エバーノートは、Windows で利用できる最高のクロスプラットフォームのメモ作成アプリの 1 つです。 2つのバージョンが付属していますが、無料版メモを取ったり、リマインダーを設定したい通常のユーザーには十分です。 Evernote を使用すると、毎日のメモを取るだけでなく、パスワードで保護されたメモを作成する、ノートを他の人と共有したり、Web ブラウザから直接 Evernote の Web ページをクリップしたり、その他にもさまざまなことができます。 Evernote を初めて使用する場合、またはすでに Evernote を使用している場合は、次の内容を確認してください。Evernote のヒントとテクニック生産性が向上し、より早くメモを取ることができます。
Evernote のベストなヒントとテクニック
これらのヒントとコツはすべて、Windows PC 用 Evernoteバージョン。
1]メモリ使用量を確認する
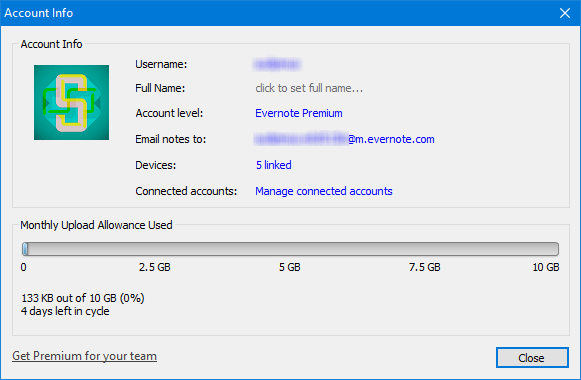
3 つの異なる Evernote アカウントは、メモを保存するための 3 つの異なるメモリまたはスペースを提供します。無料版では 60 MB のストレージが提供されます。したがって、これでは十分ではなく、プレミアム アカウントを選択する前に毎月の使用量を確認したい場合は、確実にそうすることができます。に行くツール > アカウント情報。ここでは、ユーザー名、フルネーム、アカウントの種類/レベル (Basic、Plus、Premium)、Evernote 固有の電子メール ID、リンクされたデバイス、および月次の使用量統計を確認できます。青いバーは使用されているスペースを定義します。
2] 同期設定を変更する
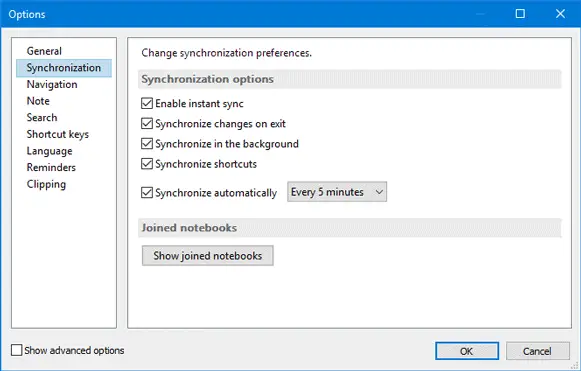
Evernote は、接続されているすべてのデバイス間ですべてのノートをリアルタイムで同期します。デフォルトでは、メモは 5 分ごとに同期されます。ただし、必要に応じて、要件に応じてノートの同期設定を変更できます。これを設定するには、次の場所に進みます。[ツール] > [オプション] > [同期]。その後、次のオプションが表示されます。
- インスタント同期を有効にする
- 終了時に変更を同期する
- バックグラウンドで同期する
- N 分ごとに自動的に同期します (N= 5/10/15/30 分、日または時間)
3] バージョン履歴を確認する
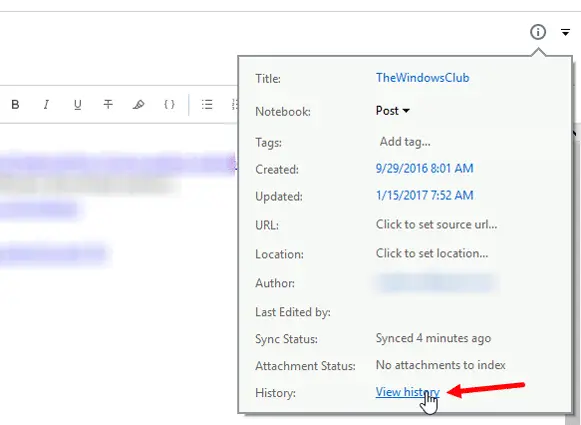
長期間ノートを編集していて、そのノートの以前のバージョンに戻りたい場合は、そうすることができます。バージョン履歴を確認するメモを開いて、Ctrl + Shift + Iボタン。または、メモ情報ボタンは各ノートの右上隅に表示されます。次に、履歴を見るボタン。ウィンドウを開いて、メモが編集および保存されたすべての日付と時刻を確認できます。任意の日付をクリックして、その期間のバージョンを確認します。をヒットします。輸入日付の横にあるボタンをクリックして、現在のメモをその特定のバージョンで上書きします。
4] リマインダーメールを受け取る
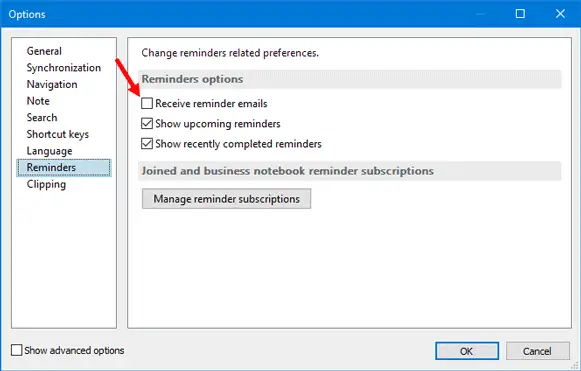
リマインダー用の電子メールを受信したい場合は、それを設定すると、すべての電子メールがアカウントの電子メール ID に送信されます。に行く[ツール] > [オプション] > [リマインダー]。デフォルトでは、リマインダーメールを受信するオプションはチェックされていません。対応するチェックボックスにチェックを入れて、わかりましたボタン。
5] 友達とノートを共有する
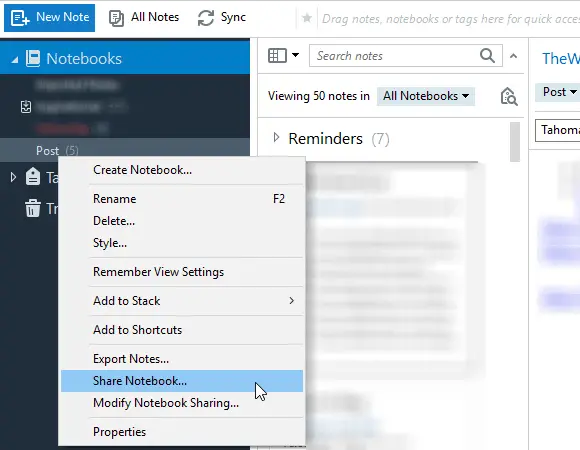
プロジェクトを作成し、それを友人と共有したい場合は、ノートブックを作成する必要があります。そうすれば、さまざまなメモをリアルタイムで共有したり編集したりすることが容易になります。メモを作成した後、メモを右クリックして、ノートブックを共有するにメール ID を入力します。にセクションを選択し、送信ボタンを押します。
ボーナスチップ:Evernote タグとノートブックのショートカットを作成する。
Evernote は非常に便利で使いやすい Windows 用メモアプリであり、OneNote の優れた代替品です。これらの Evernote のヒントやテクニックがお役に立てば幸いです。
OneNote ユーザーの場合は、次の内容を確認してください。OneNote のヒントとテクニック。






