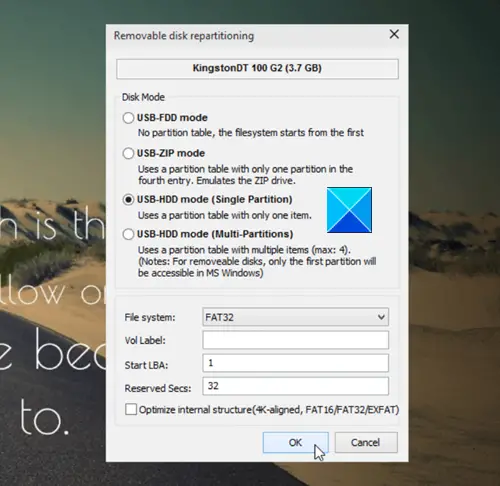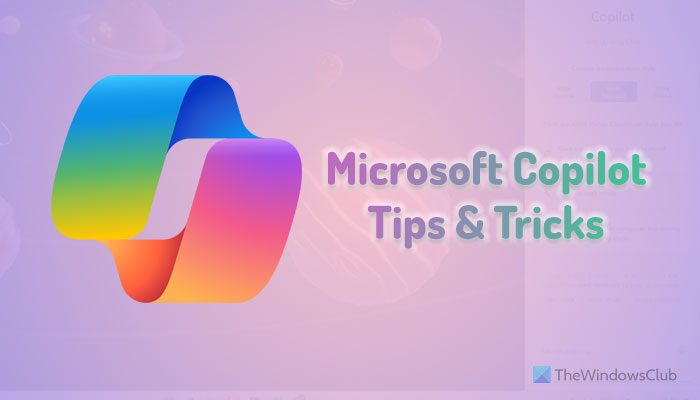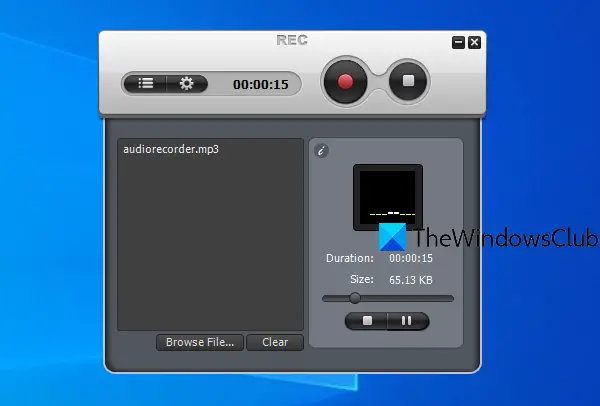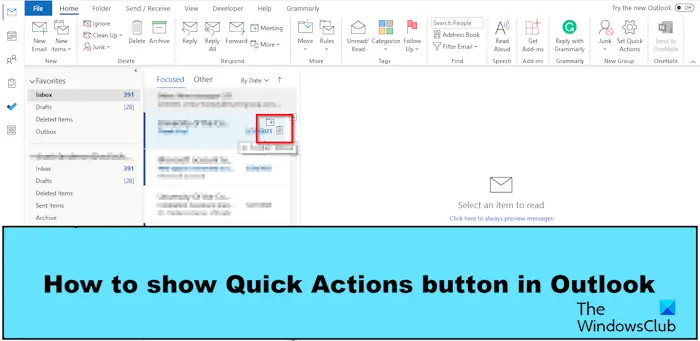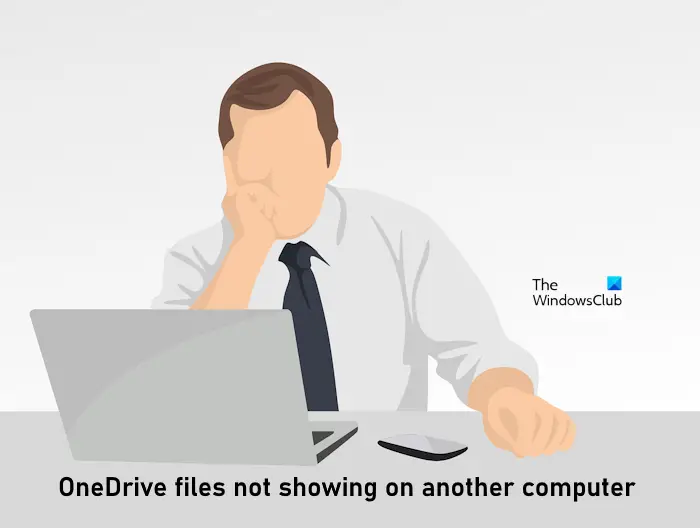マイクロソフトエクセルは Microsoft の優れた表計算ソフトウェアです。データの管理に役立つ便利な機能がたくさんあります。 Excel でスプレッドシートを編集中に、一部のユーザーが次のような問題に遭遇しました。Microsoft Excel では、空でないセルがワークシートの末尾から追い出されてしまうため、新しいセルを挿入できません。エラー。このエラーは、ユーザーが Excel に行または列を挿入しようとすると発生します。 Excel で同じエラーが表示される場合は、この記事で提供されている解決策を使用してください。

Excel が表示する完全なエラー メッセージは次のとおりです。
Microsoft Excel では、空でないセルがワークシートの末尾から押し出されてしまうため、新しいセルを挿入できません。これらのセルは空に見えても、空白の値、何らかの書式設定、または数式が含まれている場合があります。挿入する内容を入れるスペースを確保するのに十分な行または列を削除してから、再試行してください。
Microsoft Excel では、空でないセルがワークシートの末尾から追い出されてしまうため、新しいセルを挿入できません。
解決策に進む前に、このエラーの原因を理解しましょう。 Excel でこのエラー メッセージが時々表示される理由を知っておく必要があります。
エラー メッセージには、この問題の原因が説明されています。よく読むと、一部のデータが隠されている場合とそうでない場合があることがわかります。このデータにより、Excel による行や列の挿入が妨げられます。
Excel の最大値は次のとおりです。1048576 行そして16384 列。一番下までスクロールすると、最後の行に番号 1048576 があることがわかります。同様に、最後の列は XFD です。行と列を挿入しても、これらの値は変更されません。これを試すことができます。最後の行に移動し、新しい行を挿入します。行が挿入されていますが、数値 1048576 は一定のままであることがわかります。同じことが列にも当てはまります。
さあ、これを試してください。最終行と最終列に値を入力します。 Excel の最後の行と列に到達するには、Ctrl + 下矢印そしてCtrl + 右矢印それぞれのキー。最後の行広告列に値を入力した後、行または列を挿入すると、Excel に同じエラー メッセージが表示されます。最後の行または列に書式設定を適用した場合も、同じことが起こります。これは、新しい Excel ファイルでこのエラーを再現する方法です。
Excel が行または列を挿入すると、最後の行または列のデータがワークシートの末尾からずれて表示されなくなります。 Excel が行や列を挿入しないのはそのためです。
修正するにはMicrosoft Excel では、空でないセルがワークシートの末尾から追い出されてしまうため、新しいセルを挿入できません。Excel でエラーが発生した場合は、次の 3 つの方法があります。
- 最後の行と列のエントリを削除します
- 最後の行と列の書式設定をクリアします
- Excel で新しいシートを作成するか、新しいスプレッドシートを作成します
これらすべての修正を詳しく見てみましょう。続行する前に、Excel スプレッドシートのコピーを作成し、バックアップ用に別の場所に保存することをお勧めします。
1] 最後の行と列のエントリを削除します
最後の行と列に移動し、そこに含まれるデータを削除します。最後の行または列が空である場合、データは最後の行または列の別の場所、つまり最後の行または最後の列のいずれかのセルにある可能性があります。
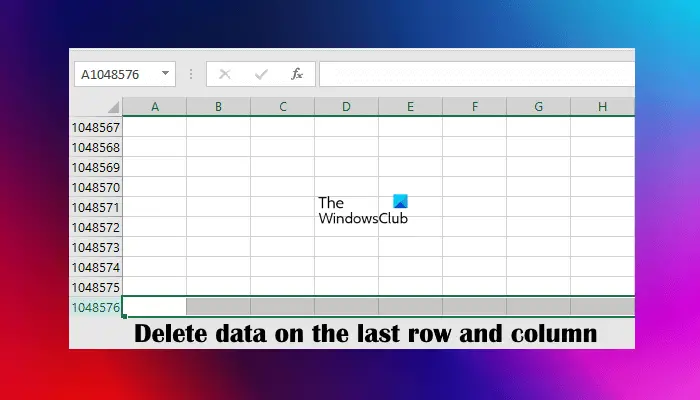
最後の行を選択し、消去ボタン。最後の列でも同じことを行います。これで問題は解決するはずです。これで問題が解決しない場合は、Excel ファイルを保存して Excel を再起動してください。
2] 最後の行と列の書式設定をクリアします
上記の手順で問題が解決しない場合は、最後の行または列に何らかの書式設定が適用されている可能性があります。最後の行と列を選択し、書式設定をクリアします。書式設定をクリアするには、家タブをクリックして「」に移動しますクリア > すべてクリア」 Excel ファイルを保存し、Excel を再起動します (これで問題が解決しない場合)。
もう 1 つ試してみることもできます。最初の空の行を選択します。ここで、Ctrl + Shift + 下矢印。これにより、空の行がすべて選択されます。ここで、「削除」ボタンを押して、選択した行の書式設定をクリアします。すべての空の列に対して同じ手順を繰り返します。すべての空の列を選択するには、最初の空の列を選択して、Ctrl + Shift + 右矢印。
3] Excelで新しいシートを作成するか、新しいスプレッドシートを作成します
それでも問題が解決しない場合は、Excel で新しいシートを作成し、前のシートからすべてのデータを新しいシートにコピーします。次に、新しいシートに行または列を挿入できるかどうかを確認します。 「はい」の場合は、前のシートを削除します。あるいは、新しい空のスプレッドシートを作成し、そこにデータをコピーすることもできます。マウス カーソルを使用して、コピーするデータを選択します。使用しないでください。Ctrl + Aショートカットを使用すると、新しいシートまたはスプレッドシートで問題が発生するすべてのセルが選択されるためです。
これがお役に立てば幸いです。
読む:クリップボードを空にできません。別のプログラムがクリップボードを使用している可能性があります。Excel エラー。
Excel ですべてをプッシュダウンするにはどうすればよいですか?
Excel ですべてをプッシュダウンするには、データを含むすべての行をプッシュダウンする必要があります。これを行うには、データを含む最初の行を選択し、その上に新しい行を挿入します。これを行う最も簡単な方法は、キーボード ショートカットを使用することです。データを含む最初の行を選択した後、ボタンを押し続けます。Ctrl鍵。さあ、次のボタンを押してください。+鍵。を打つたびに、+キーを押すと、選択した行の上に新しい行が挿入されます。
Excel ですべてのセルを上にプッシュするにはどうすればよいですか?
Excel ですべてのセルを上にドラッグすると、すべてのセルを上に押し出すことができます。これを行うには、必要なセル範囲を選択します。マウス カーソルを選択範囲の境界線に置きます。 Excel の白いプラス アイコンが矢印に変わります。左クリックを押したまま選択したセルを移動し、必要な場所にドラッグします。
次に読む:Excel がファイルの挿入をブロックし続ける。