ある Excel ファイル内で、またはある Excel ファイルから別の Excel ファイルにデータをコピーしているときに、一部のユーザーがクリップボードを空にできません。別のプログラムがクリップボードを使用している可能性がありますエラー。この記事では、このエラーを解決するためのいくつかの修正について説明します。
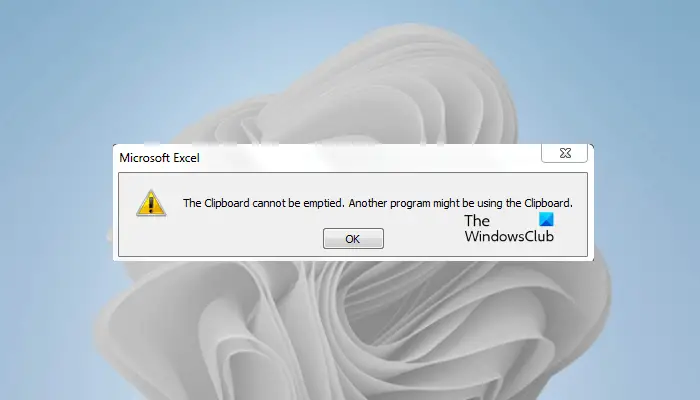
クリップボードを空にできない、別のプログラムがクリップボード Excel エラーを使用している可能性があるを修正
見たらクリップボードを空にすることはできません。別のプログラムがクリップボードを使用している可能性がありますMicrosoft Excel でエラー メッセージが表示される場合は、以下に示す解決策がこの問題の解決に役立ちます。
- 開いている他のプログラムをすべて閉じます
- Excelをセーフモードで開く
- クリーン ブート状態でのトラブルシューティング
- Microsoft Officeを手動でアップデートする
- Microsoft Officeを修復する
これらすべての修正を詳しく見てみましょう。
1] 開いている他のプログラムをすべて閉じます
エラー メッセージは、別のプログラムがクリップボードを使用している可能性があることを示しています。したがって、最初に試すべきことは、開いている他のすべてのプログラムを閉じることです。動作するかどうかを確認してください。コンピューターを再起動することもお勧めします。
2] Excelをセーフモードで開きます
この問題は、問題のあるアドインが原因で発生することもあります。 Microsoft Excel では、作業を容易にするアドインをインストールできます。場合によっては、これらのアドインが Excel との競合を引き起こし、問題が発生することがあります。この問題がアドインによって引き起こされているかどうかを確認するには、次のことを行う必要があります。Excel をセーフ モードで起動する。
Excel をセーフ モードで起動した後、データのコピー中にエラーが発生するかどうかを確認します。そうでない場合は、アドインが原因であるため、それを特定する必要があります。このためには、Excel セーフ モードを終了し、通常モードで再度起動します。次に、以下の手順に従ってください。
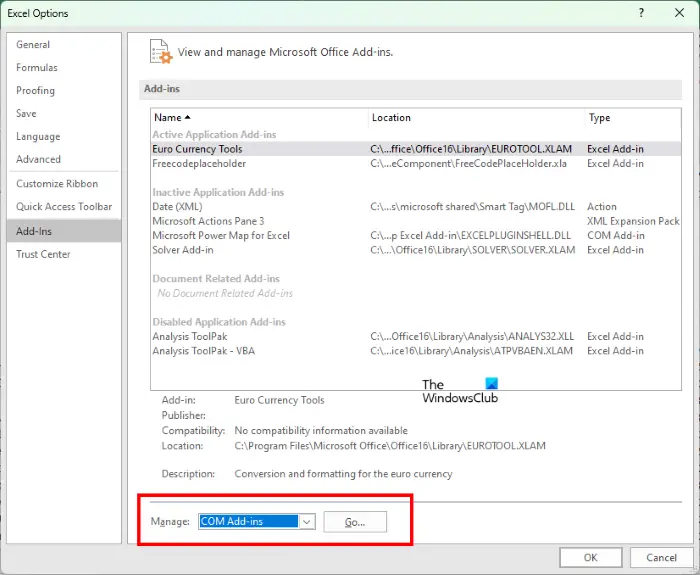
- Excel で新しいドキュメントを作成するか、既存のドキュメントを開きます。
- 「」に進みますファイル > オプション」
- さあ、選択してくださいアドイン左側から。
- 選択Excel アドイン右側のドロップダウンでクリックします行く。
- 次に、いずれかのアドインのチェックを外して、わかりました。これにより、対象のアドインが無効になります。
- 問題が解決しないかどうかを確認してください。
Excel アドインが原因でない場合は、COM アドインが問題の原因である可能性があります。これを特定するには、上記の手順をもう一度繰り返します。しかし今回は選択しなければなりませんCOM アドインドロップダウンの Excel アドインの代わりに。このプロセスには時間がかかりますが、問題のあるアドインを特定できます。
3] クリーン ブート状態でのトラブルシューティング
エラー メッセージは、別のプログラムがクリップボードを使用している可能性があることを示しています。開いている他のプログラムをすべて閉じても問題が解決しない場合は、競合するバックグラウンド アプリまたはサードパーティのサービスが問題の原因となっている可能性があります。これを特定するには、クリーン ブート状態でトラブルシューティングを行う必要があります。
クリーン ブート状態では、サードパーティのバックグラウンド アプリとサービスはすべて無効のままです。したがって、サードパーティのスタートアップ アプリまたはサービスが原因で問題が発生している場合、Excel はクリーン ブート状態ではエラー メッセージを表示しません。コンピューターをクリーン ブート状態で起動します。そしてExcelを起動します。問題が解決しないかどうかを確認してください。
クリーン ブート状態にするには、サードパーティのサービスとスタートアップ アプリのみを無効にする必要があることに注意してください。もしあなたが誤ってすべてのサービスを無効にしてしまう、コンピュータを使用できなくなります。
クリーン ブート状態で問題が解決した場合、次のステップは問題の原因を特定することです。このためには、以下の手順に従ってください。
- いくつかのスタートアップ アプリを有効にして、コンピューターを再起動します。
- 問題が解決しないかどうかを確認してください。そうでない場合は、他のスタートアップ アプリを有効にして、コンピューターを再起動します。
- 問題が解決しない場合は、有効にしたばかりのスタートアップ アプリの 1 つが原因です。
- 次に、スタートアップ アプリを 1 つずつ無効にし、スタートアップ アプリを無効にするたびにコンピューターを再起動します。
このようにして、問題のあるスタートアップ アプリを見つけることができます。同じプロセスを繰り返して、問題のあるサードパーティのサービスを見つけます。問題のあるプログラムを見つけたら、それをアンインストールし、すべてのスタートアップ アプリとサービスを有効にしてクリーン ブートを終了します。
4] Microsoft Officeを手動でアップデートする
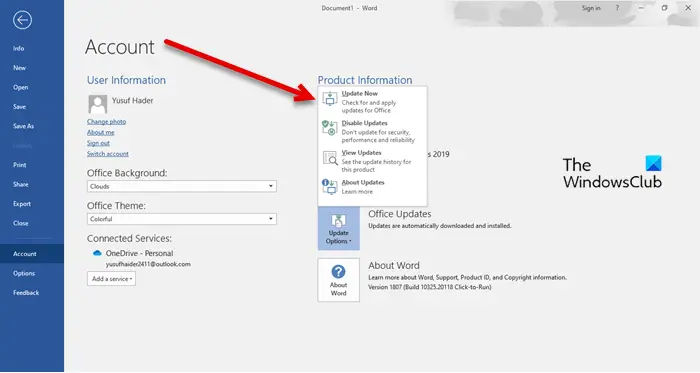
それでも問題が解決しない場合は、次のことをお勧めします。Microsoft Officeを手動でアップデートする。これは、Microsoft Office アプリケーションのバグを修正するのに役立ちます。
5] Microsoft Officeを修復する
場合によっては、Office ファイルの破損が原因で問題が発生することがあります。この場合、次のことができます。Microsoft Officeを修復する問題を解決するために。まずはクイック修復を試してみます。動作しない場合は、オンライン修復を実行してください。
Excel で「クリップボードに問題がありますが、このブック内にコンテンツを貼り付けることはできます」というエラーを修正するにはどうすればよいですか?
このエラーは、特定の Office バージョンに関連するものではありません。どのバージョンの Office でも表示できます。このエラーは、問題のあるアドインまたはバックグラウンド アプリが原因で発生する可能性があります。したがって、Excel をセーフ モードで起動し、クリーン ブート状態でトラブルシューティングを行うと役立ちます。一部のユーザーは、クリップボードをクリアするとこのエラーが修正されました。を使用することもできます。Microsoft サポートおよびリカバリ アシスタント。
Excel でクリップボードのメモリをクリアするにはどうすればよいですか?
Excel でクリップボードを開きます。このためには、次の場所にアクセスしてください。家タブをクリックし、その右下にある小さな矢印をクリックします。クリップボードグループ。ここで、すべてクリアボタン。これにより、Excel のクリップボード メモリがクリアされます。この投稿では、Excel、Word、または PowerPoint でクリップボードをクリアする方法。





![VMware Tools のインストールがグレー表示される [修正]](https://rele.work/tech/hayato/wp-content/uploads/2023/01/Install-VMware-Tools-greyed-out-Fixed.jpg)
