Office 365 Excel アプリケーションを使用しているときに、「メモリが不足しているか、完全に表示するにはシステム リソースが不足しているため、Excel はこのタスクを完了できません" 状態。この投稿では、この問題を解決して Excel ファイルを使い続ける方法を紹介します。
Excelのメモリ不足エラーを修正
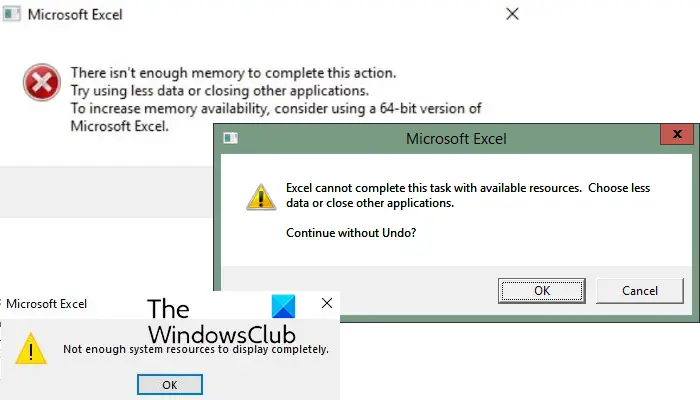
この状況で発生する可能性のあるエラーのリストは次のとおりです。
- Excel では、利用可能なリソースではこのタスクを完了できません。より少ないデータを選択するか、他のアプリケーションを閉じてください。
- メモリ不足
- 完全に表示するにはシステム リソースが不足しています
- このアクションを完了するにはメモリが不足しています。データ使用量を減らすか、他のアプリケーションを閉じてみてください。メモリの可用性を高めるには、次のことを考慮してください。
- 64 ビット版の Microsoft Excel を使用します。
- デバイスにメモリを追加します。
この操作を完了するにはメモリが不足しています Excel エラー
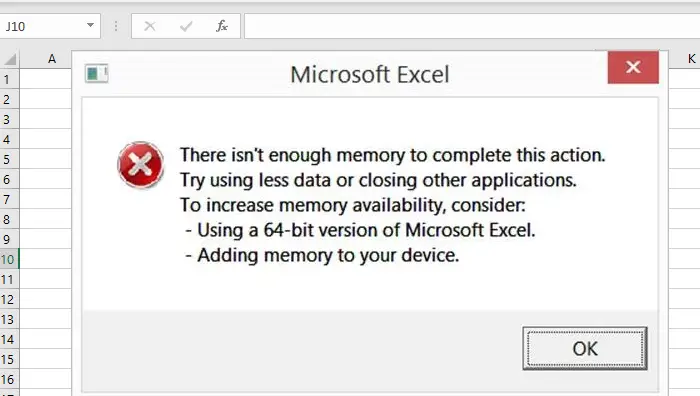
エラー メッセージは一般的なものであることに注意することが重要ですが、Excel アプリが大きなサイズのファイルを処理できないことは明らかです。ファイルが非常に大きいため、システムで使用可能なメモリ全体が消費されます。 Excel ファイルが大きい場合、または多数の数式やスクリプトが含まれている場合、システムのメモリが不足する可能性があります。そうは言っても、Microsoft は Excel のいくつかの制限を公式に共有しました。
- エクセル:仕様と制限
- Excel のパフォーマンス:パフォーマンスと制限の改善
- エクセル:32ビット版でのメモリ使用量
このことを念頭に置いて、エラー メッセージを解決する方法をお知らせください。
Excel は利用可能なリソースではこのタスクを完了できません
- アップデートのインストール
- ファイル固有の問題
- 干渉するアドイン
- 64 ビット版の Excel でテストする
- 物理RAMの追加
- デフォルトのプリンターを変更する
- ウイルス対策ソフトを使用せずにテストする
より多くのメモリが必要であることがわかります。メモリを消費している他のアプリケーションを調べて、それらを削除することもできます。このようなアプリケーションを終了し、バックグラウンドでの実行を停止できます。
似ている: Microsoft Excelを実行するのに十分なメモリがありません
Excel エラーを完全に表示するにはシステム リソースが不足しています
1] アップデートをインストールする
場合によっては、以前の更新プログラムが原因であるか、Microsoft がこの種の状況に対処するための更新プログラムをリリースしたことが原因である可能性があります。ぜひお勧めしますアップデートがないか確認するさらなる提案に従う前に、お使いの OS と Office ソフトウェアを確認し、インストールしてください。
2] ファイル固有の問題
エラーが 1 つのファイルのみで発生している場合は、ファイルの内容を再検討する必要がある場合があります。この問題は、セル、複雑なピボットテーブル、マクロ、多くのデータ ポイントやカスタム ビューなどを含む複雑なグラフをコピーして貼り付けるときに発生する計算の数が多いことが原因である可能性があります。
これは、保護ビューで開くか、VPA 機能を無効にするなどして、手動で確認する必要があります。このエラーはファイルを開いたときには発生しませんが、負荷の高い計算を実行したり、Excel の容量を超える新しいデータを挿入したりしたときに発生することに注意してください。
この状況をより適切に処理するために、Excel ファイルを小さなファイルに分割することもできます。
3] 干渉するアドイン
Excel にプラグインまたはアドインがインストールされている場合は、無効にして引き続き問題が発生するかどうかを確認することをお勧めします。問題が発生しない場合は、利用可能なアドインの更新があるかどうかを確認する必要があります。アドインはタスクを完了するために大量のリソースを必要とする場合があり、その結果、メモリ不足、完全に表示するにはシステム リソースが不足するという問題が発生します。
4] 64ビット版のExcelで試してみる
64 ビット バージョンの Microsoft Office は、32 ビット Excel アプリケーションよりも大きなファイルをより適切に処理できます。これは、32 ビット アプリケーションには 2 GB の制限があるためです。ほぼ毎日大きなファイルを処理する必要がある場合は、Microsoft Excel 64 ビット バージョンをダウンロードするか、Microsoft Excel 64 ビット バージョンに移行することをお勧めします。メモリ不足の問題を引き起こすことなく、より多くの RAM にアクセスし、作業をより速く完了できるようになります。
5] コンピュータに物理メモリを追加する
物理メモリが不足している場合は、コンピュータに RAM を追加してください。 64 ビット バージョンに切り替える場合は、メモリを追加すると、Excel ファイルの処理が大幅に高速化されます。
6] デフォルトのプリンターを変更する
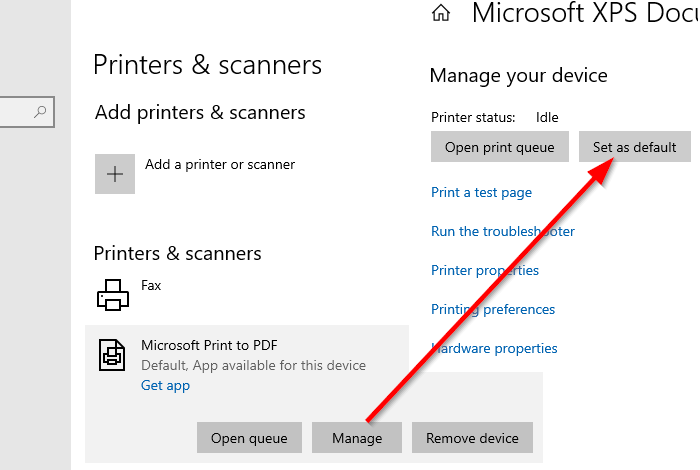
Excel が起動すると、デフォルトのプリンターがポーリングされます。場合によっては、データが多すぎて処理できないためにプリンターが使用できない場合、または応答しない場合にスタックすることがあります。ご提案させていただきますデフォルトのプリンターを変更するPDF プリンターや XPS ドキュメント ライターなど、コンピューター上で利用可能な仮想プリンターの 1 つに接続します。
- Windows の設定を開く (WIN + I)
- [デバイス] > [プリンターとスキャナー] に移動します。
- 「Windows でデフォルトのプリンターを管理させます」というボックスのチェックを外します。
- 仮想プリンターの 1 つを選択し、「管理」ボタンをクリックします。
- 「デバイスの管理」セクションにある「デフォルトとして設定」ボタンをクリックします。
もう一度試して、今度はうまく動作するかどうかを確認してください。
7] ウイルス対策を無効にする
ウイルス対策ソフトウェアは、特にファイルを何度もスキャンすることになる場合に、この種の問題を引き起こすことが知られています。ファイルがコンピュータに害を及ぼす可能性のあるウイルス対策製品の場合は、誤検知となる可能性もあります。ほとんどのウイルス対策ソフトは一時的に無効にするオプションを提供します。したがって、それを行った後にもう一度試すか、AV を完全にアンインストールして問題が解決したかどうかを確認してください。
ここで何か役に立ったことがあればお知らせください。





![Twitch でフルスクリーンが機能しない [修正]](https://rele.work/tech/hayato/wp-content/uploads/2022/06/Log-out-of-Twitch.jpg)
