見たらMicrosoft Excelを実行するのに十分なメモリがありません起動時のエラーエクセル場合は、この記事で説明する解決策が問題の解決に役立つ可能性があります。このエラーにより、ユーザーはスプレッドシートを開くことができないため、Microsoft Excel で作業できなくなります。一部のユーザーは、Microsoft Outlook で Excel ファイルを添付するとき、または Outlook や別の電子メール クライアントから Excel ファイルを開いているときにこのエラーを経験しています。
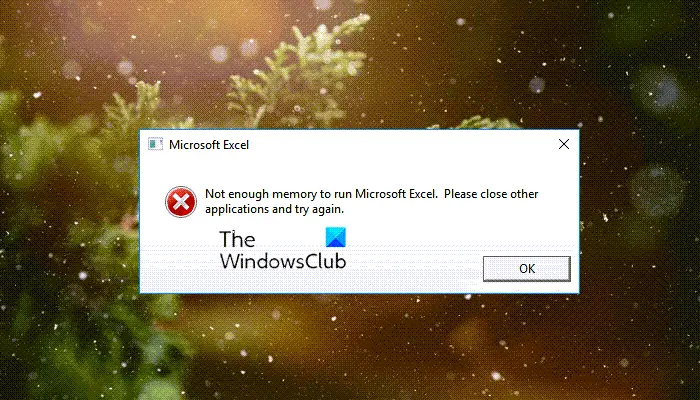
完全なエラー メッセージは次のとおりです。
Microsoft Excel を実行するのに十分なメモリがありません。他のアプリケーションを閉じて、もう一度試してください。
Microsoft Excelを実行するのに十分なメモリがありません
次の修正は、この問題を解決するのに役立ちます。続行する前に、実行中の他のアプリケーションを閉じて、Microsoft Excel を開くことができるかどうかを確認してください。そうでない場合は、コンピュータを再起動し、問題が解決されたかどうかを確認してください。
- Excelを管理者として実行する
- Excelフォルダーを空にする
- デフォルトのプリンターを変更する
- セーフ モードでの Excel のトラブルシューティング
- クリーン ブート状態のコンピュータのトラブルシューティングを行う
- セキュリティ センターの設定を変更する
- 動的データ交換 (DDE) モードを切り替える
- Windows Defender ファイアウォール サービスのステータスを確認する
- Excelファイルのブロックを解除する
- ファイルエクスプローラーのプレビューペインをオフにする
- 一時ファイルとフォルダーを削除する
- 修理オフィス
以下では、これらすべての修正について詳しく説明します。
1] Excelを管理者として実行します
場合によっては、管理者権限が原因で問題が発生することがあります。これを確認するには、Microsoft Excel を管理者として起動し、同じエラー メッセージが表示されるかどうかを確認します。これを行うには、Microsoft Excel ショートカットを右クリックし、管理者として実行。
これで問題が解決した場合は、次のことを行うことができますExcel を常に管理者として実行する。
2] Excelフォルダーを空にする
新しいスプレッドシートを作成するか、既存のスプレッドシートを編集すると、Microsoft Excel はその未保存のコピーを Excel フォルダーに作成します。これは、コンピューターまたは Excel が突然クラッシュした場合に、Excel が保存されていないドキュメントを回復する方法です。これらのファイルは、スプレッドシートを保存するまでそのフォルダーに残ります。デフォルトでは、これらの一時ファイルは Roaming フォルダーにあります。それとは別に、そのフォルダーに一時キャッシュ ファイルが作成される場合もあります。
Excel フォルダーを空にして、問題が解決するかどうかを確認してください。これを行うには、以下の手順に従います。
- を開きます走るコマンドボックスを押すと、勝利+Rキー。
- タイプ%アプリデータ%そしてクリックしてくださいわかりました。このコマンドは、ローミングC ドライブ上のフォルダー。
- さて、開いてくださいマイクロソフトフォルダを開き、エクセルフォルダ。そこに一時ファイルとフォルダーがいくつか表示される場合があります。
- Excel フォルダーを空にするために、すべてのファイルとフォルダーを別の場所に移動します。
- Microsoft Excel を開いて、問題が解消されるかどうかを確認します。
それでも問題が発生する場合は、ファイルを Excel フォルダーに戻すことができます。
3] 通常使うプリンターを変更する
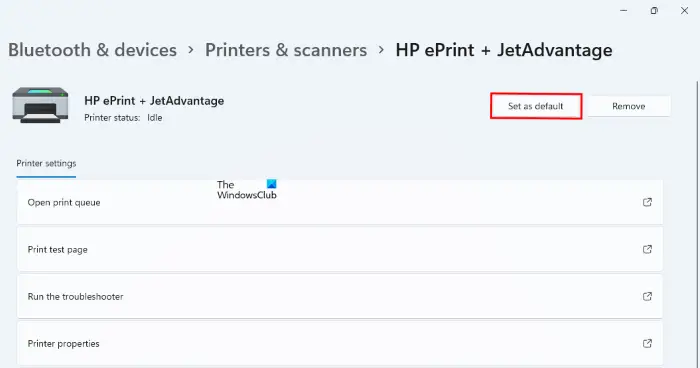
Excel がデフォルトのプリンターにアクセスできない場合に、この問題が発生することがあります。これを確認するには、デフォルトのプリンターを変更する。 Microsoft Print to PDF や Microsoft Print to PDF などの仮想プリンターをデフォルトのプリンターとして作成することもできます。Microsoft XPS ドキュメント ライター。この手順を実行した後、問題が発生するかどうかを確認してください。
4] セーフ モードでの Excel のトラブルシューティング
Excel に問題のあるアドインが問題の原因となっている可能性があります。これを確認するには、セーフ モードで Excel のトラブルシューティングを行う必要があります。 Excel をセーフ モードで起動できるかどうかを確認します。 「はい」の場合、アドインの一部が原因です。
Excel をセーフ モードで起動するには、[ファイル名を指定して実行] コマンド ボックスを開いて次のように入力します。excel /safe。その後、「OK」をクリックします。これにより、Excel がセーフ モードで開きます。次の手順に従ってください。
- 「」に進みますファイル > オプション」
- 選択アドイン左側から。
- をクリックしてください管理ドロップダウンして選択しますCOM アドイン。クリック行く。
- すべてのアドインの選択を解除して無効にし、「OK」をクリックします。
- Excel をセーフ モードで閉じ、Excel を通常モードで起動します。問題が発生するかどうかを確認してください。 「はい」の場合は、上記の手順を繰り返して別のアドインを無効にし、Excel を通常モードで再度起動します。
上記の手順は、問題のあるアドインを見つけるのに役立ちます。見つけたら、Excel から削除します。
5] クリーン ブート状態でのトラブルシューティング
Excel に問題のあるアドインがない場合、バックグラウンドまたはスタートアップ アプリの競合が原因で問題が発生する可能性があります。次の方法でそのプログラムを簡単に識別できますコンピューターをクリーン ブート状態で起動する。コンピューターをクリーン ブート状態で起動した後、Microsoft Excel を起動し、「Microsoft Excelを実行するのに十分なメモリがありません」というメッセージが表示されます。そうでない場合は、Microsoft Excel と競合するプログラムがあり、Excel でこのエラーが表示されます。
そのプログラムを特定するには、クリーン ブート状態で無効になっているプログラムの一部を有効にし、コンピュータを通常の状態で起動します。コンピュータを通常の状態で起動した後、Excel を起動し、エラーが発生するかどうかを確認します。 「はい」の場合、有効にしたプログラムの一部が問題の原因となっています。これらのプログラムを特定するには、有効なプログラムを 1 つずつ無効にし、プログラムを無効にするたびに Excel を起動します。これは、問題のある起動アプリケーションを特定するのに役立ちます。
関連している:Excel の応答が遅い、または動作が停止する
6] セキュリティセンターの設定を変更する
Outlook で Excel を添付できない場合、または Outlook または別の電子メール クライアントから Excel ファイルを開いた後にエラー メッセージが表示される場合は、セキュリティ センターの設定を変更して機能するかどうかを確認してください。
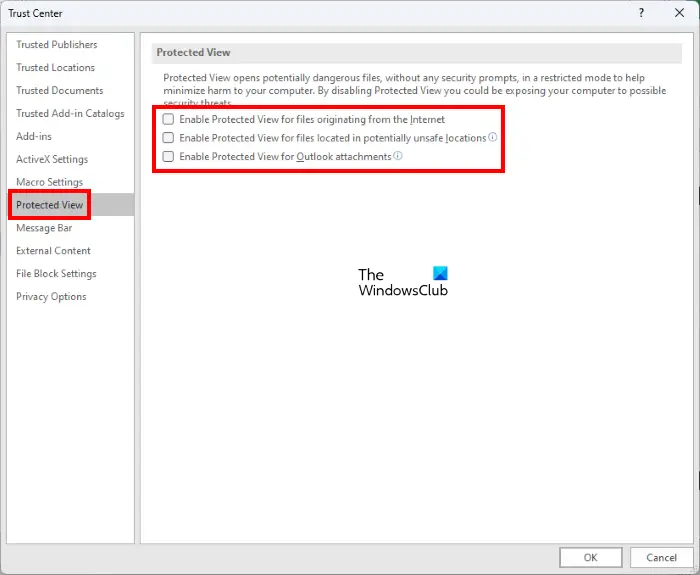
- Microsoft Excelを開きます。
- 「」に進みますファイル > オプション」
- さあ、「」に行ってください。[セキュリティ センター] > [セキュリティ センターの設定]」を選択してください保護されたビュー左側から。
- すべてのオプションのチェックを外し、「OK」をクリックします。
- さて、開いてくださいトラスト センターの設定もう一度選択してくださいファイルブロック設定左側から。
- すべてのオプションのチェックを外し、「OK」をクリックします。
7] 動的データ交換 (DDE) モードを切り替えます。
この解決策は、エラー メッセージ「Microsoft Excelを実行するのに十分なメモリがありませんExcel ファイルを Outlook に添付するとき、または特定の Excel ファイルを開いているときに、「
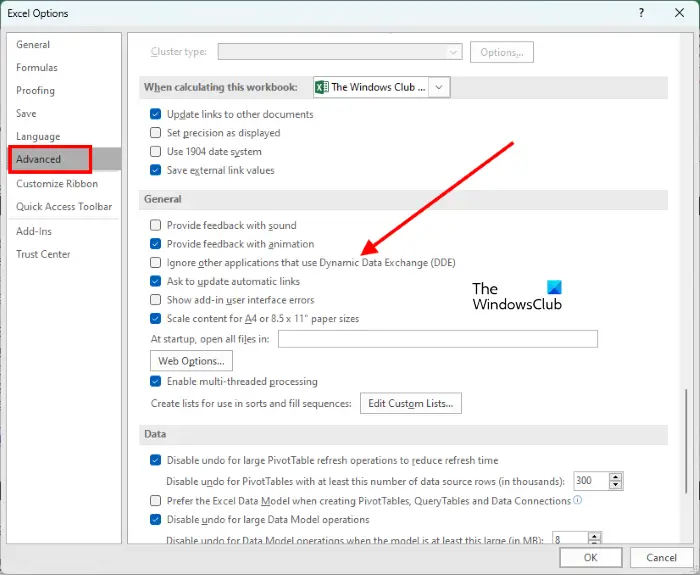
- Microsoft Excelを起動します。
- 「」に進みます[ファイル] > [オプション] > [詳細設定]」
- が見つかるまで下にスクロールします。一般的なセクション。
- 「」を有効にします。Dynamic Data Exchange (DDE) を使用する他のアプリケーションを無視します。" オプション。
- [OK] をクリックして Microsoft Excel を閉じます。
- 数秒待ってから Excel を再度起動します。
- ここで、「」を無効にします。Dynamic Data Exchange (DDE) を使用する他のアプリケーションを無視します。" オプション。
- 「OK」をクリックして Excel を閉じます。
これは役立つはずです。そうでない場合は、次の解決策を試してください。
8] Windows Defender ファイアウォール サービスのステータスを確認します
一部のユーザーでは、Windows Defender ファイアウォール サービスを開始すると問題が解決されました。これも試してみるといいでしょう。サービス アプリを開き、Windows Defender ファイアウォール サービスのステータスを確認します。停止している場合は起動してください。同じ手順を以下に示します。
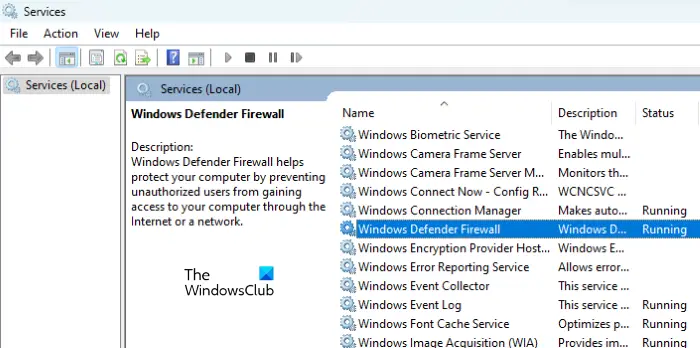
- を開きます走るコマンドボックスと入力
services.msc。 - サービス アプリが画面に表示されたら、Windows Defender ファイアウォールサービス。
- そのステータスが表示されるはずですランニング。停止している場合は、それをダブルクリックしてプロパティを開きます。
- をクリックしてくださいスタートアップの種類ドロップダウンして選択します自動。
- さあ、クリックしてください始めるサービスを開始します。
- クリック適用するそしてクリックしてくださいわかりました。
9] Excelファイルのブロックを解除する
特定の Excel ファイルを開いているときにエラー メッセージが表示される場合は、この修正を試してください。この方法は、Outlook または別の電子メール クライアントから Excel ファイルを開けないユーザーにも役立ちます。
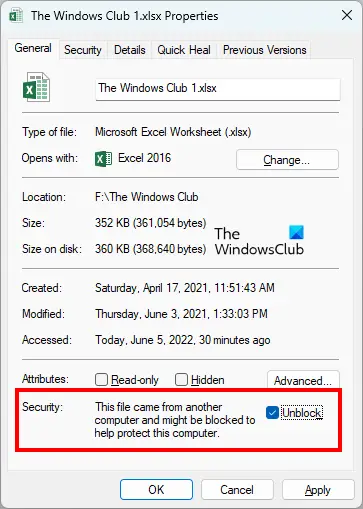
Excel ファイルのブロックを解除する手順は次のとおりです。
- エラーが発生している Excel ファイルを右クリックします。
- 選択プロパティ。
- を選択します。一般的なタブ。
- 有効にするブロックを解除するオプション。
- クリック適用するそしてクリックしてくださいわかりました。
読む:VBA 実行時エラー「クラスが Excel に登録されていない」を修正。
10] ファイルエクスプローラーのプレビューペインをオフにする
Windows コンピュータでは、ファイル エクスプローラーのプレビュー ペインによって問題が発生することがあります。プレビュー ペインには、選択したファイルのプレビューが表示されます。システムで有効になっている場合は、無効にして、Microsoft Excel を開くことができるかどうかを確認します。
Windows 10 でプレビュー ペインを無効にするには、エクスプローラーを開き、ビュータブ。ここで、プレビューペイン有効または無効にするオプション。 Windows 11 では、エクスプローラーを開き、「表示 > 表示」のチェックを外します。プレビューペインオプション。
これがうまくいく場合は、次のことができますファイルエクスプローラーのプレビューペインを永久に無効にするグループ ポリシー エディターとレジストリ エディター経由。
11]一時ファイルやフォルダーを削除する
もう 1 つの効果的で簡単な解決策は、一時ファイルと一時フォルダーを削除することです。これを行うには、次の手順を実行します。
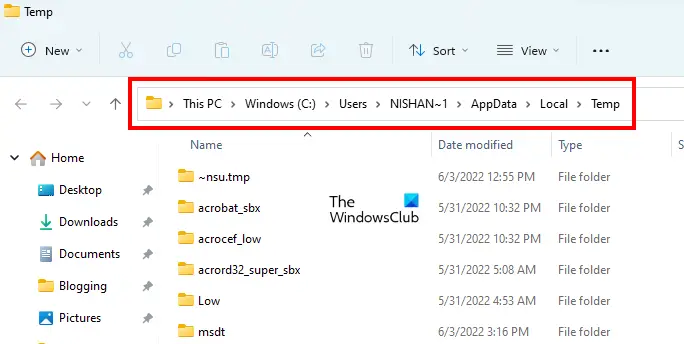
- を開きます走るコマンドボックスと入力%温度%。クリックわかりました。
- このコマンドは、一時ファイルと一時フォルダーを含むフォルダーを開きます。
- 内部のファイルとフォルダーをすべて削除します。温度フォルダ。
次に、Microsoft Excel を開いて、エラー メッセージが再度表示されるかどうかを確認します。
12]修理オフィス
Microsoft Office ファイルの一部が破損すると、さまざまな Office アプリケーションでいくつかの問題が発生する可能性があります。これが原因で現在直面している問題が発生している場合は、Office アプリケーションを修復する助けることができます。まず、実行しますクイックリペア。これで問題が解決しない場合は、次のコマンドを実行してください。オンライン修理。
読む:Excel がスムーズまたは適切にスクロールしませんか? Excel のスムーズ スクロールを有効にする。
Microsoft Excel でこのアクションを完了するのに十分なメモリがありませんを修正するにはどうすればよいですか?
を見た場合は、このアクションを完了するにはメモリが不足していますMicrosoft Excel でエラーが発生した場合は、まず最新の Windows Update (利用可能な場合) をインストールしてみてください。これが機能しない場合は、問題の原因となっているアドインがあるかどうかを確認してください。これを行うには、セーフ モードで Excel のトラブルシューティングを行う必要があります。
Excel がデフォルトのプリンターにアクセスできない場合に問題が発生することがあります。したがって、この問題を解決する別の解決策は、デフォルトのプリンターを変更することです。ウイルス対策ソフトを無効にしてから Excel を起動してみることもできます。
Excel を実行するのに十分なメモリまたはディスク領域がありませんを修正するにはどうすればよいですか?
Excel を管理者として起動し、問題が発生するかどうかを確認します。 「はい」の場合は、セーフ モードで Excel のトラブルシューティングを行って問題のあるアドイン (存在する場合) を特定する、クリーン ブート状態でコンピューターをトラブルシューティングして競合するアプリケーション (存在する場合) を見つける、電源をオフにするなど、他の修正を試す必要があります。何も問題が解決しない場合は、オンライン修復を実行するか、Microsoft Office をアンインストールして再インストールしてください。
これがお役に立てば幸いです。





![Twitch でフルスクリーンが機能しない [修正]](https://rele.work/tech/hayato/wp-content/uploads/2022/06/Log-out-of-Twitch.jpg)
