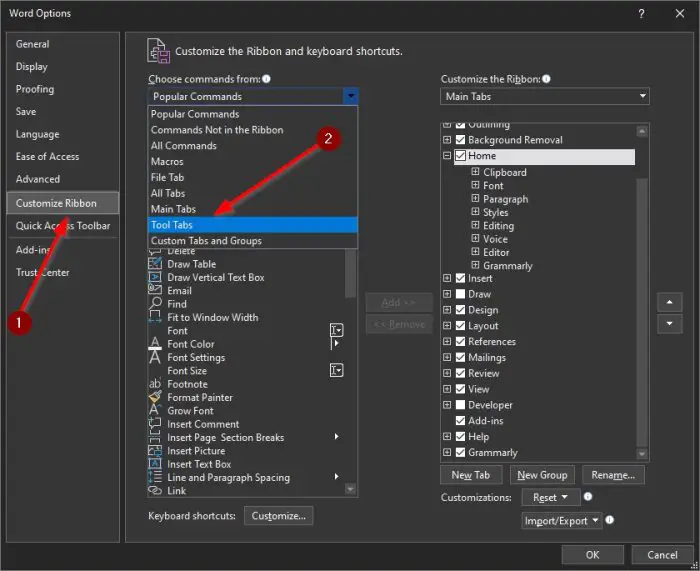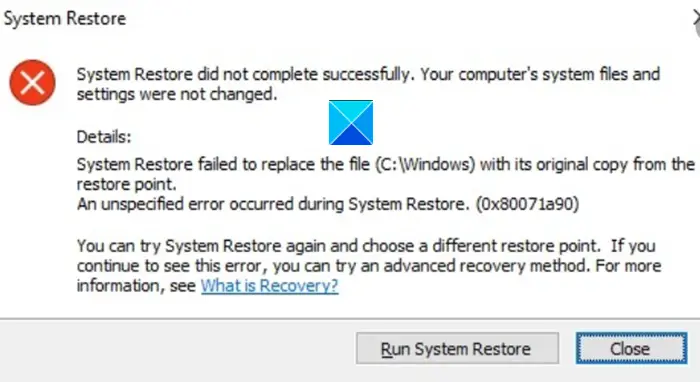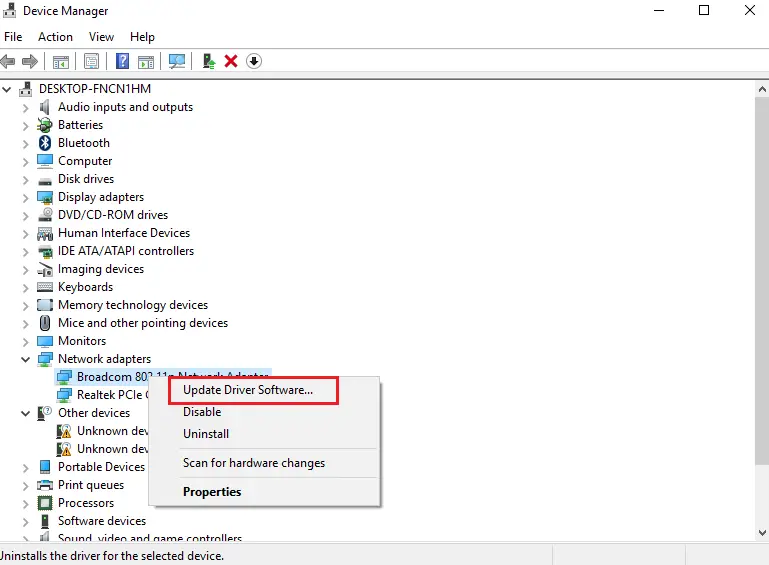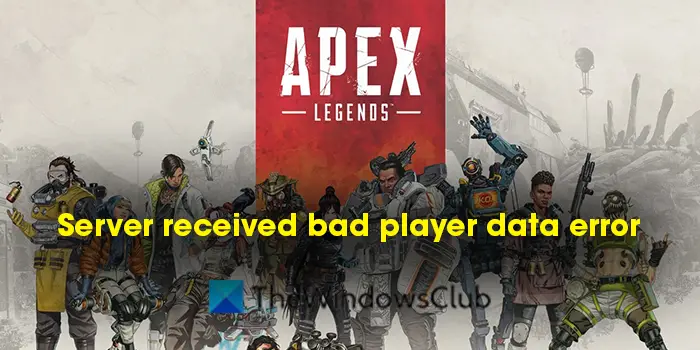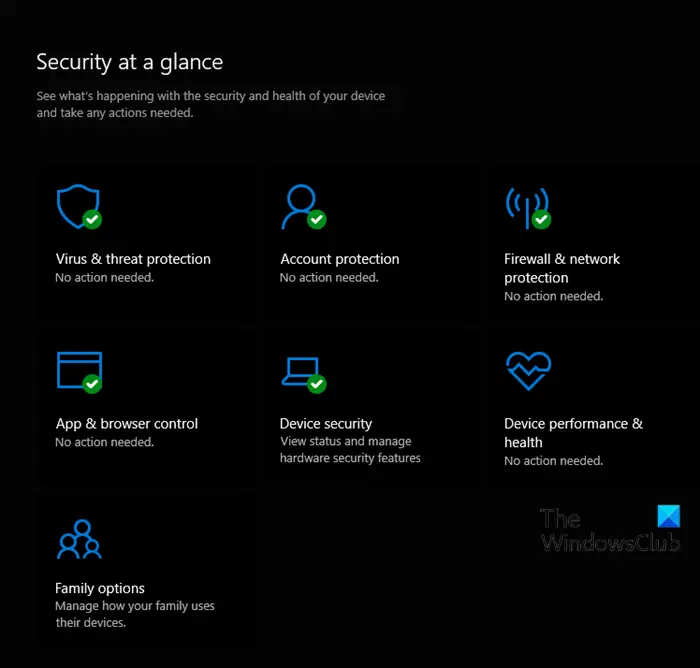多くの Windows ユーザーは、メディア作成ツールを使用して Windows オペレーティング システムをアップグレードできません。アプリケーションを実行すると、次のエラーがポップアップ表示されます。
このツールの実行中に問題が発生しました
何が起こったのかはわかりませんが、お使いの PC ではこのツールを実行できません。引き続き問題が発生する場合は、カスタマー サポートに連絡するときにエラー コードを参照してください。エラー コード: 0x80072F8F – 0x20000
この投稿では、0x80072F8F – 0x20000 Windows アップグレード エラーそしてそれを解決するために何ができるかを見てください。
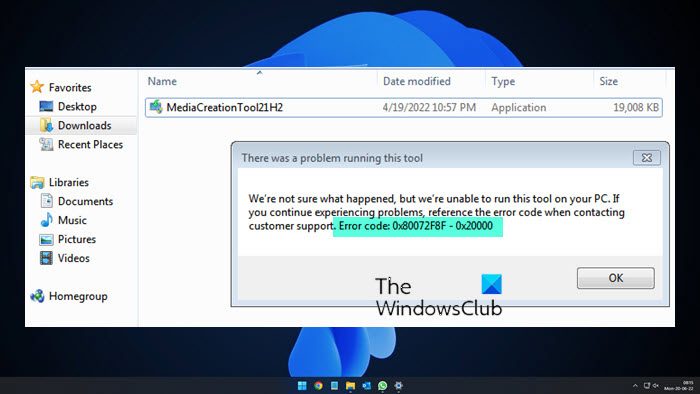
エラー コード 0x80072f8f 0x20000 は何を意味しますか?
エラー コード 0x80072f8f 0x20000 はメディア作成ツールのエラーで、ユーザーが OS をアップグレードするためにツールを実行しようとすると表示されます。これはさまざまな理由で発生します。システムを再起動することで解決できる不具合である場合もあれば、ツールに管理者権限が必要であるか、ツールのブロックを解除する必要がある場合もあります。
TLS または Transport Layer Security プロトコルが無効になっている場合にも、問題のエラー コードが表示される可能性があります。これはセキュリティ プロトコルであり、ネットワーク経由でアプリケーションにデータを送信するための暗号化された接続を指定するために使用されます。
レジストリの構成ミス、一時ファイルの破損など、他にもさまざまな理由が考えられます。この問題を解決するには、トラブルシューティング ガイドに進みましょう。
0x80072F8F – 0x20000 Windows アップグレード エラーを修正
Fix 0x80072F8F – 0x20000 Windows Upgrade エラーが発生した場合は、次の解決策を試してください。
- 管理者としてメディア作成ツールを実行する
- メディア作成ツールのブロックを解除する
- メディア作成ツールをデスクトップに移動して試してください
- ソフトウェア配布フォルダの削除
- レジストリの編集
- TLSを有効にする
- クリーン ブートでのトラブルシューティング
それらについて詳しく話しましょう。
1] 管理者としてメディア作成ツールを実行します。
まず、管理者としてメディア作成ツールを実行してみましょう。ツールを右クリックして選択するだけです。管理者として実行。アクションの確認を求める UAC ボックスが表示されるので、[OK] をクリックします。これで、ツールを通常どおり使用してアップグレードできるようになります。
2]メディア作成ツールのブロックを解除
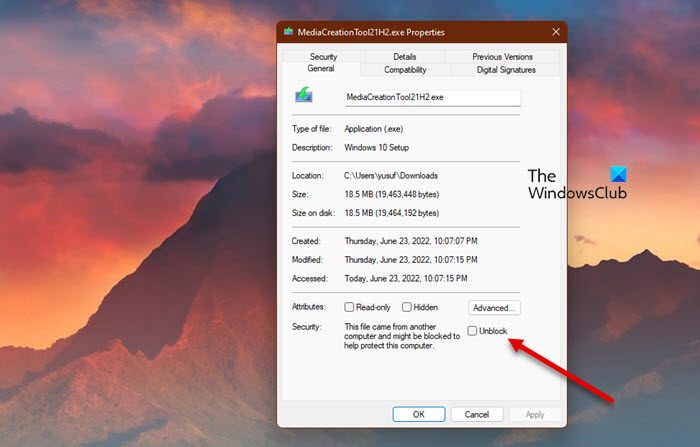
一部のユーザーは、メディア作成ツールのブロックを解除するだけで問題を解決できました。したがって、同じことを試して、うまくいくかどうかを確認する必要があります。所定の手順に従って、メディア作成ツールのブロックを解除します。
- を右クリックします。メディア作成ツールそして選択しますプロパティ。
- 「全般」タブが表示されていることを確認し、「ブロックを解除」にチェックを入れてください。
- クリック適用 > OK。
次に、ツールを実行して効果があるかどうかを確認してください。
3]メディア作成ツールをデスクトップに移動して試してください
一部のユーザーにとって、解決策はダウンロードしたメディア作成ツールをデスクトップに移動するだけで済みました。それほど時間もかからないので、ぜひ試してみてください。メディア作成ツールを右クリックして「コピー」を選択し、デスクトップに移動して、Ctrl + V を押してファイルを貼り付けます。または、ツールをファイル エクスプローラーから右側のパネルのデスクトップにドラッグします。これで十分です。
4] ソフトウェア配布フォルダの削除
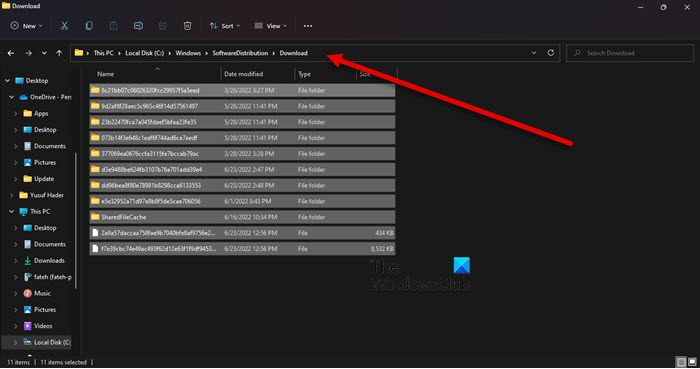
ソフトウェア配布フォルダには、プロセスを妨げ、問題のエラー コードを引き起こす可能性がある一時ファイルが含まれています。そのフォルダーの内容をクリアして、それが機能するかどうかを確認します。
まず、開いてください管理者としてのコマンド プロンプトそして次のコマンドを実行します。
net stop wuauservnet stop bits
次に、次の場所を参照します。C:\Windows\SoftwareDistribution\ダウンロードフォルダーを削除し、その中にあるすべてのファイルとフォルダーを削除します。 Ctrl + A を押してすべてのコンテンツを選択し、Ctrl + D を押してコンテンツを削除できます。
コマンド プロンプト ウィンドウで、次のコマンドを一度に 1 つずつ入力し、Enter キーを押します。
net start wuauservnet start bits
最後に以下のコマンドを実行します。
wuauclt.exe /updatenow
これで、コンピュータを再起動してメディア作成ツールを実行できるようになります。うまくいけば、今度はうまくいくでしょう。
5] レジストリの編集
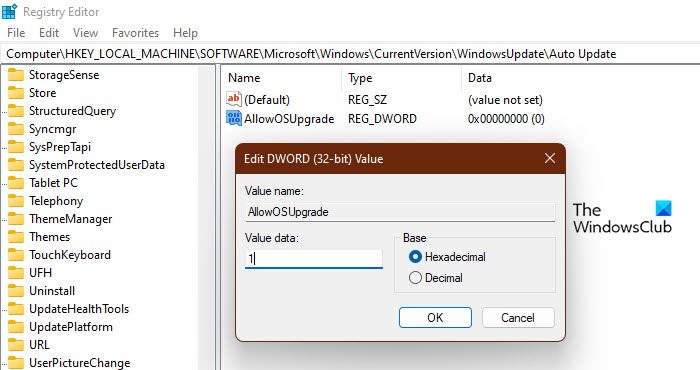
Software Distribution フォルダをフラッシュしても問題が解決しない場合は、レジストリを編集して問題が解決するかどうかを確認してください。一部のユーザーにとって、この問題はレジストリ エディターの構成が間違っていることが原因であり、次の手順で簡単に解決できました。
開けるレジストリエディタ[スタート] メニューから検索してください。
次の場所に移動します。
Computer\HKEY_LOCAL_MACHINE\SOFTWARE\Microsoft\Windows\CurrentVersion\WindowsUpdate\Auto Update
空のスペースを右クリックして、[新規] > [DWORD (32 ビット) 値]。
名前を付けてくださいOSアップグレードを許可するそして、値のデータを 1 に設定します。
「OK」をクリックして変更を保存します。
最後に、コンピュータを再起動し、メディア作成ツールを実行してみます。今度はアップグレードできると思います。
6] TLSを有効にする
TLS またはトランスポート層セキュリティはプロトコルであり、ツールを実行する必要があります。プロトコルが無効になっている場合、メディア作成ツールを使用して OS をアップグレードしようとすると、問題のエラー コードが表示されることがあります。それで、それを有効にして、それが役立つかどうかを確認してみましょう。
先に進む前に、次のことを行う必要があります。レジストリのバックアップを作成します何か問題が起こった場合。レジストリをバックアップしたら、開きますメモ帳次の内容を貼り付けます。
Windows Registry Editor Version 5.00 [HKEY_LOCAL_MACHINE\SOFTWARE\Microsoft\Windows\CurrentVersion\Internet Settings\WinHttp] "DefaultSecureProtocols"=dword:00000a00 [HKEY_LOCAL_MACHINE\SOFTWARE\Wow6432Node\Microsoft\Windows\CurrentVersion\Internet Settings\WinHttp] "DefaultSecureProtocols"=dword:00000a00 [HKEY_LOCAL_MACHINE\SYSTEM\CurrentControlSet\Control\SecurityProviders\SCHANNEL\Protocols\TLS 1.1\Client] "DisabledByDefault"=dword:00000000 "Enabled"=dword:00000001 [HKEY_LOCAL_MACHINE\SYSTEM\CurrentControlSet\Control\SecurityProviders\SCHANNEL\Protocols\TLS 1.2\Client] "DisabledByDefault"=dword:00000000 "Enabled"=dword:00000001
ここで、ファイルを任意の名前で保存しますが、必ず追加してください.reg拡張子として。簡単にアクセスできるように、ファイルをデスクトップに覚えやすい名前で保存することをお勧めします。
最後に、デスクトップからファイルをダブルクリックすると、レジストリが追加されます。
あとはコンピュータを再起動してメディア作成ツールを使用するだけです。
6]クリーンブートでのトラブルシューティング
何も問題が解決しない場合は、クリーン ブートを実行します。これにより、他のすべてのプロセスを停止して、このプロセスだけを実行できるようになります。それで、クリーンブートを実行するそして手動でプロセスを有効にします。原因となっているアプリがわかれば、それを簡単に削除して問題を解決できます。
これで、メディア作成ツールを使用して PC をアップグレードできるようになりました。
似ている:修理0x80072F8FWindows Update、アクティベーション、および Microsoft Store のエラー
エラー0x80072f8fを修正するにはどうすればよいですか?
ここで説明する解決策を使用して、メディア作成エラー コード 0x80072f8f を修正できます。ただし、他にもいくつかのエラー 0x80072f8f があります。解決方法についてはガイドをご確認ください。0x80072F8FWindows Update、ライセンス認証、Microsoft Store のエラー。エラーを簡単に修正できるソリューションがあります。
こちらもお読みください:Windows Media作成ツールが動作しません。