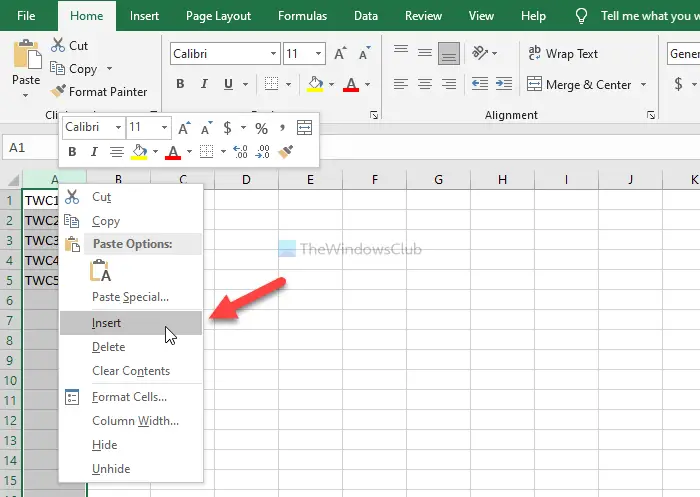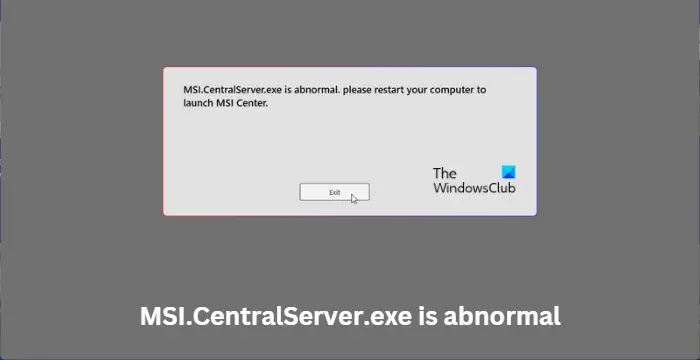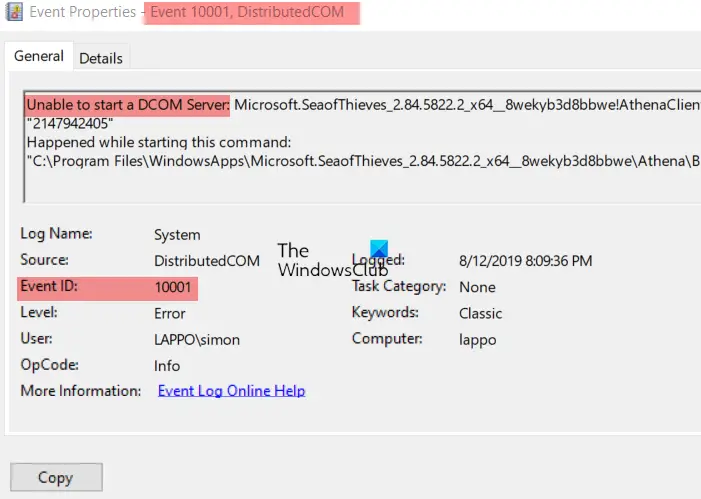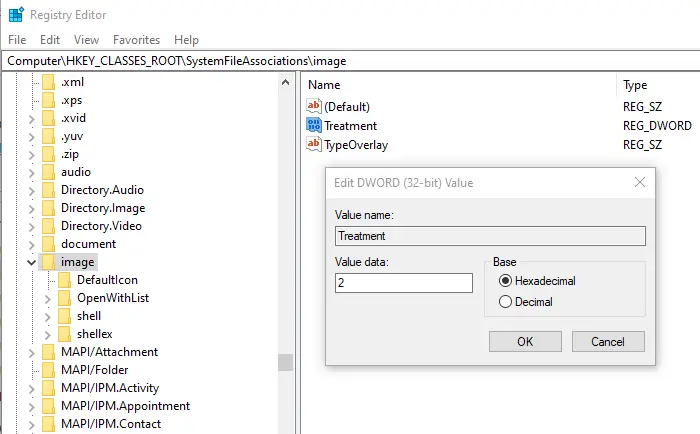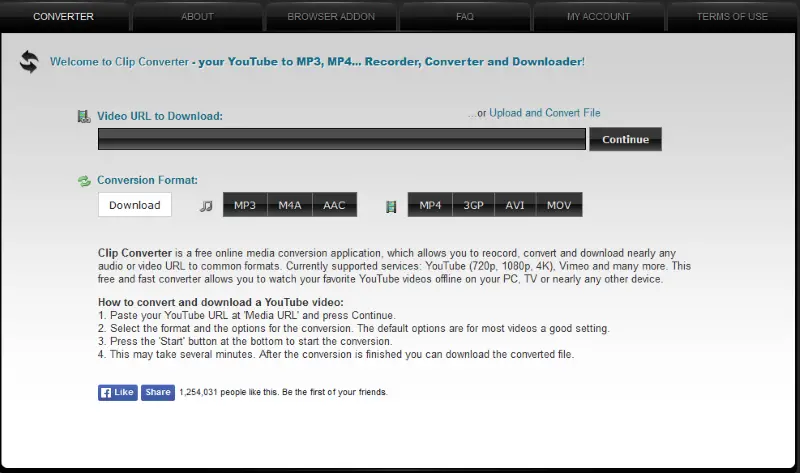Windows 11、Windows 10、またはその他の Windows オペレーティング システムで確認できることの 1 つは、同じエラー コードが複数のシナリオに使用または適用される可能性があることです。今日修正しようとするエラー コードは次のとおりです。0x80072F8Fこれも同様のエラーです。これは複数のサービスと機能に適用されます。どのシナリオでも、このエラーは、ブロックの原因となる、不適切または互換性のないブロック構成が原因で発生します。まず紛争地域をリストアップし、それに応じてリストアップします。考えられるすべての修正を個別にリストします。
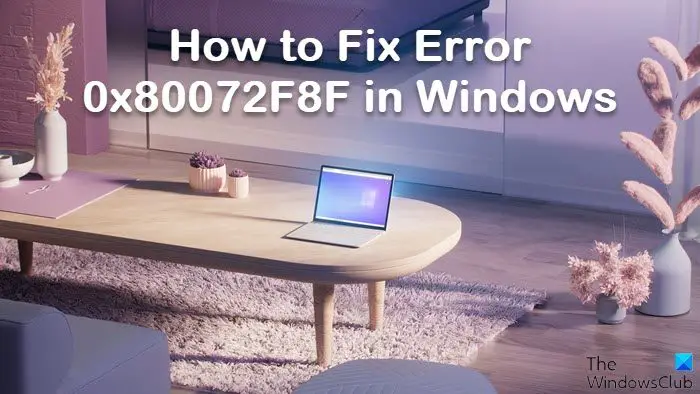
Windows 11/10の0x80072F8Fエラーを修正
エラー0x80072F8Fこの問題は、Windows 11 または Windows 10 上の次の 3 つの機能によって発生します。
- Windowsアップデート。
- Windows のアクティベーション。
- マイクロソフトストア。
このエラーは、PC の日付と時刻が間違っている場合、または Windows が使用しようとしているオンライン サービスへの接続に問題がある場合、またはプロダクト キーを確認できない場合に表示されることがあります。
通常、システムの復元ポイントを作成する傾向がある場合は、次の方法でコンピュータ上の変更を元に戻すことができます。システムの復元を実行する。システムの復元ポイントを作成する習慣がない場合に備えて、これはさまざまなシナリオでコンピュータを修復できる非常に強力な機能であるため、これを開始することをお勧めします。
今後は、上記の影響を受けるサービスごとに個別の修正をリストします。
Windows アップデート:
- 日付と時刻を修正します。
- プロキシ設定を修正します。
- ルート証明書の更新をインストールします。
- ファイアウォールを設定します。
- Windows Update用にDLLファイルを再登録します。
Windows のアクティベーション:
- 日付と時刻を修正します。
- レジストリ エディターの使用。
- Microsoft サポートにお問い合わせください。
マイクロソフト ストア:
- 日付と時刻を修正します。
- インターネット接続を確認してください。
- Microsoft ストアをリセットします。
- Microsoft Store アプリのトラブルシューティング ツールを実行します。
さて、最後に、これらの修正について詳しく説明します。
0x80072F8F Windows Updateエラーを修正
1] 日付と時刻を修正する
Windows 10 のさまざまなサービスにアクセスするには、コンピューターに正しい日付と時刻を設定する必要があります。
このためには、まず、ウィンキー+アイキーボード上のボタンの組み合わせで、設定アプリ。
次に、次の場所に移動します時刻と言語 > 日付と時刻。
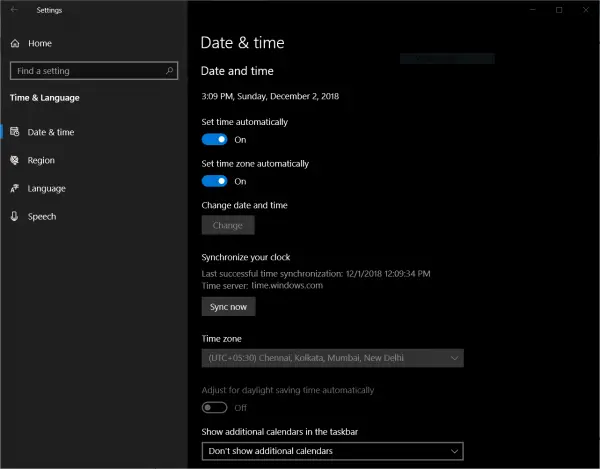
右側のパネルでトグルを回しますの上のために時間を自動設定するそしてタイムゾーンを自動的に設定します。
次に、をクリックします地域と言語左側のパネルにあります。
そして、国または地域右側のパネルは、あなたが住んでいる国に設定されます。
設定アプリを閉じて、リブート変更を有効にするには、コンピューターにアクセスしてください。
2] プロキシ設定を修正する
検索するインターネットエクスプローラーCortana 検索ボックスで適切なエントリを選択します。
さあ、次のボタンを押してください。ウィンキー+Tキーボードのボタンを組み合わせてクリックしますインターネットオプション。という名前のタブに移動します接続。
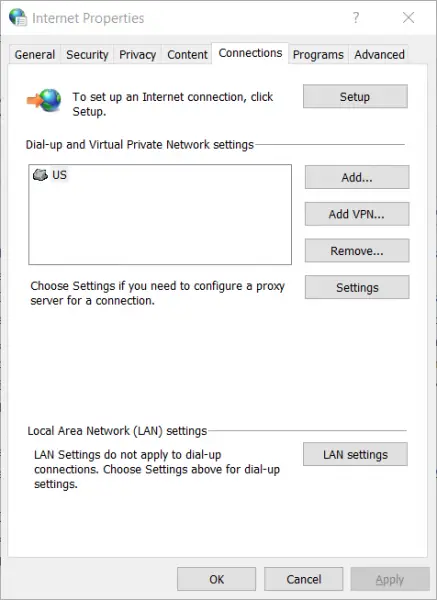
をクリックしてくださいLAN設定。
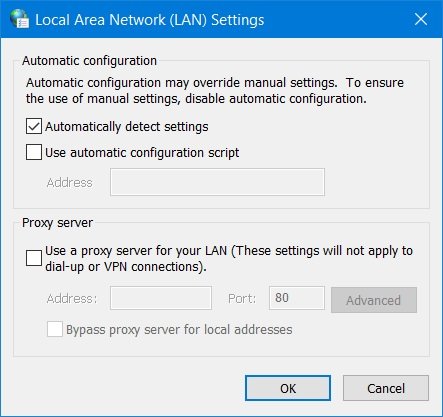
というセクションで生成されたリスト内のすべてのエントリを削除します。例外。
というラベルのチェックボックスが原因で [詳細設定] ボタンが無効になっている場合LAN にプロキシ サーバーを使用します (これらの設定は、ダイヤルアップまたは VPN 接続には適用されません)無効になっています、大丈夫です
3] ルート証明書アップデートのインストール
この更新プログラムにより、コンピューターと Windows Update サーバーの接続に関連するすべての問題が修正される予定です。
手動でダウンロードするには、次の場所に移動します。Microsoft Update カタログ Web サイトそして検索してくださいルート証明書の更新。
適切なバージョンのコンピュータをダウンロードしてインストールします。
4] ファイアウォールの設定
試してみることもできますファイアウォールを無効にする意図的または非意図的に Windows Update サーバーへの接続をブロックしている可能性があるためです。
5] Windows Update用にDLLファイルを再登録する
そうする必要があるかもしれません一部の DLL またはダイナミック リンク ライブラリ ファイルを再登録する一部の誤動作した DLL ファイルが、Windows Update サーバーに接続するコンピュータ内で競合する可能性があるためです。これを行うには、ウィンキー+Rを起動するためのボタンの組み合わせ走るユーティリティ。
さあ、入力してください次のEnter キーを押します:
regsvr32 <filename>
の代わりにファイル名、次のファイル名を入力します。
Wintrust.dll Initpki.dll Mssip32.dll
上記の 3 つのファイルすべてに対してこの手順を個別に繰り返します。変更を有効にするには、コンピュータを再起動します。
ランニングWUを修正する検討してみてもよいオプションです。
似ている: 修理0x80072F8F – 0x20000 Windows アップグレード エラー
0x80072F8F、Windows のライセンス認証中にセキュリティ エラーが発生しました
1] 日付と時刻を修正する
これは Windows Update の修正と同じです。このページの上記の手順を参照してください。
2] レジストリエディタの使用
WINKEY + R ボタンの組み合わせを押してファイル名を指定して実行ユーティリティを起動し、次のように入力します。登録編集そして Enter キーを押します。レジストリ エディターが開いたら、次のキーに移動します。
HKEY_LOCAL_MACHINE/Software/Microsoft/Windows/CurrentVersion/Setup/OOBE
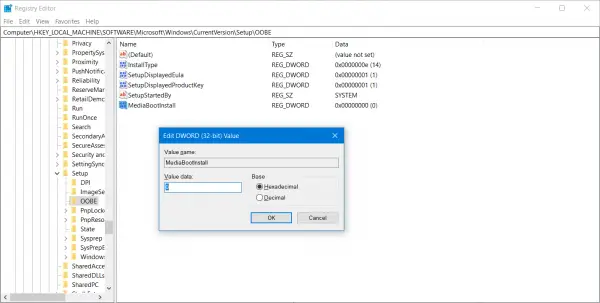
今、ダブルクリックしてくださいメディアブートインストール右側のパネルで値を 1 から に変更します。0。
最後に、変更を有効にするためにコンピュータを再起動します。
次に、Cortana 検索ボックスで cmd を検索してコマンド プロンプトを開くか、WINKEY + R キーを押してファイル名を指定して実行ユーティリティを起動し、「cmd」と入力して Enter キーを押します。
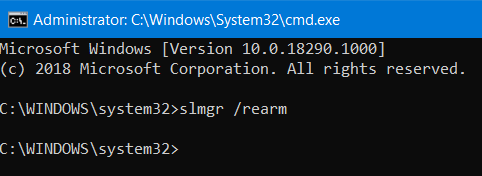
次のコマンドを入力します。
slmgr /rearm
変更を有効にするには、コンピュータを再起動します。
3] Microsoft サポートに連絡する
試してみることもできますMicrosoft サポートに問い合わせるアクティベーション関連の問題に対して適切なサポートを受けてください。
0x80072F8F Microsoft Storeエラーを修正
1] 日付と時刻を修正する
これは Windows Update の修正と同じです。このページの上記の手順を参照してください。
2] インターネット接続を確認してください
このサービスを利用するには、インターネットに接続していることが非常に重要です。試してみてくださいネットワーク トラブルシューティング ツールを使用するインターネットに問題が見つかったかどうかを確認してください。
3] Microsoftストアをリセットする
試してみることができますMicrosoft ストアをリセットするそして、キャッシュされたファイルまたはフォルダーが Microsoft サーバーに接続されているストアとの競合を引き起こしていないかどうかを確認します。
4] Microsoft Store アプリのトラブルシューティング ツールを実行する
Microsoftも専用のソフトをリリースしています。Microsoft ストア アプリのトラブルシューティング。ダウンロードして実行する必要があります。
これらのソリューションで問題は解決されましたか?
似ている: 0x80072F8F Xboxエラーコードを修正。