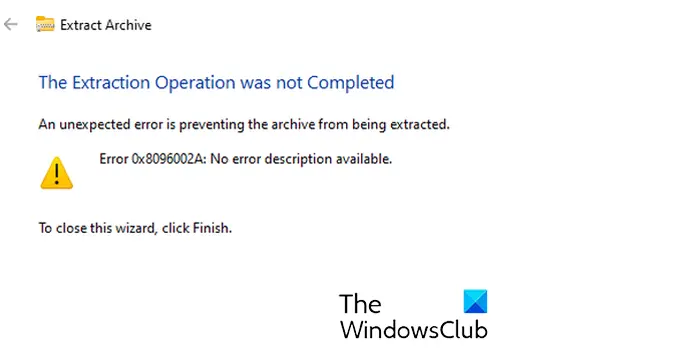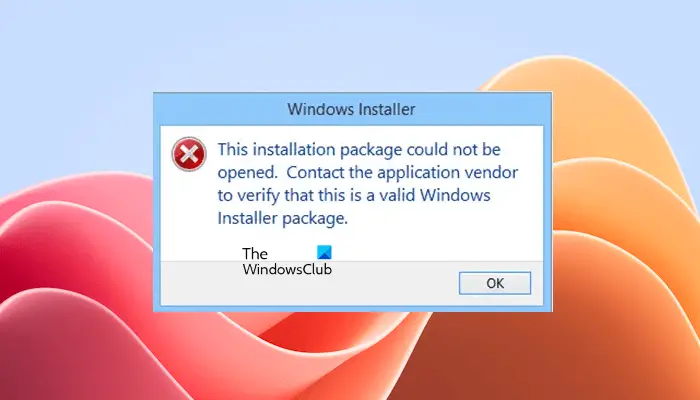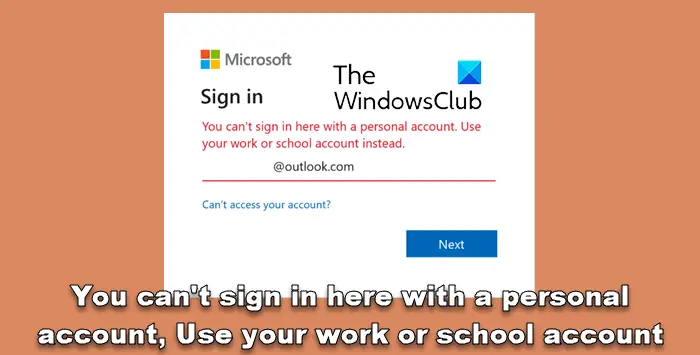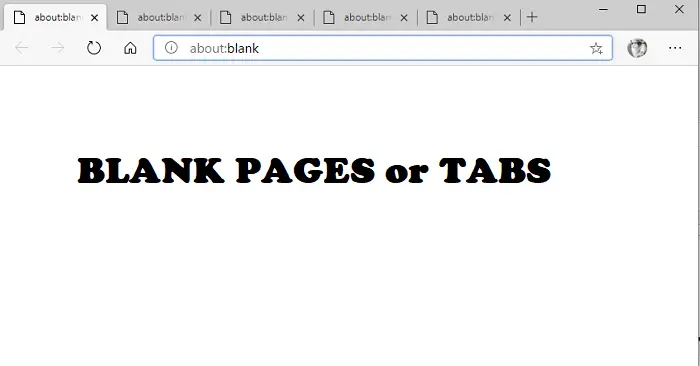この投稿では、エラーコードを修正するための最適な解決策を提供します。0x80072F8FXbox 本体にゲームをダウンロードするとき、または Xbox ネットワークに接続しようとするとき。

Xbox Game Pass のエラー コード 0x80072f8f とは何ですか?
エラーが発生する可能性があります0x80072F8FXbox ネットワークに接続しようとしたとき、または Xbox ネットワークの機能を使用しようとしたときXbox シリーズ X|SまたはXbox Oneコンソール。本体でこのエラーが発生した場合は、Xbox サービスへの接続に問題があることを示している可能性があります。通常、これは一時的なエラーです。本体で Xbox Live への接続が失敗すると、エラー コード 0x80072f8f が発生します。
Xbox ネットワークに接続しようとするとエラー 0x80072F8F が発生する
実行中にこのエラーを受け取った場合は、コンソールシステムのアップデートまたはコンソールのセットアップ プロセスで、次の一般的な提案がないかどうかを確認できます。この投稿そしてこの投稿Xbox 本体のシステム アップデートの問題のトラブルシューティングと解決に役立ちます。それ以外の場合は、以下の解決策がゲーム システム上の現在のエラーを修正するのに役立ちます。
- 本体でネットワーク接続をテストする
- インターネット/ネットワークデバイスを再起動します
- 別のネットワークに切り替える
リストされたソリューションの簡単な説明を見てみましょう。
1] 本体でネットワーク接続をテストします。
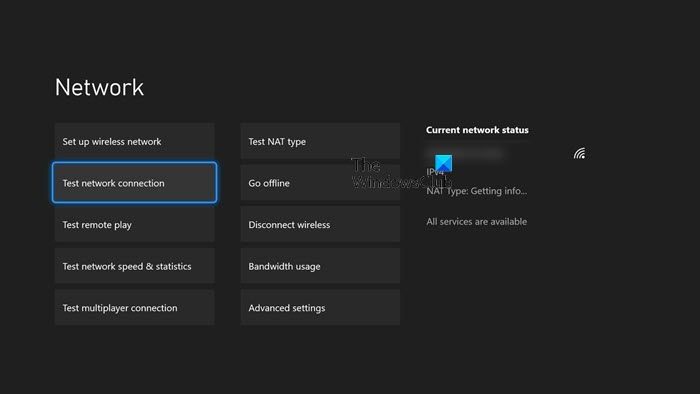
本体でインターネット接続を確認およびテストするには、次の手順を実行します。
- を押します。Xboxボタンを押してガイドを開きます。
- 選択プロフィールとシステム>設定>一般的な>ネットワーク設定。
- 選択ネットワーク接続のテスト。
これXbox ガイド接続テストが失敗した場合に表示されるエラー メッセージやコードのトラブルシューティングに役立ちます。接続テストが成功しても問題が解決しない場合は、次の修正に進むことができます。
似ている:修理0x80072F8FWindows Update、アクティベーション、および Microsoft Store のエラー
2] インターネット/ネットワークデバイスを再起動します
それでも接続の問題が発生する場合は、ルーターやワイヤレス ゲートウェイなどのネットワーク デバイスを再起動できます。このタスクを実行するには、取扱説明書を参照するか、ネットワーク デバイスの電源を入れ直すか再起動する方法をオンラインで検索してください。問題が解決しない場合は、次の解決策に進むことができます。
3] 別のネットワークに切り替える
現在使用しているネットワークに応じて、別のネットワーク (モバイル ホットスポット、イーサネット、Wi-Fi など) に切り替えるか接続し、Xbox 本体で問題が解決されるかどうかを確認します。
読む:コンソールまたは PC で Xbox Live に接続するときの Xbox エラー 0x97DD001E
この投稿がお役に立てば幸いです。それ以外の場合は、Xbox サポートに問い合わせるハイライト内のいずれかのエラー コードに関連する追加のサポートが必要な場合。