不和はゲーム界で最も人気のあるアプリの 1 つです。このままでは素晴らしいですが、エラーがないわけではありません。そのユーザーは、問題の 1 つについて苦情を述べています。彼らは、Discord が全画面モードでスタックしていると報告しており、この問題を解決する方法を知りたいと考えています。この記事では、Discordがフルスクリーンモードで止まってしまった場合の対処法について説明します。
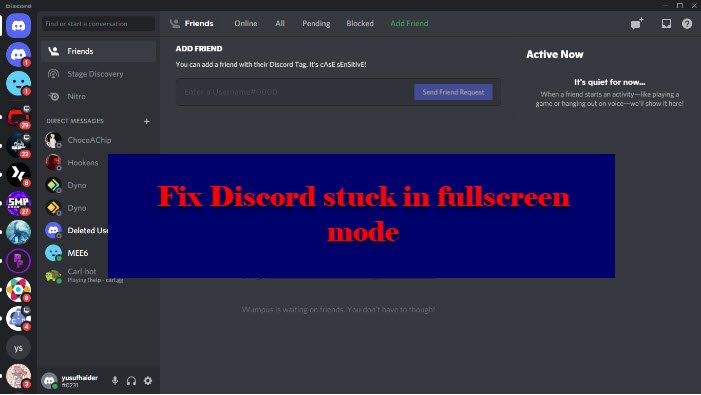
Discordが全画面モードで固まってしまう
Discord が全画面モードでスタックしている場合は、次の提案に従う必要があります。
- キーボード ショートカットを使用する
- アプリを再起動する
- タスクマネージャーからアプリを閉じる
それらについて詳しく話しましょう。
1]キーボードショートカットを使用する
多くのユーザーが、キーボード ショートカットを押して誤って全画面モードに入ったと報告しています。そしてそれはかなり理解できます。したがって、全画面モードを終了するには、ショートカットを再利用する必要があります。Ctrl + Shift + F。
これで全画面モードを終了できない場合は、他にも便利な Windows ショートカットがいくつかあります。打つ勝利 + 下矢印, 作業中のウィンドウが最小化されます。 Discord でこれを行うことができ、タスクバーからそのアイコンを右クリックして、ウィンドウを閉じます。これで、Discord を再起動すると、完全に動作するようになります。
これを実行すると、全画面モードが終了します。
2]アプリを再起動します
Discord で全画面モードになった場合は、アイコンをクリックしてアプリケーションを閉じることができます。クロスボタンをクリックしてアプリを再度開くと、正常に動作します。ただし、これは永続的な解決策ではありません。ただし、これでは全画面モードは終了せず、場合によってはアプリが停止する場合があるため、読み続けてください。
3]タスクマネージャーからアプリを閉じる
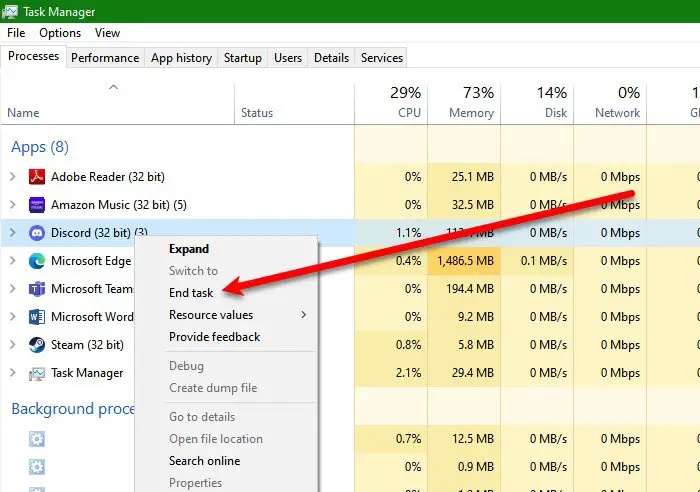
[閉じる] ボタンからアプリを閉じることができない場合は、タスク マネージャーから同じことを行ってみてください。
全画面表示になっているため、[スタート] メニューを使用してタスク マネージャーを開くことができない場合があります。そのため、以下の方法でタスクマネージャーからDiscordを終了する必要があります。
- 打つCtrl + Alt + 削除そして選択しますタスクマネージャー。
- からプロセスタブの下にあるアプリを右クリックし、不和そして選択しますタスクを終了します。
これで、Discord クライアント アプリケーションが閉じられました。 [スタート] メニューから開くと準備完了です。
Discord が全画面モードになったときに何をすべきか理解できたと思います。
Discordでフルスクリーンモードを有効にするにはどうすればよいですか?
フルスクリーン モードは、Discord をより直感的で魅力的なものにするために作成されました。 Discord でフルスクリーン モードをキーボード ショートカットで簡単に有効にすることができます。Ctrl + Shift + F。
Discordが起動中に止まってしまうのはなぜですか?
通常、Discord はファイルの破損、破損、欠落が原因で起動時にスタックします。したがって、ゲームを実行するにはこれらのファイルを復元する必要があります。この問題について言及し、その解決方法を知るには、次の場合の対処方法に関するガイドを確認してください。Discordアプリが開かない。
次を読む:





![Windows マウスのダブルクリックとシングルクリック [修正]](https://rele.work/tech/hayato/wp-content/uploads/2022/04/Windows-Mouse-double-clicking-on-single-click.jpg)
