場合によっては、いくつかの機能が不和オーディオ、オーバーレイ、マイクなどは、ゲームを開くときに機能しません。ただし、ゲームを閉じて通話に参加すると、問題なく機能します。この記事では、この特定の問題について詳しく説明し、その解決方法を見ていきます。
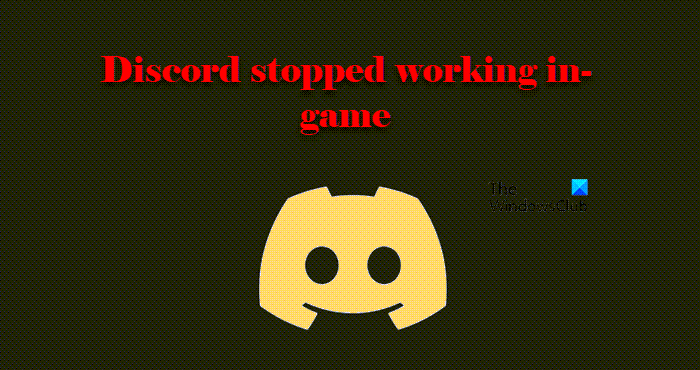
Discord がゲーム内で動作しなくなったのはなぜですか?
この問題を引き起こす原因はそれほど多くはありません。したがって、修正しても問題ありません。最も明らかな原因は、許可がないことです。管理者権限なしでアプリを開いているか、アプリにマイクへのアクセス許可がありません。そうではありません。一部のコンピューターでは、このエラーは Discord オーバーレイが原因で発生する可能性があります。その理由と方法については後述します。また、ドライバーをチェックして、完全に問題がないことを確認する必要があります。なぜなら、それらに何らかの問題があると、オーディオ関連の問題に直面することになるからです。
ゲーム内で Discord が動作しなくなった問題を修正
Discord が動作しない場合、またはゲーム内での動作が停止した場合は、以下に記載されている解決策を試して問題を解決してください。これは通常、オーディオ、オーバーレイ、マイクなどに影響します。
- Discordにマイクへのアクセス許可を与える
- Discord オーバーレイを無効にする
- クリーン ブートでのトラブルシューティング
- Discordを管理者として実行する
- Discordのサウンド設定を確認する
- ゲームの設定を確認してください
- オーディオドライバーを修正する
それらについて詳しく話しましょう。
1] Discordにマイクへのアクセス許可を与えます
Discord にマイクへのアクセス許可があることを確認する必要があります。そうしないと、Discord で話すことができません。ただし、アプリをインストールすると、必要なすべての権限が Discord に付与されます。ただし、サードパーティのアプリまたは手動が原因で、この権限が削除される場合があります。したがって、問題を解決するために、Discord に必要な権限があるかどうかを確認します。
Windows 11の場合
- 開ける設定による勝利+私。
- に行くプライバシーとセキュリティ。
- をクリックしてくださいマイクロフォン。
- 有効にするアプリがマイクにアクセスできるようにするそして、の切り替えを有効にします不和。
Windows 10の場合
- 開ける設定による勝利+私。
- に行くプライバシー。
- をクリックしてくださいマイクロフォン。
- 有効にする許可するマイクにアクセスするためのアプリそして、の切り替えを有効にします不和。
次に、コンピューターを再起動し、Discord を開き、問題が解決しないかどうかを確認します。
2] Discordオーバーレイを無効にする
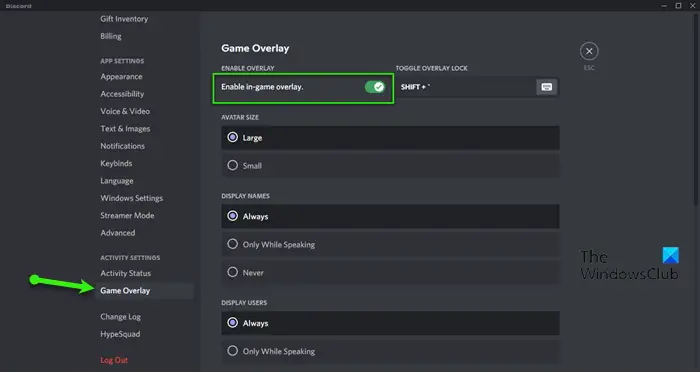
Discordのオーバーレイゲームのパフォーマンスを向上させることを目的としていますが、場合によっては問題が発生する可能性があります。したがって、この機能を有効にしている場合は、無効にする必要があります。指定された手順に従って同じことを行ってください。
- 開ける不和。
- をクリックしてください歯車ボタンをクリックして設定に移動します。
- さあ、クリックしてくださいゲームオーバーレイアクティビティ設定から。
- 次に、トグルをオフにしますゲーム内オーバーレイを有効にします。
次に、コンピュータを再起動し、問題が解決したかどうかを確認します。
3]クリーンブートでのトラブルシューティング
多くのユーザーにとって、この問題はサードパーティのアプリケーションが原因で発生しました。しかし、ほとんどの人は、どのアプリケーションが問題の原因となっているのかを理解できません。したがって、私たちは、クリーンブート。ここでは、ゲーム以外のすべてのプロセスを無効にしてから、それらを 1 つずつ有効にして、問題の原因を確認します。そのアプリの名前がわかれば、そのプログラムで何をすべきかを決定できます。どちらでもできますアンインストールする重要でない場合は、ゲームのプレイ中は無効にしてください。
4] Discordを管理者として実行します
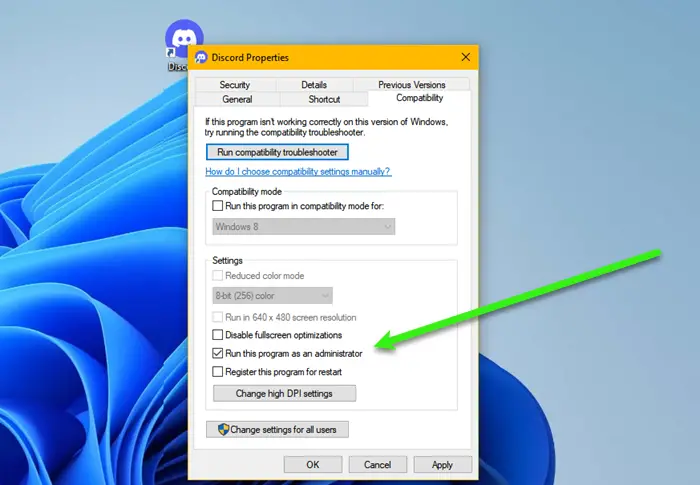
ゲーム内で Discord を使用したい場合は、管理者として Discord を実行していることを確認する必要があります。これを行うには、ショートカットを右クリックして選択するだけです。管理者として実行します。
でも、そうしたいならDiscordを常に管理者として実行する、所定の手続きを行ってください。
- を右クリックします。不和ショートカット。
- 選択プロパティ。
- に行きます互換性タブ。
- 「管理者としてこのプログラムを実行する」にチェックを入れます。
- クリック適用 > OK。
最後に、アプリを再起動し、問題が継続するかどうかを確認します。
5] Discordのサウンド設定を確認する
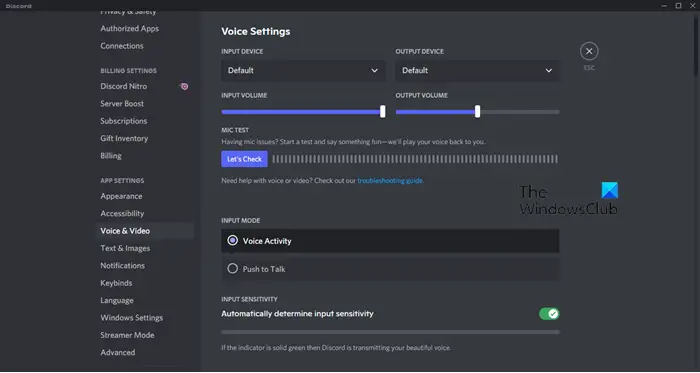
Discordのチェックも忘れずに音声とビデオ設定を確認し、正しく設定されていないか確認してください。これを行うには、指定された手順に従ってください。
- 開ける不和。
- に行きます設定[歯車]ボタンをクリックします。
- に行く音声とビデオ左側のパネルからオプションを選択します。
- 次に、あなたの入力デバイスそして出力デバイス正しく設定されていることを確認してください。また、音量レベルも確認してください。
次に、アプリを再度開き、問題が継続するかどうかを確認します。
6] ゲームの設定を確認してください
デフォルトで Windows 設定をオーバーライドするゲームがいくつかあります。したがって、ゲームの設定に移動し、この問題を引き起こしているオプションがあるかどうかを確認する必要があります。次に、問題を解決するにはそれを変更する必要があります。
7] オーディオドライバーを修正する
最後に重要なことですが、この問題はサウンド ドライバーまたはオーディオ ドライバーが原因である可能性があります。それらは破損していたり、バグがあったり、古くなったりする可能性があり、それらを修正するには、次の手順に進む必要があります。ドライバーをそれぞれ再インストール、ロールバック、または更新します。したがって、これを実行して問題が解決しないかどうかを確認してください。
これらのソリューションにより、ゲーム内で Discord が実行できるようになれば幸いです。
関連している:Windows PC で Discord が切断と再接続を繰り返す問題を修正。
Discord オーディオがランダムに動作しなくなるのはなぜですか?
Discord オーディオがランダムに動作しなくなった場合、ドライバーの欠陥が原因である可能性があります。不適切なオーディオ設定、またはオーディオ デバイスがデフォルトとして選択されていないことによっても、この問題が発生する可能性があります。 Discord で QoS を無効にして、それが機能するかどうかを確認してください。
それでおしまい!



![VMware Tools のインストールがグレー表示される [修正]](https://rele.work/tech/hayato/wp-content/uploads/2023/01/Install-VMware-Tools-greyed-out-Fixed.jpg)


