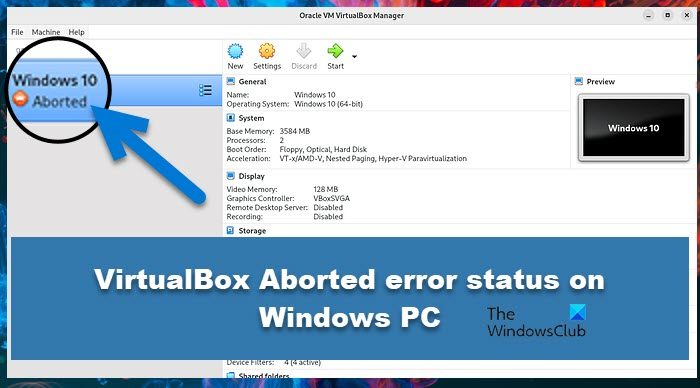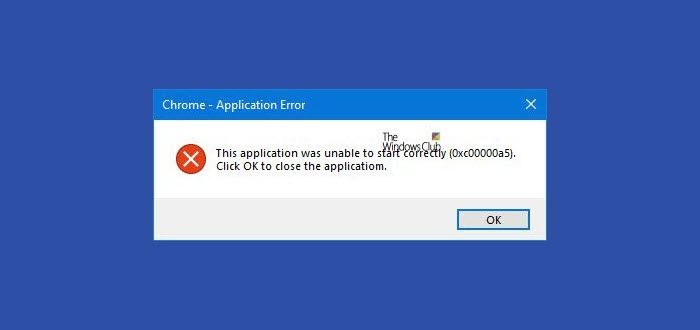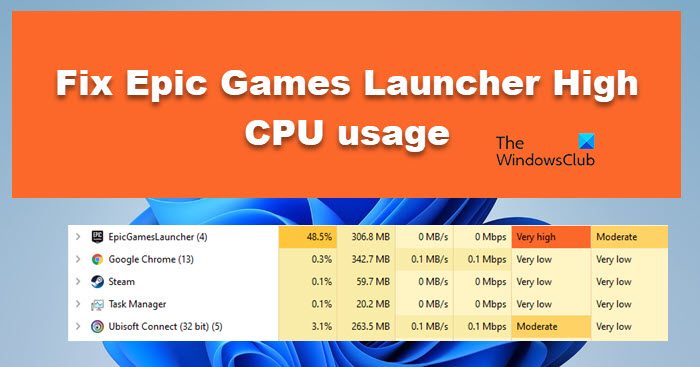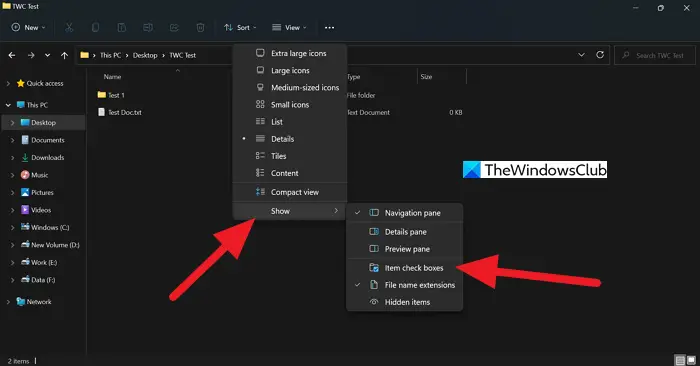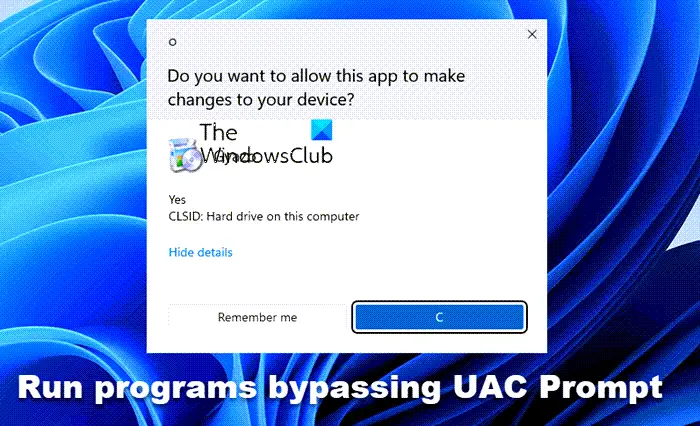Discordは維持しますか切断してから再接続するWindows 11 または Windows 10 PC で時々問題を抱えていますか?これは、Discord での切断と再接続の問題を解決するためのガイドです。一部のユーザーは、Discord での通話が頻繁に切断されると報告しています。これは通信を停止するため、非常に迷惑です。したがって、この問題を解決する方法を知る必要があります。この記事では、Discord での切断に関する問題を解決できるいくつかの解決策について説明します。
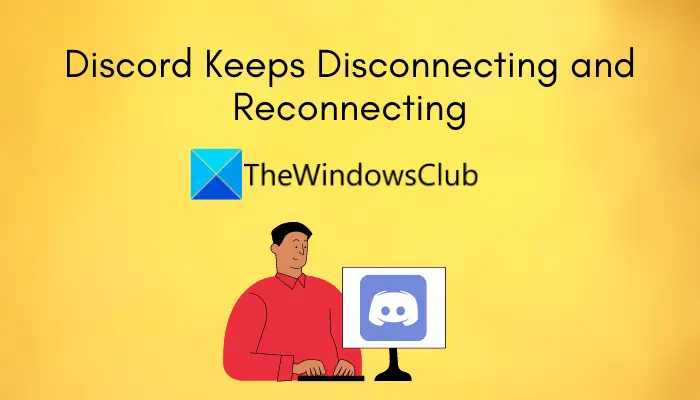
Discord が切断され続けるのはなぜですか??
Discord で切断の問題が発生する原因はいくつか考えられます。その考えられる原因のいくつかを次に示します。
- Discord を実行するための管理者権限が不十分な場合にも問題が発生する可能性があります。したがって、問題を解決するには、管理者アクセス権で Discord クライアントを実行してみてください。
- Discord で高優先オーディオ パケット機能を有効にしている場合、一部のネットワーク接続で誤動作し、問題が発生する可能性があります。問題を解決するために、この機能を無効にしてみます。
- 現在接続しているコール サーバー リージョンが原因で発生する可能性もあります。このシナリオが該当する場合は、コール サーバーのリージョンを切り替えて問題を解決できます。
- この問題は、PC でネットワークの問題が発生している場合に発生する可能性があります。したがって、問題を解決するには、安定したインターネットに接続していることを確認してください。さらに、ネットワーク アップデーターが最新であることを確認してください。
- 不適切なルーター キャッシュまたは DNS 設定もこの問題を引き起こす可能性があります。したがって、ルーターを再起動するか、DNS キャッシュをフラッシュして問題に対処してください。
- ファイアウォールによって、Discord および関連プロセスのサーバーへの接続がブロックされ、切断の問題が発生する可能性もあります。このシナリオが該当する場合は、ファイアウォールを介して Discord をホワイトリストに登録して問題を解決します。
- プロキシサーバーまたはVPNを使用している場合、Discordに干渉する可能性があります。したがって、プロキシ設定を無効にして、問題が解決されるかどうかを確認してください。
- Discord アプリのインストールが破損していることも問題の原因である可能性があります。その場合、アプリを再インストールすると問題が解決するはずです。
問題を引き起こすシナリオがわかったので、次の修正を適用して問題を解決してみてください。
Discord の接続が切断されるのを防ぐにはどうすればよいですか?
Discord の切断を防ぐには、インターネット接続をチェックし、Discord サービスがダウンしていないことを確認し、ルーターを再起動するか、VPN を無効にするか、ファイアウォールをオフにします。これで問題が解決しない場合は、コール サーバーのリージョンを変更して問題を解決してみてください。これらすべての方法を詳細に共有しましたので、以下をチェックしてください。
Discord が PC 上で切断と再接続を繰り返す
Windows 11 または Windows 10 PC で Discord が切断と再接続を繰り返す場合に試す方法は次のとおりです。
- 一般的なトリックをいくつか試してみましょう。
- コールサーバー地域を変更します。
- 高優先オーディオパケットを無効にします。
- ネットワークドライバーを更新します。
- インターネット接続を確認してください。
- ルーターの電源を入れ直します。
- DNS キャッシュをフラッシュします。
- ファイアウォールで Discord をホワイトリストに登録します。
- プロキシ サーバーまたは VPN を無効にします。
- Discordをアンインストールしてから再インストールします。
1] 一般的なトリックを試してみる
まず、問題を解決するために従うべき一般的なトリックがいくつかあります。そのコツは次のとおりです。
- PC を再起動し、Discord を起動して問題が解決したかどうかを確認します。この問題は、PC の技術的な不具合によって引き起こされている可能性があり、簡単な再起動で解決するはずです。
- 試すDiscordアプリを管理者として再起動する問題が解決するかどうかを確認してください。
- まれに、サービスの停止や Discord の終了時に技術的な問題が発生した場合にも、同じ問題が発生することがあります。それで、Discordがダウンしていないことを確認してください現時点で。
- Discord の Web アプリを使用して、同じ問題が発生するかどうかを確認することもできます。
- 実行中のバックグラウンド アプリケーションが多すぎる場合は、Discord のパフォーマンスの問題を引き起こす可能性があるため、それらをクリアしてみてください。
上記の修正を試してもうまくいかなかった場合は、次の潜在的な修正に進んで問題を解決してください。
読む: Windows で YouTube アカウントを Discord に接続できませんでした。
2] コールサーバー地域の変更

上記の解決策が機能しない場合は、問題を解決するために接続しているサーバー地域を変更してみてください。音声チャンネル設定に移動すると、これを簡単に行うことができます。その手順は次のとおりです。
- まず、Discord アプリで、接続している音声チャンネルの上にマウス カーソルを置き、それに関連付けられている歯車の形のアイコンをクリックします。音声チャンネル設定に移動します。
- 次に、[概要] タブで下にスクロールし、[地域オーバーライド] オプションに関連付けられたドロップダウン ボタンをクリックします。
- ここで、ドロップダウン メニューから個別のサーバー リージョンを選択し、[変更を保存] ボタンをクリックします。
コール サーバーのリージョンを変更することで問題が解決されるかどうかを確認してください。そうでない場合は、次の潜在的な修正に進みます。
3] 高優先オーディオパケットを無効にする
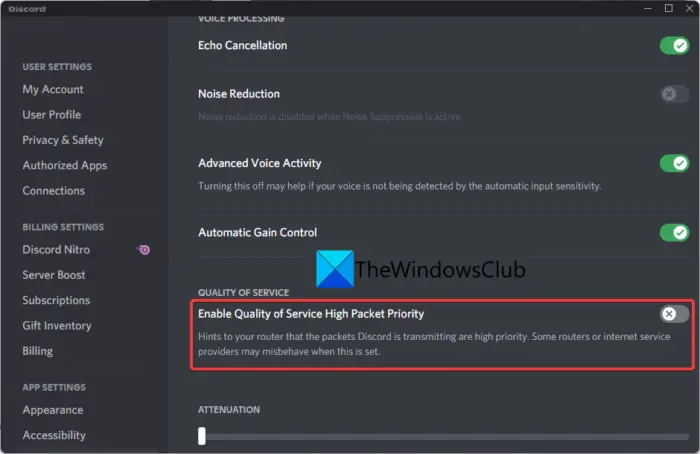
Discord には、オーディオ パケットを高い優先度にする機能があります。この機能が行うことは、Discord 経由で送信されるパケットを優先するようにルーターに示唆することです。有効にすると、特定のインターネット サービス プロバイダーで切断やその他の問題が発生する可能性があります。このシナリオが該当する場合は、この機能を無効にすることで問題を修正できるはずです。その方法は次のとおりです。
- まず、Discordにアクセスし、画面の下部にある「ユーザー設定」ボタンをクリックします。
- 次に、[音声とビデオ] タブに移動し、右側のパネルから [品質サービス] セクションまで下にスクロールします。
- 次に、に関連付けられたトグルを無効にします。QoS の高パケット優先度を有効にするオプション。
- その後、引き続き Discord アプリを使用し、切断と再接続の問題が修正されたかどうかを確認します。
見る: Windows PC で Discord をインストールできない、インストールに失敗する。
4] ネットワークドライバーを更新します
問題はあなたの側で引き起こされている可能性があります。ネットワーク ドライバーが古い場合、ネットワーク接続に影響があり、音声通話やビデオ通話でパフォーマンスの問題が発生する可能性があります。それで、ネットワークドライバーを更新するそして問題が解決したかどうかを確認してください。そうでない場合でも、問題を解決するための解決策がさらにいくつかありますので、心配する必要はありません。
5] インターネット接続を確認してください
インターネット接続が遅いと、Discord や他のアプリでも切断の問題が発生する可能性があります。したがって、適切な速度と安定したインターネット接続に接続していることを確認してください。試すインターネット速度をチェックするそしてそれが十分かどうかを確認してください。ネットワーク接続の速度が遅すぎる場合は、ネットワーク プランをアップグレードしてみてください。
読む: Windows での Discord 音声接続エラーを修正する。
6]ルーターの電源を入れ直します
この問題は、ルーターに存在する不正なキャッシュが原因で発生する可能性があります。その場合、ネットワーク デバイスの電源を入れ直すと、切断の問題が解決されるはずです。ルーターのプラグを抜き、約 1 分間待ちます。次に、デバイスを再度接続して再起動します。その後、インターネットに接続し、Discord で切断の問題が解消されるかどうかを確認します。
7] DNSキャッシュをフラッシュする
上記の解決策が機能しない場合は、DNS キャッシュをフラッシュしてみてください。この問題は、DNS キャッシュが悪いために発生する可能性が非常に高くなります。したがって、DNS キャッシュをクリアすると、Discord での切断の問題を解決できるはずです。その手順は次のとおりです。
- まず、コマンドプロンプトを管理者として実行します。
- ここで、CMD に次のコマンドを入力して入力します。
ipconfig /flushdns
- コマンドを完全に実行してから、PC を再起動し、Discord を起動して問題が発生するかどうかを確認します。
見る: Windows PC で Discord が開かない、または接続画面でスタックする。
8] ファイアウォールの Discord をホワイトリストに登録する
ファイアウォールやサードパーティのセキュリティ スイートによって、Discord のサーバーへの接続が断続的にブロックされる場合もあります。その場合は、ファイアウォールを無効にして、Discord での切断の問題が解決されるかどうかを確認してください。 「はい」の場合、ファイアウォールが主な原因であると確信できます。試してみることができますファイアウォールを介して Discord アプリをホワイトリストに登録する問題を解決するために。
読む:Chrome または Edge ブラウザで Discord ストリーミングが機能しない。
9] プロキシサーバーまたはVPNを無効にします
システムで VPN を使用している場合は、プロキシ サーバーや VPN によって Discord との接続の問題が発生する場合があるため、VPN をオフにしてみてください。システム トレイから VPN を右クリックして無効にするだけで、VPN を無効にすることができます。プロキシ設定を使用している場合は、プロキシサーバーを無効にする問題が解決するかどうかを確認してください。
見る: Windowsコンピュータ上のDiscordコンソールログエラーを修正。
10] Discordをアンインストールして再インストールする
すべての方法で問題を解決できない場合は、Discord のインストールに問題がある可能性があります。したがって、問題を解決する最後の手段は、Discord を新規インストールすることです。そのためには、まず、Discordアプリを完全にアンインストールする[設定] > [アプリ] > [アプリと機能] に移動します。その後、必ず Discord フォルダーを削除してください。
それでおしまい!
今すぐ読んでください:Windows 11でDiscord RTC接続ルートなしエラーを修正。