最大の特典の 1 つ不和ライブビューイング機能があります。参加している他のメンバーと画面を共有できます。ただし、Discord のライブ表示機能が機能しないというユーザーの記録がありました。この機能を有効にすると、共有画面ではなく黒い画面が表示されます。この問題は、アプリの競合など、さまざまな原因が考えられます。
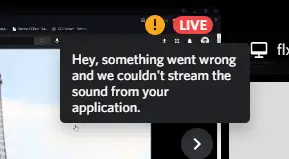
問題が発生したため、アプリケーションからサウンドをストリーミングできませんでした
Chrome または Edge で Discord ストリーミングが機能しない
Chrome で Discord の「Go Live」ストリーミング機能を正しく使用する方法を知っておく必要があります。ここでは、Google Chrome で Discord のライブ表示が機能しない問題を修正するために使用するいくつかの方法を紹介します。この問題を修正する手順は、Microsoft Edge Chromium でこの問題を修正する場合と同様です。ただし、始める前に、ブラウザが最新バージョンに更新されていることを確認してください。
- Chrome と Discord を管理者として実行する
- Chrome を全画面で実行しないでください
- ハードウェア アクセラレーションを無効にする
- Discordの「最新技術を使用して画面をキャプチャする」を無効にする
- Chrome をゲームとしてストリーミングする
- ディスコードを更新します。
それらについて詳しく話しましょう。
1] ChromeとDiscordを管理者として実行します
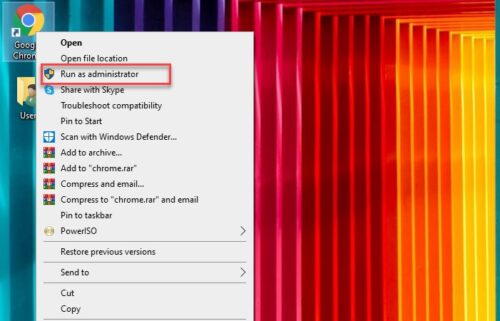
多くの場合、Windows ではセキュリティ上の理由から、管理者以外のユーザーが画面を共有することを許可していません。ただし、Chrome と不和管理者権限を持っていると、この問題が解決されます。
これを行うには、両方のアプリを右クリックして、管理者として実行表示されたリストから。これで、両方とも管理者権限で実行され、Discordのライブビューイングが機能しない問題は修正されます。
2] Chromeを全画面で実行しないでください
そうしたい人なら画面のスペースを最大化するChrome を全画面で実行している場合は、決定をもう一度考え直す必要があります。
Discord は全画面モードで画面を共有しないため、PC 画面を共有しているときに全画面モードで共有しようとしないでください。
終了するには全画面モードF11 キーまたは Esc キーを押すか、カーソルを画面の端近くに移動して十字ボタンをクリックするだけです。
3] ChromeとDiscordのハードウェアアクセラレーションを無効にする
ハードウェアアクセラレーションは、グラフィックを多用するタスクを実行するためにコンピュータの GPU を使用します。ただし、古い CPU または GPU、またはその両方を使用している場合、この機能がコンピュータのパフォーマンスに干渉し、問題が発生する可能性があります。
したがって、Discordのライブビューイングが機能しない問題を解決するには、次のことを行う必要があります。Chrome のハードウェア アクセラレーションを無効にするそしてディスコード。
クロムの場合
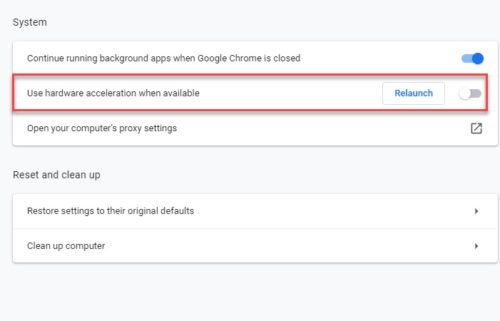
画面の右上隅にある 3 つの縦のマークをクリックし、設定。
これにより、「設定」タブにリダイレクトされます。ここで、「設定」をクリックします。[詳細設定] > [システム]。ついに、トグルを使用して無効にします「利用可能な場合はハードウェア アクセラレーションを使用する」。
不和のため
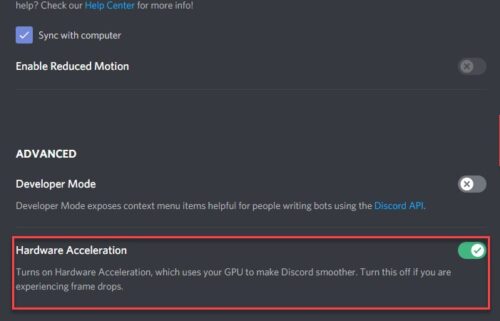
画面の左下隅にある「ユーザー設定」アイコンをクリックします。
今すぐクリックしてください外観(左パネルより) >無効にするハードウェアアクセラレーション。
4] Discordの「最新技術を使用して画面をキャプチャする」を無効にする
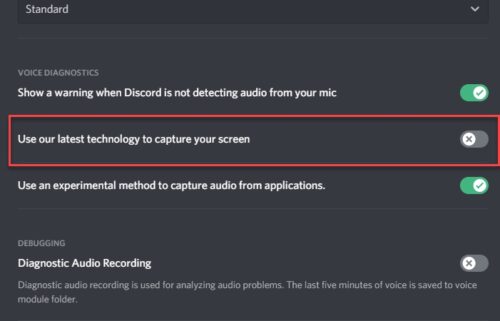
Discord の Twitter アカウントによると、「最新のテクノロジーを使用して画面をキャプチャする」を無効にすると問題の解決に役立つ可能性があります。
これを行うには、Discord を起動し、ユーザー設定画面の左下隅にあるアイコンをクリックします。
今すぐクリックしてください音声とビデオ(左パネルより)>を無効にする「当社の最新テクノロジーを使用して画面をキャプチャします」オプション。
これにより、Chrome で Discord のライブ表示が機能しない問題が修正されることを願っています。
5] Chromeをゲームとしてストリーミングする
従来のように Chrome をストリーミングできない場合は、ゲーム アクティビティを使用して同じことを試してみてください。
そのためには、起動します不和をクリックして、ユーザー設定画面の左下隅にあるアイコンをクリックします。さあ、クリックしてくださいゲーム アクティビティ (左側のパネルから) > 追加 > Chrome > ゲームの追加 > Esc。
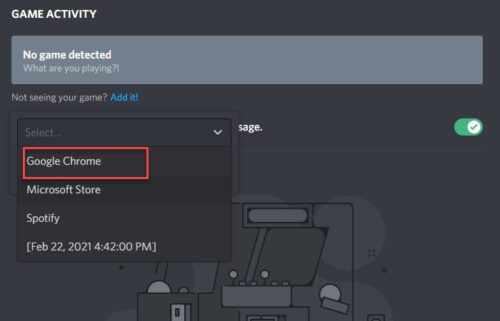
最後に、Google Chrome をストリーミングするアイコンをクリックして画面の共有を開始します。
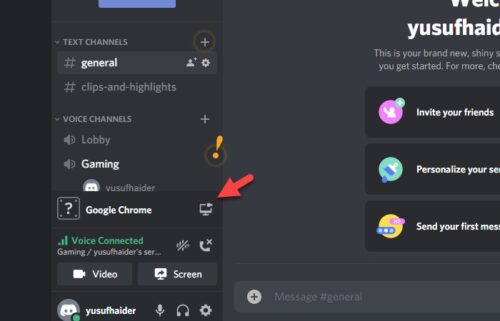
これは永続的な解決策ではありませんが、どうしても画面を共有する必要がある場合に役立ちます。
6] Discordをアップデート
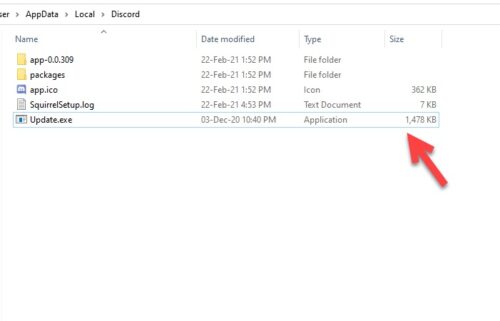
古いアプリは多くの問題を引き起こす可能性があります。 Discord のライブ表示が機能しない問題は、ドライバーが古いことが原因である可能性があります。ということで、Discordをアップデートしてみます。
これを行うには、Win + R を押し、次のコマンドを入力して Enter を押します。
%localappdata%
さあ、クリックしてくださいDiscord > Update.exe。Discord アプリはアップデートがあれば更新されます。
これらの修正が、Discord のライブ表示が機能しない問題の修正に役立つことを願っています。






