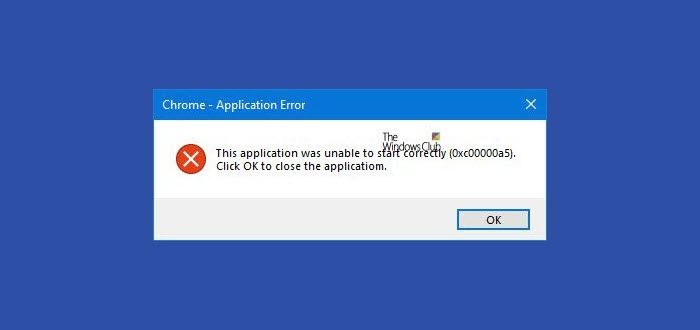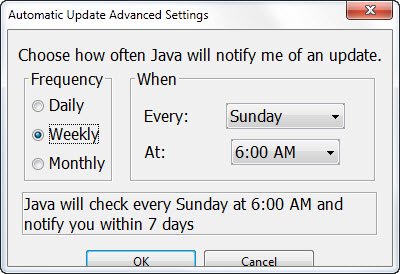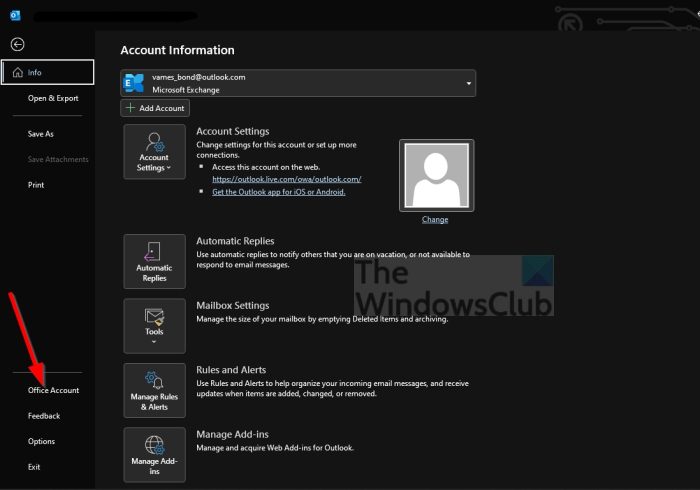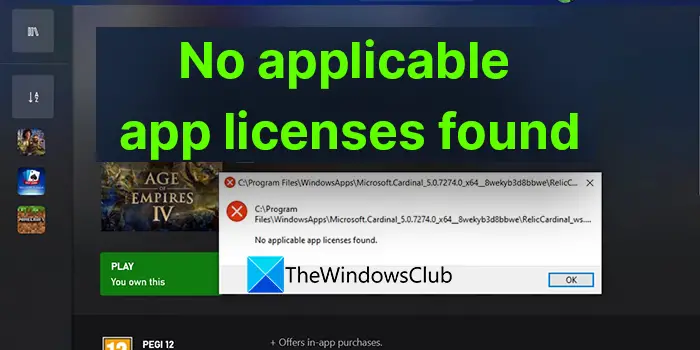のDiscordの画面共有機能ユーザーは自分の画面を友達と共有できます。 PC ゲーマーは、Windows 11 および Windows 10 コンピューター上でゲームや他のアプリケーションを共有できます。一部の Discord ユーザーから、Discord 画面共有オーディオが機能しない問題が報告されています。この投稿では、この問題に対する最適な解決策を提供します。
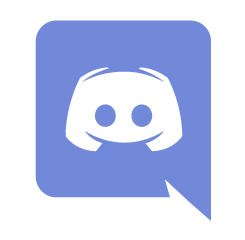
Discord で画面を共有すると音が出ないのはなぜですか?
Windows PC で Discord で画面を共有するときに音が出ない原因として最も可能性が高いのは、Discord のキャッシュと一時ファイルのキャッシュの破損です。この問題を迅速に解決するには、キャッシュ ファイルを削除してからデバイスを再起動してください。
Discord オーディオが機能しないのはなぜですか?
Windows 11/10 ゲーム機で Discord オーディオが機能しない問題が発生している場合、通常はオーディオ設定が不適切であるか、オーディオ デバイスがデフォルトのデバイスとして選択されていないことが原因です。また、この問題は、Discord のアップデートの失敗や Discord アプリのバグによって発生している可能性があります。これらの問題は簡単に修正できます。
Discord の画面共有音声が機能しない
これに直面したらDiscord の画面共有音声が機能しない問題が発生した場合は、以下の推奨解決策を順不同で試し、問題の解決に役立つかどうかを確認してください。
- 正しい画面共有オプションを構成する
- 実験的手法を有効にする
- Discord にアクティビティを手動で追加する
- プッシュ トゥ トークを使用する
- 管理者権限でDiscordを実行する
- Discordの音声設定をリセットする
- Discord レガシー オーディオ サブシステムを使用する
- オーディオドライバーを更新/再インストールする
- Discordのキャッシュフォルダをクリアする
- PCのオーディオ設定を確認する
- Discordをウィンドウモードで実行する
- Discordのアンインストールと再インストール
リストされた各ソリューションに関連するプロセスの説明を見てみましょう。
解決策に進む前に、次の場所で Discord サーバーのステータスを確認してください。discordstatus.com。停止が発生した場合は、サーバーがメンテナンス中であるか、Discord 側で問題が発生していることを意味します。この場合、問題が解決され、サーバーがオンラインに戻るまで待つ必要があります。またWindows PCを再起動しますまた、タスクバーのシステムトレイにある Discord アイコンを右クリックして、Discord が最新バージョンに更新されていることを確認してください。アップデートを確認する。
これを経験している場合ブラウザ使用時の画面共有時の問題、終了できます 画面共有セッションを開始し、 を押しますCtrl + Rキー コンボを押して Discord を更新し、ブラウザを終了して再起動し、ブラウザでオーディオの再生が機能するかどうかを確認してから、画面共有を有効にしてオーディオが機能するかどうかを確認します。現在使用しているブラウザでこれらの手順が機能しない場合は、別のブラウザを試してください。
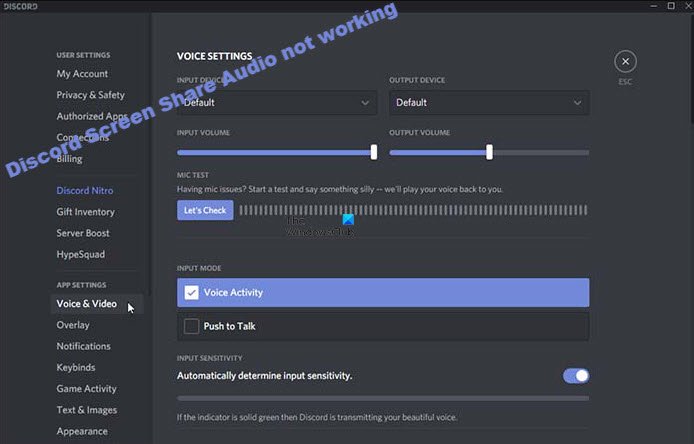
1] 正しい画面共有オプションを設定する
次のことを実行します。
- 共有したいアプリ/ゲームの下部にある をクリックします。画面。
- に行きますスクリーンタブ。
- に行きますアプリケーションタブをクリックして、共有するアプリケーションを選択します。
- をクリックしてくださいライブに移行をクリックして画面共有を開始します。
2] 実験方法を有効にする
Windows PC 上の Discord で実験的な方法でオーディオをキャプチャできるようにするには、次の手順を実行します。
- Windows コンピューターで Discord アプリを開きます。
- 歯車 (歯車) アイコンをクリックして [設定] を開きます。
- [設定]ウィンドウで、音声とビデオ左側のペインの設定。
- 下にスクロールして、画面共有セクションを選択し、オプションのボタンを切り替えます実験的な方法を使用してアプリケーションからオーディオをキャプチャするにの上。
- Discordの設定を終了します。
かどうかを確認してください。Discord の画面共有音声が機能しない問題は解決されました。それ以外の場合は、次の解決策に進むことができます。
3] Discordにアクティビティを手動で追加します
Discord アプリはあなたの現在の状況を自動的に検出できます。ゲームとアプリケーション間で画面を共有していることをアプリケーションが検出できない場合、この問題が発生します。この場合、問題を解決するには、Discord アプリにアクティビティを手動で追加します。その方法は次のとおりです。
- Windows コンピューターで Discord アプリを開きます。
- 歯車 (歯車) アイコンをクリックして [設定] を開きます。
- 設定ウィンドウで、 をクリックします。活動状況左側のペインの設定アクティビティ設定セクション。
- に行く活動状況右側のペインにあります。
- をクリックしてください追加してくださいをクリックして、画面共有中に音声が正しく動作しないアプリケーションを選択します。
- をクリックしてくださいゲームを追加ボタンをクリックしてアプリを追加します。
ここで、問題が解決したかどうかを確認してください。そうでない場合は、そのゲーム/アプリケーションの Discord のオーバーレイ機能をオンにして、それが役立つかどうかを確認してください。
4]プッシュトゥトークを使用する
この解決策では、音声アクティビティの自動検出を停止し、Discord でプッシュ トゥ トークに切り替える必要があります。その方法は次のとおりです。
- Windows コンピューターで Discord アプリを開きます。
- 歯車 (歯車) アイコンをクリックして [設定] を開きます。
- [設定]ウィンドウで、音声とビデオ左側のペインの設定。
- に移動します。入力モード右側のペインのセクション。
- オプションを確認してくださいプッシュして話すそれを有効にするために。
- 左側のパネルで、キーバインドタブ。
- でアクションセクションでは、必ず使用してくださいプッシュして話す。
- をクリックしてくださいキーバインドを記録するボタンを押して、キーとして使用したいキーを押します。プッシュして話すトグル。
- をクリックしてください録音を停止する設定を保存します。
- に戻る音声とビデオタブ。
という名前のスライダーが表示されます。プッシュツートークリリース遅延。現在の問題が解決したかどうかを確認してください。それ以外の場合は、次の解決策を試してください。
5] Discordを管理者権限で実行します
この解決策では、Discord アプリを実行する必要があります管理者権限付き。 Discord のインストールがシステム ドライブにある場合、ストレージ デバイス上で一部の機能を実行するには、コンピューターの追加の管理者権限が必要になる場合があります。
6] Discordの音声設定をリセットする
Discord の音声設定が正しくないと、この問題が発生する可能性があります。この場合、Discord アプリで手動設定を行っている場合、音声設定をリセットすると問題の解決に役立つ可能性があります。
Windows 11/10 PC で Discord の音声設定をリセットするには、次の手順を実行します。
- Windows コンピューターで Discord アプリを開きます。
- 歯車 (歯車) アイコンをクリックして [設定] を開きます。
- [設定]ウィンドウで、音声とビデオ左側のペインの設定。
- 右ペインを下にスクロールして、音声設定をリセットする。
- クリックわかった表示されるプロンプトで。
- Discordの設定を終了します。
7] Discordのレガシーオーディオサブシステムを使用する
ハードウェアと Discord の最新のオーディオ サブシステムとの互換性がないために、PC 上の Discord でオーディオの問題が発生する可能性があります。この場合、Discord で従来のオーディオ サブシステムに切り替えると問題を解決できる可能性があります。
次のことを実行します。
- Windows コンピューターで Discord アプリを開きます。
- 歯車 (歯車) アイコンをクリックして [設定] を開きます。
- [設定]ウィンドウで、音声とビデオ左側のペインの設定。
- 下オーディオサブシステム、オプションを選択します遺産。
- クリックわかった表示されるプロンプトで。
- Discordの設定を終了します。
8] オーディオドライバーの更新/再インストール
このソリューションでは次のことを行う必要があります。オーディオドライバーをアンインストールするその後ドライバーを再インストールするWindows PC 上で。それが役に立たない場合は、次のことを行うことができますオーディオドライバーを更新してくださいそれが役立つかどうかを確認してください。そうでない場合は、以前のバージョンのオーディオ ドライバーをダウンロードしてインストールするか、次の解決策を試してください。
9] Discordのキャッシュフォルダをクリアする
にDiscordのキャッシュフォルダをクリアするWindows PC で次の手順を実行します。
- Discordプロセスを強制終了しますタスクマネージャーで。
- プレスWindowsキー+Rをクリックして「実行」ダイアログを呼び出します。
- [ファイル名を指定して実行] ダイアログ ボックスで、次のように入力します。環境変数以下を選択して Enter キーを押します。
%appdata%
- その場所で、場所を見つけます(必要な場合があります)隠しファイル/フォルダーを表示する) Discord フォルダー。
- Discord フォルダーを選択し、キーボードの [削除] をタップします。
- 次に、実行します%ローカルアプリデータ%その場所にある Discord フォルダーも削除します。
- Discord アプリを閉じて再起動します。
当面の問題が解決されたかどうかを確認します。それ以外の場合は、次の解決策を試してください。
10] PCのオーディオ設定を確認する
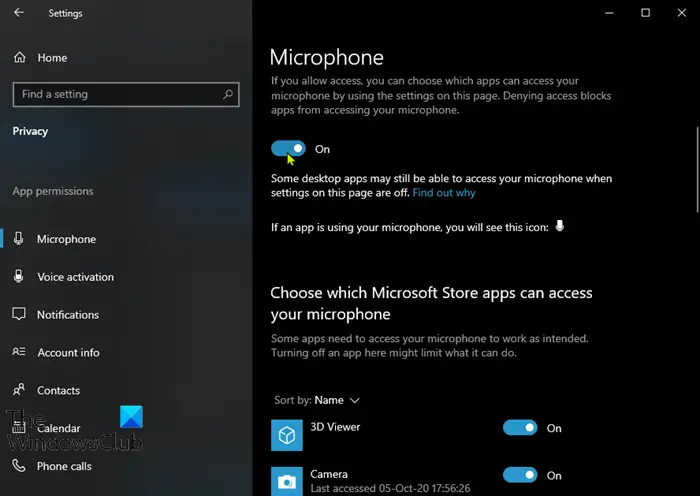
次のことを実行します。
- を押します。Windows キー + Iに設定を開く。
- [設定]メニューから、プライバシー。
- 下にスクロールしてクリックしますマイクロフォン左側のペインで。
- のオプションを確認してくださいアプリがマイクにアクセスできるようにする有効になっています。
- 下にスクロールして、マイクにアクセスできる Microsoft Store アプリを選択するそして確認してください不和がオンに切り替わります。
- 設定アプリを終了します。
問題が解決したかどうかを確認してください。そうでない場合は、サウンド設定を開くWindows PC 上で、正しい入力デバイス (マイク) を選択し、デフォルトとして設定します。
11] Discordをウィンドウモードで実行する
この問題が発生する可能性が最も高いのは、アプリケーション/ゲームが全画面モードの場合です。この場合、PC を再起動し、最小化/ウィンドウ モードでゲーム/アプリケーションを実行してみてください。これで問題が解決すれば問題ありません。それ以外の場合は、次の解決策を試してください。
12] Discordのアンインストールと再インストール
これまでにどの解決策もうまくいかなかった場合は、次のことができます。Discordアプリをアンインストールする(できれば、サードパーティ製ソフトウェアのアンインストーラー)、Discord AppData フォルダーの内容をクリアし、PC を再起動してから、Windows 10/11 PC に最新バージョンの Discord アプリをダウンロードして再インストールします。
これがお役に立てば幸いです!
Discordの音質を修正するにはどうすればよいですか?
PC で Discord のオーディオ品質の問題が発生している場合は、いくつかの修正方法を試すことができます。Discordのオーディオの品質を向上させる、 含むビットレートを変更する、より良いものを購入するDiscord用マイク。