見たらGfxUI.exe このアプリケーションを起動できませんでしたまたはGfxUI が動作を停止しましたエラーが発生した場合は、この投稿が問題の解決に役立ちます。一部のユーザーは、コンピュータを開いたとき、またはグラフィック プロパティを起動しようとしたときに、このエラー メッセージが表示されます。どちらもGfxUIのアプリケーションエラーです。
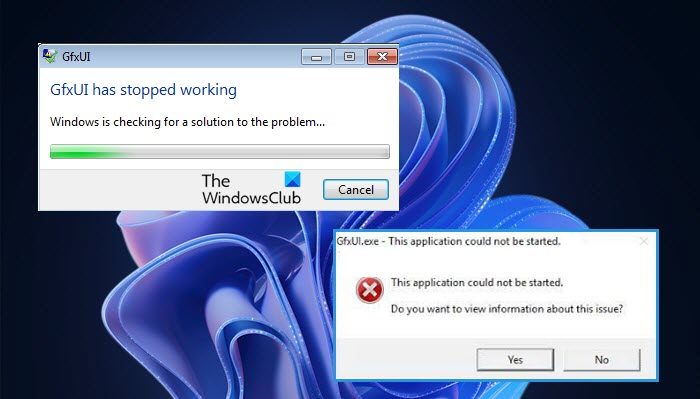
GfxUI は、Intel Corporation による Intel Onboard High Definition Video の一部です。ファイル GfxUI.exe の拡張子 exe は、それが実行可能ファイルであることを示します。 GfxUI は、Intel のオンボード HD グラフィックス アダプターの Windows GUI を制御する Windows コンピューター上のドライバーの 1 つです。
Gfxui.exe がクラッシュするのはなぜですか?
このエラーを引き起こす原因について言えば、最初の潜在的な被害者は .NET Framework です。それ自体は被害者ではありませんが、壊れているか無効になっている場合は、GfxUI がコンピュータ上で動作しない可能性があります。
また、グラフィックスドライバーもチェックする必要があります。これらが古いはずはありませんが、古い場合は、互換性の問題により、インテル グラフィックス ドライバーが誤動作し、前述の 2 つのエラーのいずれかが発生する可能性があります。
また、サードパーティのプログラムがインテル グラフィックスの動作を妨げ、その結果エラーが発生する可能性があることにも留意する必要があります。以下では、問題を解決するために試せる考えられる解決策をすべて取り上げます。
GfxUI が動作しなくなったのを修正するにはどうすればよいですか?
GfxUI アプリケーション エラーを修正するには、後で説明する解決策を確認する必要があります。先ほど説明したように、GfxUI は Intel GPU のプロセスです。したがって、問題のエラー メッセージが表示されるのは Intel ユーザーのみです。これは、専用グラフィックスと統合グラフィックスの両方を備えたコンピューター上でトリガーされます。ただし、これは、グラフィックスが統合されただけのユーザーがこのプロセスを利用できないことを意味するものではありません。
問題を解決するには、時間を大幅に節約できるため、最初の解決策から始めて下に進むことをお勧めします。それでは、飛び込んでみましょう。
Windows 11/10でのGfxUIアプリケーションエラーを修正
GfxUI アプリケーション エラーが発生している場合は、次の解決策を確認して問題を解決してください。
- .NET Frameworkを再インストールする
- Visual C+ Redsitribulate を更新する
- グラフィックドライバーを更新する
- グラフィックドライバーを再インストールする
- クリーン ブートでのトラブルシューティング
それらについて詳しく話しましょう。
1] .NET Frameworkを再インストールする
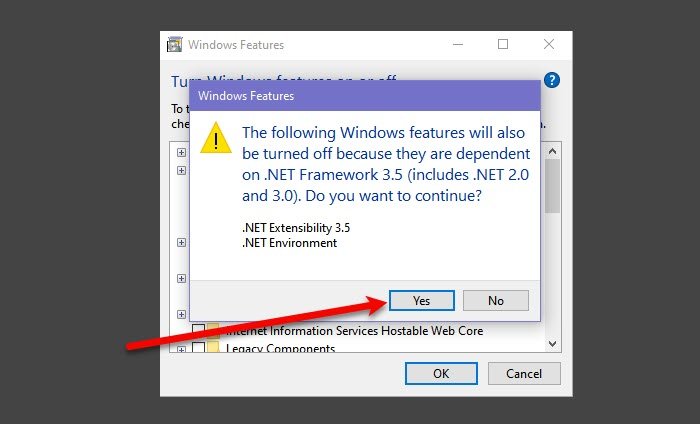
最初の理由である .NET Framework の破損または欠落から始める必要があります。破損したファイルを修正する最善の方法は、機能を再インストールすることです。指定された手順に従って同じことを行ってください。
- 開けるコントロールパネル。
- セット表示方法に大きなアイコン
- に行くプログラムと機能。
- クリックWindows の機能をオンまたはオフにします。
- 選択を解除します.NET Framework 3.5 (.NET 2.0 および 3.0 を含む)選択されている場合は選択し、選択されていない場合は選択します。
- 次に、「OK」をクリックします。
この機能を無効にした場合は、コンピューターを再起動し、再びオンにします。ここで、問題が解決したかどうかを確認してください。
チェックしてください:Microsoft .NET Framework修復ツールは問題を解決します
2] Visual C++ 再頒布可能パッケージを更新する
Visual C++ Redsitribulate も更新する必要があります。なぜなら、それが古い場合、互換性の問題が引き起こされ、その結果として問題が発生する可能性があるからです。さあ、どうぞVisual C++ Redsitribulate を更新するをクリックすると、問題が解決したかどうかを確認できます。
関連している:アプリケーションexeが動作を停止しました
3]グラフィックドライバーを更新する
ここではインテル グラフィックスの問題について話しているので、問題の原因は古いドライバーである可能性があります。したがって、指定された方法のいずれかに従う必要があります。グラフィックドライバーを更新してください。
- オペレーティング システムを更新するドライバーを更新するには
- ダウンロード無料のドライバー更新ソフトウェア仕事をするために。
- デバイスマネージャーを開き、ドライバーを更新してください。
ドライバーを更新した後、インテル グラフィックス プロパティ アプリを開いてみてください。うまくいけば、エラー メッセージなしで起動します。
関連している: 修理GfxUI.exe CPU 使用率が高い。
4] グラフィックドライバーを再インストールする
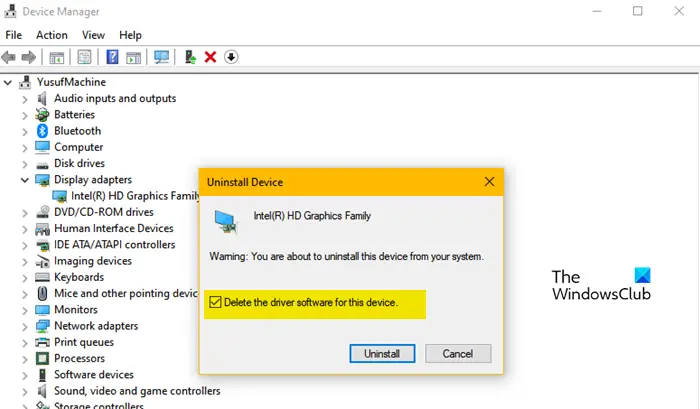
アップデートしても効果がない場合は、グラフィック ドライバーが破損している可能性があります。この場合、問題を解決する唯一の方法は、それらのドライバーを再インストールすることです。指定された手順に従って同じことを行ってください。
注: コンピュータは 1 ~ 2 秒間空白になりますが、パニックにならないでください。
- 開けるデバイスマネージャ。
- 次に、展開しますディスプレイアダプター、インテルドライバーを右クリックし、選択しますデバイスをアンインストールします。
- カチカチこのデバイスのドライバー ソフトウェアを削除しますをクリックし、「アンインストール」をクリックします。
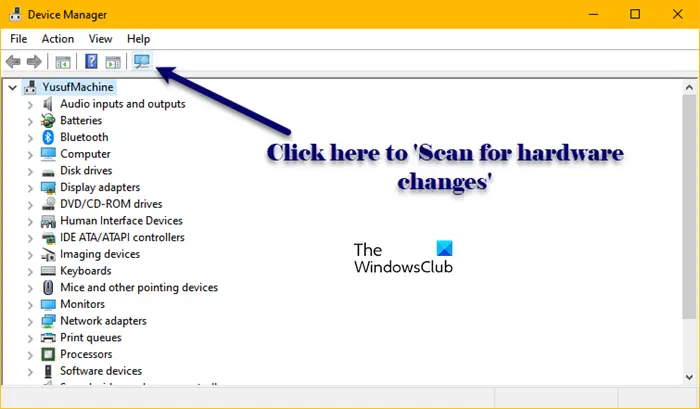
ここで、2 つのことを行う必要があります。まず、ディスプレイアダプターそしてクリックしてくださいハードウェアの変更をスキャンするまたは、ボタンをクリックして Microsoft の汎用ディスプレイ ドライバーをインストールします。
しかし、私たちはそれを望んでいません。だからこそ、次のステップは次のステップに進むことです。インテル.com最新バージョンのインテル グラフィックス ドライバーをダウンロードして、コンピューターにインストールします。最後に、システムを再起動すると、問題が解決されることが期待されます。
5]クリーンブートでのトラブルシューティング
最後に、何もうまくいかない場合の最後の手段は、クリーン ブートでトラブルシューティングを行います。こうすることで、インテル グラフィックスに干渉しているアプリケーションがあるかどうかがわかり、それをどう処理するかを決定できます。
この投稿はあなたに役立ちますインテル グラフィックス ドライバーの問題のトラブルシューティング。
弊社のソリューションで問題を解決できることを願っています。
以下もチェックしてください:インテル グラフィックス コントロール パネルが開きません。


![Outlook がアカウントの追加でスタックする [修正]](https://rele.work/tech/hayato/wp-content/uploads/2024/03/Outlook-stuck-on-adding-account.png)


