タスク マネージャーに次の名前のプロセスが表示される場合は、GfxUi.exe多くのリソースを消費しており、それが何なのか疑問に思っている場合は、この投稿が役に立ちます。これは本物のプロセスではありますが、CPU、メモリ、ディスクの使用量を多く消費することは想定されていません。したがって、GfxUI.exe がコンピュータの CPU 使用率を高めている場合は、この記事を参照して問題を解決してください。
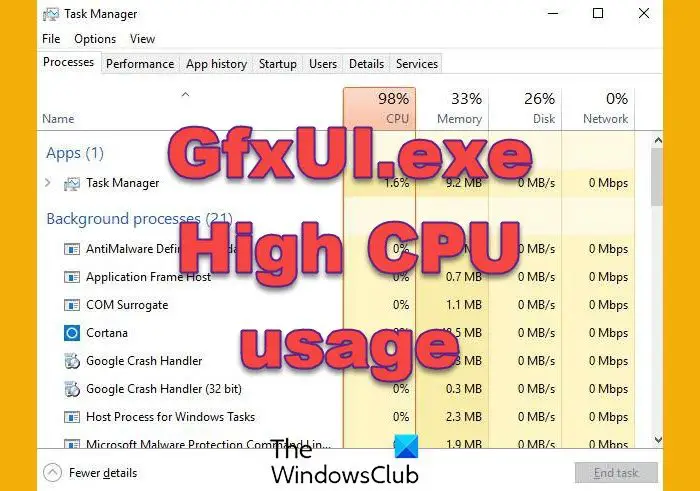
GfxUI.exeは何ですか?
GfxUI は次のプロセスです。インテルGPU正規のファイルは次の場所にあります。C:\Windows\システム32フォルダ。これは本物のプロセスであり、通常、専用グラフィックスと統合グラフィックスの両方を備えたコンピューターで見られます。ただし、これは、統合 GPU のみを備えたシステムにこの機能が存在しないことを意味するものではありません。
Intel Graphics を搭載していない場合は、おそらくこのプロセスがコンピュータ上で実行されていないと考えられます。その場合、それはマルウェアである可能性があり、そのプロパティを確認し、ウイルス対策ソフトウェアでスキャンしてもらうのが最善です。
Windows 11/10 での GfxUI.exe の高い CPU 使用率を修正
GfxUI.exe が Windows コンピューターの CPU 使用率の高さを引き起こしている場合は、次の解決策を実行して問題を解決してください。
- コンピュータを再起動します
- インテル グラフィックス ドライバーを再インストールする
- グラフィックドライバーを更新またはロールバックする
- ウイルスやマルウェアをスキャンする
- 電源プランの変更
- パフォーマンス モニターを使用します。
それらについて詳しく話しましょう。
1]コンピュータを再起動します
コンピュータを再起動し、問題が解決するかどうかを確認します。
2]インテルグラフィックスドライバーを再インストールします
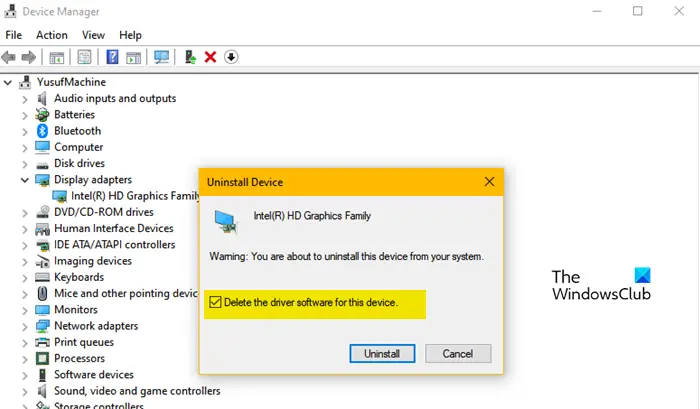
前述したように、インテル グラフィックス ドライバーに問題がある場合、プロセスがトリガーされ、最終的に CPU に負荷がかかります。したがって、破損したドライバーを修正する必要があります。そのための最良の方法は、ドライバーを再インストールすることです。指定された手順に従って同じことを実行します。
注: コンピュータはしばらくの間空白になりますので、パニックにならないでください。
- 開けるデバイスマネージャ[スタート] メニューから検索するか、Win + X > デバイスマネージャー。
- 次に、[ディスプレイ アダプター] を展開し、Intel ドライバーを右クリックして、[ディスプレイ アダプター] を選択します。デバイスをアンインストールします。
- カチカチこのデバイスのドライバー ソフトウェアを削除しますをクリックし、「アンインストール」をクリックします。システムに何も表示されなくなり、黒または灰色の画面が 1 ~ 2 秒間表示される場合があります。
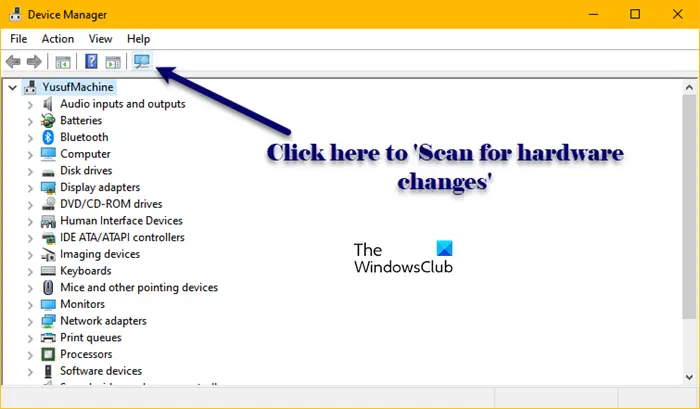
ドライバーを再インストールするには、ハードウェアの変更をスキャンするボタンをクリックするか、コンピュータを再起動します。どちらでも機能しますが、前者の方が時間がかかりません。グラフィックス ドライバーはインストールされますが、Intel ドライバーはインストールされません。ディスプレイアダプターインストールされているドライバーの名前を確認します。これで問題は解決しますが、インテル グラフィックス ドライバーの利点は得られません。そのため、次のページにアクセスします。インテル.com最新バージョンのインテル グラフィックス ドライバーをダウンロードして、コンピューターにインストールします。
最後に、システムを 1 回再起動すると、問題が解決されることが期待されます。
読む: 修理GfxUI アプリケーション エラーWindows 上で。
3] グラフィックドライバーを更新またはロールバックする
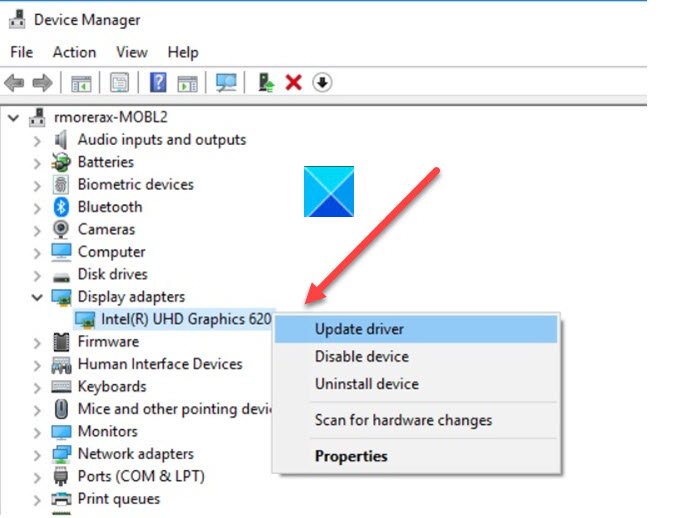
ドライバーを更新しても問題が解決しない場合は、ドライバーが破損していない可能性があります。代わりに、問題の原因となるバグがいくつかあります。ただし、私たちはインテルの開発者ではないため、このバージョンのドライバーからバグを取り除くためにできることは何でもできますが、できることは、別のビルドに切り替えて、問題が解決されるかどうかを確認することです。
まず最初に、グラフィックス ドライバーを更新してみる必要があります。利用可能なアップデートがない場合は、ロールバックしてバグのない以前のバージョンに戻り、開発者が別のバージョンのドライバーをリリースするまで待つ必要があります。
以下にいくつかの方法を示しますグラフィックドライバーを更新してください。
- Windows をアップデートする最新バージョンのドライバーが自動的にインストールされるためです。
- 最新バージョンをダウンロードします。ドライバーはメーカーのWebサイトから入手。
利用可能なアップデートがない場合は、指定された手順に従ってドライバーをロールバックします。
- デバイスマネージャーを開く
- 拡大するディスプレイアダプター。
- Intel ドライバーを右クリックして選択しますプロパティ。
- 次に、に行きますドライバタブをクリックして選択しますロールバックドライバー。
プロセスが完了するまでお待ちください。問題が解決されることを願っています。
4] ウイルスとマルウェアをスキャンします
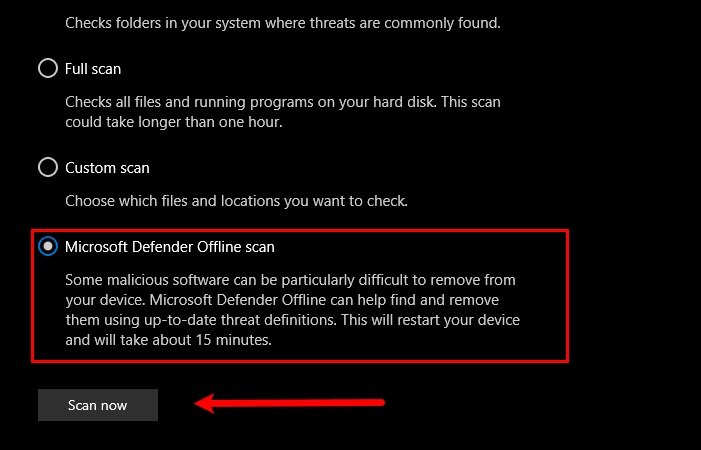
これが本物のプロセスであっても、ウイルスによって GfxUI が偽装される可能性があります。したがって、すぐに Windows Defender を展開してコンピューターをスキャンし、問題を解決する必要があります。
指定された手順に従って同じことを行ってください。
- 開けるWindows セキュリティスタートメニューから検索してください。
- に行く[ウイルスと脅威の保護] > [スキャン オプション]。
- 選択Microsoft Defender オフライン スキャン > 今すぐスキャンします。
プロセスが完了するまでお待ちください。問題が解決されることを願っています。
読む: igfxTray.exeとは何ですか?安全ですか?
5] 電源プランの変更
電源プランを変更するそれがうまくいくかどうかを確認してください。どうか確認してくださいハイパフォーマンス電源プランを使用する助けます。
6]パフォーマンスモニターを使用する
ビルトインを使用するパフォーマンスモニター問題をさらにトラブルシューティングするには、
ヒント: この投稿は役に立ちますインテル グラフィックス ドライバーの問題のトラブルシューティング。
Windows 11 で CPU 使用率が非常に高いのはなぜですか?
さまざまな理由により、コンピューターの CPU 使用率が高くなる場合があります。破損したシステム ファイルからウイルスやマルウェアまで、コンピューターの速度を低下させる要因となる可能性のある要因は数多くあります。問題を解決するためのガイドを作成しましたCPU使用率が高い問題。したがって、問題を解決するために確認することをお勧めします。
こちらもお読みください:Windows で CPU 使用率を確認、低下または増加させる方法。
