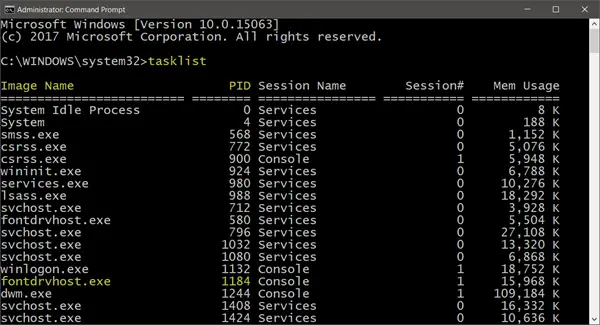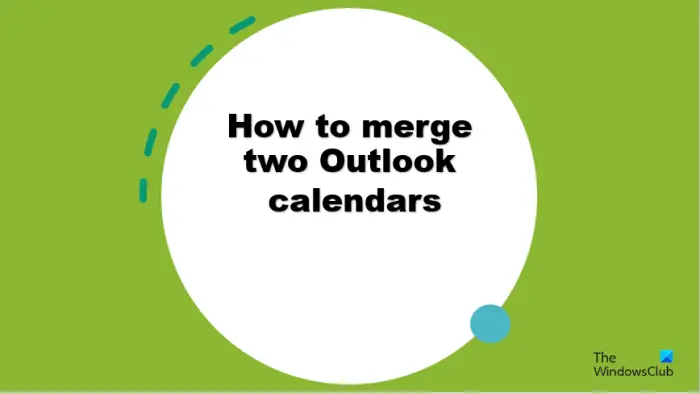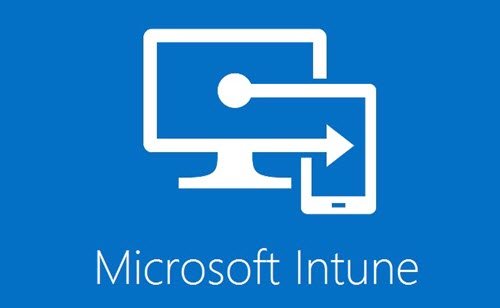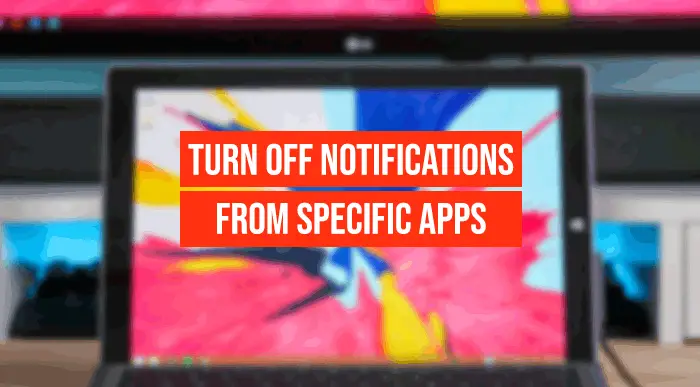という問題が繰り返し発生していますか?Intel Wi-Fi 6 AX201 アダプターが動作しないインターネットを閲覧するために Wi-Fi に接続しようとするたびに?ドライバーアダプターに問題がある可能性があります。ネットワーク ドライバーをアンインストールしてコンピューターを再起動するのが、Intel Wi-Fi 6 AX201 アダプターの問題の最も簡単な修復です。ただし、それでも機能しない場合は、次の解決策に従って問題を解決してください。

デバイスを Wi-Fi に接続できないのは、確かに非常に迷惑です。 Wi-Fi に接続しようとすると奇妙なエラー メッセージが表示されるようになると、事態はさらに悪化します。ただし、インテル Wi-Fi ドライバーの問題が解決しない場合は、この記事に記載されている修正を試してください。
Intel Wi-Fi 6 AX201 160 MHz ドライバーが動作しない問題を修正
コンピューターを Wi-Fi に接続してインターネットを閲覧しようとしたときにインテル Wi-Fi 6 AX201 アダプターが動作しない場合は、次の推奨事項を順番に実行してください。
- インテルドライバーをダウンロードする
- インテル PROSet/Wireless ソフトウェアとインテル ワイヤレス Bluetooth をアンインストールする
- Windows ファイルとブラウザのキャッシュを消去する
- ドライバーをインストールする
これを解決するには、必ず管理者アカウントを使用してください。
1] インテルドライバーをダウンロードする
まず、アダプターに必要な Bluetooth および Wi-Fi ドライバー パッケージをダウンロードします。
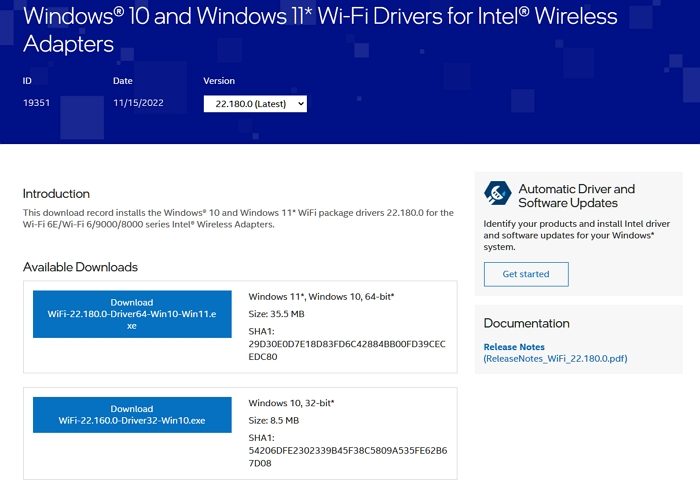
後両方の Wi-Fi ドライバーをダウンロードする、まだインストールしないでください。次に行う必要があるのは、イーサネット ケーブルを抜くか、Wi-Fi 接続を無効にして、インターネット アクセスを無効にすることです。提案されるまでインターネット接続をオンに戻さないでください
2] インテル PROSet/Wireless ソフトウェアとインテル ワイヤレス Bluetooth をアンインストールします。
持っている場合インテル PROSet/Wireless ソフトウェアそしてインテル ワイヤレス Bluetooth、次の手順を実行します。
- [設定] > [アプリ] > [アプリと機能] に移動し、次を検索しますインテル PROSet/Wireless ソフトウェアそしてインテル ワイヤレス Bluetoothアプリリストで。これらのアプリがインストールされている場合は、両方ともアンインストールしてください。選択設定を破棄するプロンプトが表示されたら。
- 完了したら、Windows の [スタート] メニューに移動し、PC を再起動します。
- PC が再起動したら、[スタート] メニューを右クリックし、[デバイス マネージャー] を選択して開きます。
- の下でネットワークアダプターオプションで、インテル Wi-Fi 6 AX201 を確認し、Bluetooth セクションでインテル ドライバーを使用したインテル ワイヤレス Bluetooth を確認します。
- を右クリックしますインテル Wi-Fi 6 AX201をクリックして、デバイスのアンインストールドロップダウン メニューからオプションを選択して (チェックマーク)このデバイスのドライバー ソフトウェアを削除します。
- 次に、右クリックして、インテル ワイヤレス Bluetoothそして選択してくださいプロパティオプション。をクリックしてくださいドライバタブをクリックして、Intel ドライバーが関連付けられているかどうかを確認します。その場合は、デバイスのアンインストールボタンを押して、このデバイスのドライバー ソフトウェアを削除する (チェックマークを付ける) ことを選択します。
- 完了したら、Windows の [スタート] メニューに移動し、PC を再起動します。
注記: インターネットが無効なままになっていることを確認してください。
3] Windowsファイルとブラウザのキャッシュを削除します
この方法はオプションですが、お勧めします。その方法は次のとおりです。
- Windowsの使用ディスクのクリーンアップツールまたはWindowsストレージセンス, PC 内のシステム ファイルなどの一時ファイルをすべて削除します。ディスク クリーンアップ ツールを使用する場合は、システム ファイルのクリーニングが有効になっていることを確認してください。
- 次に行う必要があるのは、PC ブラウザのキャッシュまたは履歴を削除することです。 Intel ドライバーの動作に役立つ可能性があります。
注記: 現在そのカテゴリにファイルがない場合でも、利用可能なすべてのカテゴリにチェックマークを付けることをお勧めします。
4]インテルドライバーをインストールする

上記の手順をすべて実行した後、ダウンロードした Bluetooth およびワイヤレス ドライバー アダプターをインストールします。 (最初に Bluetooth ドライバー アダプターをインストールすることをお勧めします)。次に、PC を手動でシャットダウンし、イーサネット ケーブルを接続するか Wi-Fi を有効にしてインターネット アクセスをオンにします。次に、PC の電源を入れ、Intel Wi-Fi 6 AX201 160 MHz ドライバーが動作しているかどうか、または同じ問題が引き続き発生するかどうかを確認します。
この記事がお役に立てば幸いです!
WIFI アダプターが故障しているかどうかを確認するにはどうすればよいですか?
アダプターに障害があるかどうかを確認するには、いくつかの方法があります。デバイス マネージャーでデバイスの横に黄色の感嘆符があるかどうか、デバイスが UEFI または BIOS にリストされているかどうか、背面に LED インジケーターが点滅しているかどうかなどを確認します。最近入手した場合は、アダプターに物理的な損傷がないことを確認してください。物理的な損傷がある場合は、カスタマー サポートに連絡して迅速に交換してください。
WIFIアダプターは交換できますか?
WiFI アダプタがオンボードであるか、PCI スロットの 1 つを介して PC に接続されているかによって異なります。後者の場合は、プラグを抜いて新しいものを差し込むだけで簡単に交換できます。アダプターがマザーボードにある場合は、テクニカル サポートに連絡してマザーボードを修理または交換してもらう必要があります。マザーボードの修理または交換に時間がかかる場合は、新しい WiFi アダプターを購入することをお勧めします。強力なアダプターを入手できるだけでなく、新しい機能を柔軟に利用できるようになります。