マイクで録音した音にエコー効果がかかっていませんか? 「はい」の場合、ここにいくつかの提案があります。エコー効果により、ユーザーは録音されたオーディオで望ましい品質を得ることができません。この記事では、Windows 11/10 での MIC エコー効果を修正するためのいくつかの解決策を見ていきます。

Windows 11/10でMICエコー効果を停止する
次の提案を試すことができますWindows 11/10のMICエコー効果を修正。続行する前に、音声を録音するためにマイクを配置した場所を確認してください。壁やその他の反射面の近くに設置すると、オーディオ出力にエコー効果が発生します。また、マイクをスピーカーの近くに置いている場合は、スピーカーとマイクの間の距離を広げてください。これは、スピーカーからの出力音がマイクに入力され、エコー効果が発生する可能性があるためです。
- 録音オーディオのトラブルシューティング ツールを実行する
- マイクブーストを無効にする
- 「このデバイスを聞く」オプションを無効にする
- ステレオミックスを無効にする
- 拡張機能のすべてのサウンドエフェクトを無効にする
- マイクドライバーを更新または再インストールします
以下では、これらすべての修正について詳しく説明します。
1] 録音オーディオのトラブルシューティング ツールを実行します。
トラブルシューターは、ユーザーがデバイス上の一般的な問題を解決するのに役立つ Windows オペレーティング システムの自動ツールです。マイクに問題が発生しています。したがって、音声録音トラブルシューティング ツールを実行すると、問題を解決できます。音声録音トラブルシューティング ツールを実行する手順は次のとおりです。
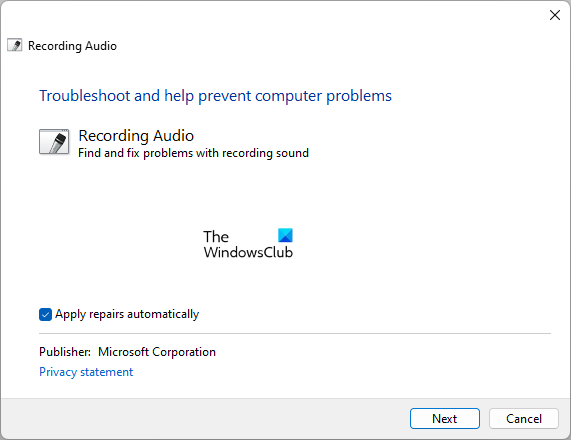
- をクリックしてくださいWindows 検索そして入力してくださいコントロールパネル。
- 検索結果から「コントロール パネル」を選択します。
- コントロール パネルの検索バーに、次のように入力します。トラブルシューティング。
- クリックトラブルシューティング。
- さあ、クリックしてくださいハードウェアとサウンド。
- クリック音声の録音を起動する録音オーディオのトラブルシューティング。
- クリック次トラブルシューティング担当者に問題を検出して修正してもらいます。
2] マイクブーストを無効にする
ラップトップに取り付けられているサウンド カードがマイク ブーストをサポートしている場合は、それを無効にすると問題の解決に役立つ可能性があります。同じ手順を以下に示します。
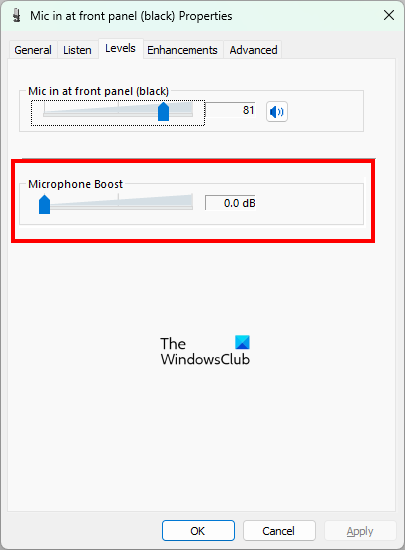
- をクリックしてくださいWindows 検索そして「コントロールパネル」と入力します。を選択します。コントロールパネル検索結果から。
- コントロール パネルで、表示方法モードはに設定されていますカテゴリ。
- クリックハードウェアとサウンド。
- さあ、クリックしてください音。 「サウンド」ダイアログボックスが表示されます。
- を選択します。録音タブをクリックし、マイクを右クリックします。
- 選択プロパティ。
- を選択します。レベルタブをクリックしてチェックを外しますマイクブーストチェックボックス (利用可能な場合)。チェックボックスの代わりにスライダーがある場合は、スライダーを 0 dB を示す点まで移動します。
問題が解決したかどうかを確認してください。そうでない場合は、次の解決策を試してください。
3] [このデバイスを聞く] 機能を無効にする
それでも問題が解決しない場合は、「このデバイスを聞く」機能を無効にすると解決する場合があります。多くのユーザーは、この方法がマイクのエコー効果を修正するのに効果的であると感じています。これも試してみるといいでしょう。 「このデバイスを聞く」機能を無効にする手順は以下に記載されています。
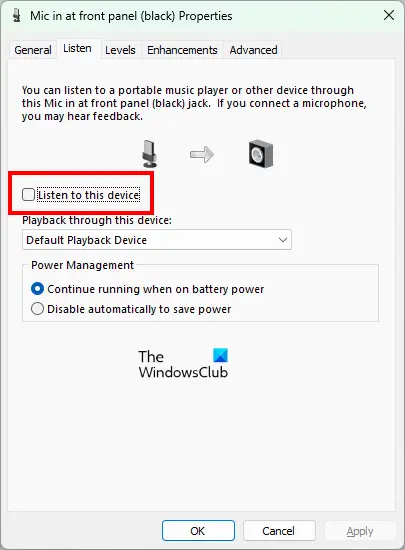
- を開きます音前の方法で説明した手順に従って、ダイアログ ボックスを開きます。
- をクリックしてください録音タブをクリックしてから、マイクロフォン。
- をクリックしてくださいプロパティ右下のボタン。
- [マイクのプロパティ] ウィンドウで、聞くタブ。
- チェックを外しますこのデバイスを聞くチェックボックス。
- クリック適用するそしてクリックしてくださいわかりましたをクリックして変更を保存します。
4] ステレオミックスを無効にする
マイクで同じ問題が引き続き発生する場合は、ステレオ ミックス機能を無効にしてください。一部のサウンド カードはステレオ ミックス機能をサポートしています。この機能が有効になっているかどうかを確認してください。有効になっている場合は、無効にして、マイク エコー効果が修正されるかどうかを確認します。ステレオ ミックスを無効にする手順は以下に記載されています。
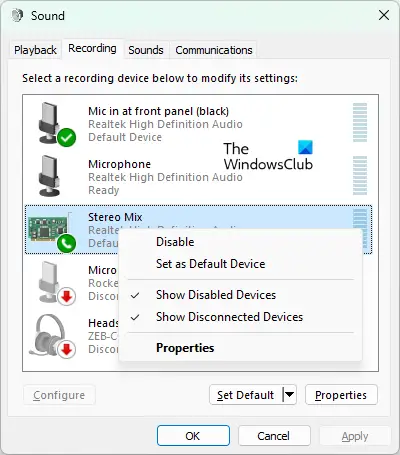
- を開きますコントロールパネル。
- 検索フィールドに「サウンド」と入力し、クリックします。音。
- をクリックしてください録音タブをクリックして、ステレオミックス機能が有効になっています。 「はい」の場合は、それを右クリックして選択します無効にする。
5] 拡張機能のすべての効果音を無効にする
オーディオ強化またはサウンド強化は、サウンドまたはオーディオ品質の向上に役立つ Windows 11/10 デバイスの機能です。現在のオーディオ品質に満足できないユーザーは、この機能を有効にすることができます。マイクで録音されたサウンドにエコー効果が発生している場合は、マイクの拡張機能ですべてのサウンド効果を無効にすることで問題を解決できる可能性があります。同じ手順を以下に示します。
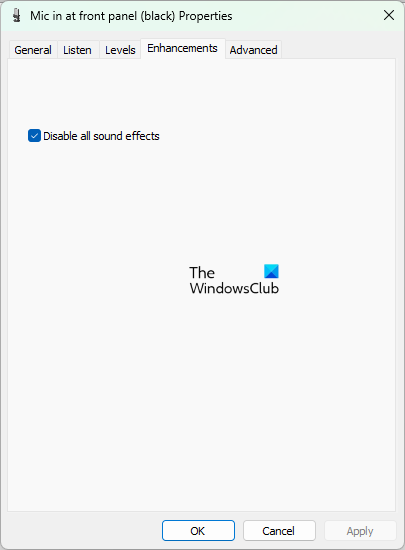
- を開きますコントロールパネル。
- 検索フィールドに「サウンド」と入力し、クリックします。音。
- [サウンド] ダイアログ ボックスが表示されたら、録音タブ。
- マイクを右クリックして選択しますプロパティ。
- の下で機能強化タブで、すべてのサウンド拡張を無効にするチェックボックス。
- クリック適用するそしてクリックしてくださいわかりました。
読む: 方法Windows のヘッドフォンのエコーを修正します。
6] MICドライバーを更新または再インストールします
この問題はマイク ドライバーに関連している可能性もあります。ドライバーが古いか破損している場合、それぞれのデバイスは正しく動作しません。このような種類の問題は、デバイス ドライバーを更新または再インストールすることで解決できます。

- 使用できますWindowsのオプションアップデート機能マイクのドライバーを更新します。
- あなたはできるデバイスマネージャーからマイクドライバーを更新します。デバイスマネージャーを開いたら、オーディオ入力と出力ノード。そこにマイクドライバーが見つかります。
上記の方法で問題が解決しない場合は、デバイス マネージャーからマイク ドライバーをアンインストールしてください。その後、以下を訪問してください。マイクメーカーの公式ウェブサイトそしてマイクドライバーの最新バージョンをダウンロードしてください。インストーラー ファイルをダブルクリックして実行します。画面上のウィザードに従って、マイクドライバーを手動でインストールします。
読む:Windows 11/10でDiscordマイクが機能しない問題を修正。
Windows 11 でマイクのエコーを停止するにはどうすればよいですか?
Windows 11 でマイクのエコーを停止するには、マイクのマイク ブースト機能が有効になっているかどうかを確認します。この機能が有効になっている場合は、無効にしてください。コンピュータにマイク ブーストを無効にするオプションがない場合は、スライダーを 0 dB に移動します。これにより、マイクブーストが無効になります。
マイクのエコーを停止する他の効果的な方法は、次の機能を無効にすることです。
- このデバイスを聞く
- ステレオミックス
- 拡張機能のすべての効果音
音声からエコーを取り除くことはできますか?
音声を録音しているときに、常に静かな場所が得られるとは限りません。このため、録音された音声には背景ノイズの形で多少の乱れが含まれます。録音された音声に背景ノイズやエコー効果がある場合は、無料のノイズ キャンセリング ソフトウェアを使用して除去できます。オンラインで検索すると、無料のノイズキャンセリング ソフトウェアやオンライン ツールがたくさん見つかります。
これがお役に立てば幸いです。



![Google Chromeで拡張機能をロードできませんでした[修正]](https://rele.work/tech/hayato/wp-content/uploads/2023/12/Failed-to-load-extension-in-Google-Chrome.png)


