では、ヘッドフォンがエコーしていると、心地よいビートを楽しむことができませんか?この記事では、Windows 11/10のヘッドフォンエコーの問題を解決する方法を紹介します。
Windows PC でのヘッドフォン エコーの問題を修正
エコーを聞いているときと、ヘッドフォンからの声がエコーしているときの両方のシナリオを対象とします。ただし、始める前に、次のことを確認してください。ヘッドセットを適切にセットアップしてください。 Windows 11/10 のヘッドフォン エコーの問題を解決するために実行できることは次のとおりです。
- トラブルシューティングツールを実行する
- 「このデバイスを聞く」を無効にする
- オーディオエンハンスメントを無効にする
- オーディオドライバーの管理
それらについて詳しく話しましょう。
1] トラブルシューティングを実行する

オーディオ関連の問題を解決するには、まずオーディオのトラブルシューティング ツールを実行します。 Windows 11 と Windows 10 には、マイクとスピーカーの両方に対するオーディオ トラブルシューティング ツールが組み込まれています。
これを行うには、所定の手順に従います。
- [スタート] メニューから (または Win + I で) [設定] を起動します。
- [更新とセキュリティ] > [トラブルシューティング] > [追加のトラブルシューティング] をクリックします。
- さあ、クリックしてくださいオーディオの再生> トラブルシューティング ツールを実行し、画面上の指示に従ってトラブルシューティングを完了します。
次に、以下に対して同じことを行います。
- 音声の録音トラブルシューター
- スピーチトラブルシューター
- ブルートゥーストラブルシューティング (ワイヤレスヘッドフォンを使用している場合)。
ヘッドフォンエコーの問題が解決されることを願っています。
2] 「このデバイスを聞く」を無効にする
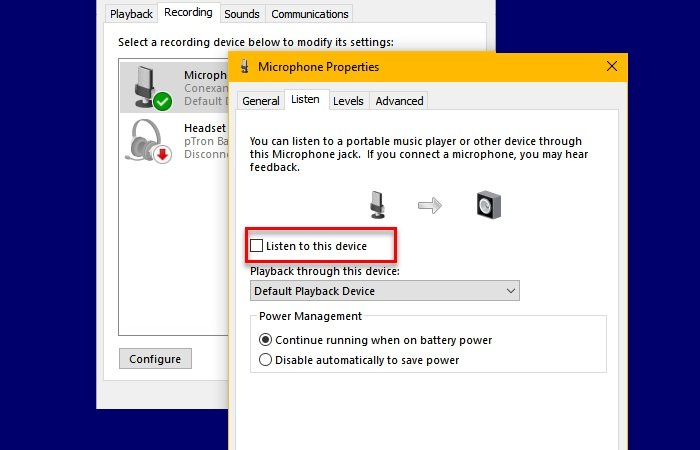
「このデバイスを聴く」機能を使用すると、音楽デバイスをコンピュータに接続し、コンピュータのスピーカーから音楽を聴くことができます。この機能により、外部音楽デバイスに接続していない場合でもエコーが発生する可能性があります。したがって、それを無効にする必要があります。
これを行うには、次の手順に従います。
- 打ち上げコントロールパネルスタートメニューから。
- [表示方法] が [大きいアイコン] または [小さいアイコン] に設定されていることを確認し、 をクリックします。音。
- に行きます録音タブを選択してダブルクリックしますマイクロフォンをクリックしてプロパティを開きます。
- に行きます聞くタブで「」のチェックを外しますこのデバイスを聞く」オプションを選択し、クリックします適用 > OK。
問題が解決されることを願っています。
3]オーディオエンハンスメントを無効にする
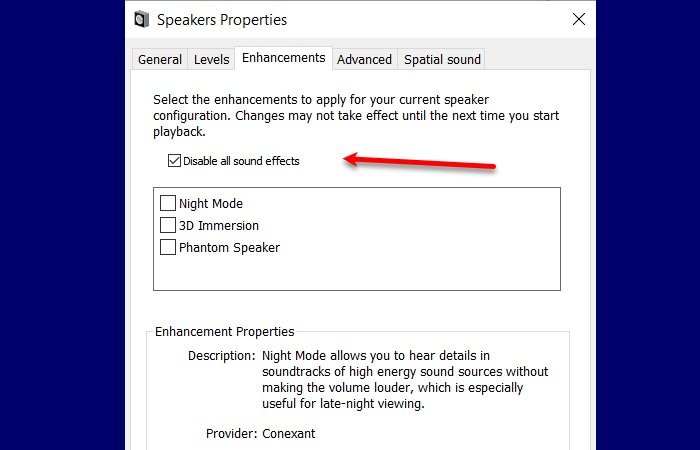
オーディオの強化は、ヘッドフォンの出力に興味深いエフェクトを追加できる機能です。ただし、ヘッドフォンに互換性がない場合は、エコーが発生する可能性があります。したがって、この問題に直面している場合は、この機能を無効にすると解決することがあります。
これを行うには、次の手順に従います。
- 打ち上げコントロールパネルスタートメニューから。
- [表示方法] が [大きいアイコン] または [小さいアイコン] に設定されていることを確認し、 をクリックします。音。
- ダブルクリックしてくださいスピーカーをクリックしてプロパティを開きます。
- ここで、「」にチェックを入れてください。すべての強化を無効にする」をクリックしてください適用 > OK。
Windows ヘッドフォンのエコー問題が修正されることを願っています。
4] オーディオドライバーの管理
この問題は、ドライバーが破損している、古い、またはバグがあることが原因である可能性があります。したがって、オーディオ ドライブに問題がないか確認し、それぞれのトラブルシューティングを行う必要があります。必ず同じ順序に従ってください。
ロールバックドライバー
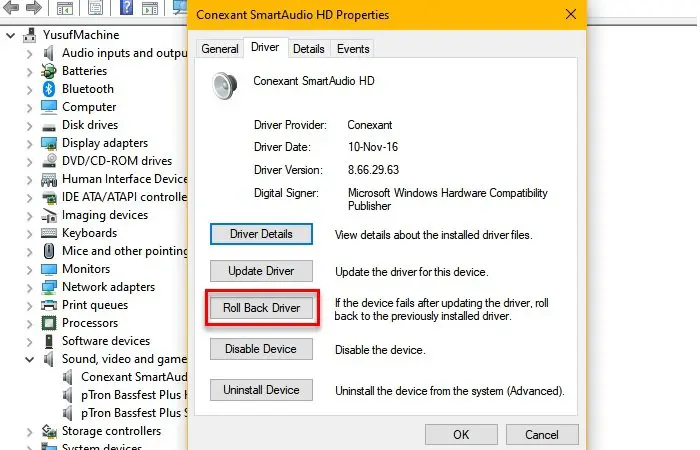
アップデート後に問題が発生した場合は、次のことを確認する必要があります。ロールバックオーディオドライバー。そのためには、起動しますデバイスマネージャによるWin + X > デバイスマネージャー、 拡大するサウンド、ビデオ、およびゲーム コントローラー、オーディオドライバーを右クリックし、選択しますプロパティ。
さあ、に行ってくださいドライバタブをクリックしてロールバックドライバー。
オプションが灰色になっている場合は、ドライバーが古い可能性があり、更新することで問題を解決できる可能性があります。
ドライバーを更新する
オーディオ ドライブを更新するには、次のコマンドを実行します。デバイスマネージャによるWin + X > デバイスマネージャー、 拡大するサウンド、ビデオ、およびゲーム コントローラー、オーディオドライバーを右クリックし、選択しますドライバーを更新する。
画面上の指示に従って、オーディオドライバーを更新してください。
ドライバーを再インストールする
上記の解決策のいずれでも問題を解決できない場合は、オーディオ ドライブを再インストールしてみてください。そのためには、開きますデバイスマネージャスタートメニューから展開しますサウンド、ビデオ、およびゲーム コントローラー、オーディオドライバーを右クリックして選択しますデバイスのアンインストール。
オーディオドライバーをアンインストールした後、右クリックしてくださいサウンド、ビデオ、およびゲーム コントローラーそして選択しますハードウェアの変更を確認するオーディオドライバーを再インストールします。
これで問題が解決されることを願っています。
これらは、Windows ヘッドフォン エコーの問題を解決する最も簡単な解決策の一部です。彼らが問題を解決してくれることを願っています。






![deepseek検証コードが受信されていない[修正]](https://rele.work/tech/hayato/wp-content/uploads/2025/02/DeepSeek-Verification-code-not-received-Fix.jpg)