を取得している場合は、エラー コード 0x80240017、不明なエラーインストールしようとするとMicrosoft Visual C++ 再頒布可能パッケージWindows 11 または Windows 10 PC 上で問題が発生している場合、この投稿は、問題を正常に解決するために適用できる最適な解決策を提供することを目的としています。
この問題が発生すると、次の完全なメッセージが表示されます。コード付きのエラーメッセージ;
セットアップに失敗しました
1 つ以上の問題によりセットアップが失敗しました。問題を修正してからセットアップを再試行してください。詳細については、ログ ファイルを参照してください。
0x80240017 – 不明なエラー
エラーコード0x80240017とは何ですか?
0x80240017 エラー コードは通常、Windows Update が失敗した後、または Visual Studio の Visual C++ 再頒布可能パッケージのインストールが失敗した後に表示されます。まれに、サードパーティのウイルス対策ソフトの競合によって問題が発生する場合もあります。
Microsoft Visual C++ インストール エラー 0x80240017
遭遇した場合は、指定されていないエラー コード 0x80240017Windows 11/10 デバイスに Microsoft Visual C++ 再頒布可能パッケージをインストールする場合は、以下の推奨ソリューションを順不同で試し、問題の解決に役立つかどうかを確認してください。
- プログラムのインストールとアンインストールのトラブルシューティング ツールを実行する
- DISM スキャンを実行する
- クリーン ブート状態でパッケージをインストールします
- PC上の一時ファイルを削除する
- Windows インストーラー サービスを再登録する
リストされた各ソリューションに関連するプロセスの説明を見てみましょう。
以下の解決策を試す前に、アップデートをチェックする利用可能な保留中のビットを Windows 11/10 デバイスにインストールし、必ず次のことを行ってください。日付と時刻を変更するPC 上でWindows の時計時間が間違っているその後、Visual C++ のインストール操作を再度試行したときにエラーが再発するかどうかを確認します。
1] プログラムのインストールとアンインストールのトラブルシューティングを実行します
問題を修正するためのトラブルシューティングを開始できます。指定されていないエラー コード 0x80240017Windows 11/10 デバイスで、次のコマンドを実行して Microsoft Visual C++ 再頒布可能パッケージをインストールするときに、プログラムのインストールとアンインストールのトラブルシューティング ツールマイクロソフトから。このツールでできることは、破損したレジストリキーを修正するまた、Windows 11/10 システムでプログラムのインストールまたは削除がブロックされている場合に、問題を自動的に修復できるように設計されています。
2] DISMスキャンを実行します
このソリューションでは次のことを行う必要があります。DISM スキャンをネイティブに実行するDISM がエラー コードで失敗した場合0x800f081f、0x800f0906、 または14098の場合、グループ ポリシー設定を通じて、代替修復ソースを使用するように Windows 11/10 システムを構成する必要がある場合があります。
あるいは、Windows インストールを修復ソースとして使用したり、ネットワーク共有または Windows DVD などのリムーバブル メディアからの Windows サイドバイサイド フォルダーをファイルのソースとして使用したりすることもできます。DISM をオフラインで実行する。
3] クリーンブート状態でパッケージをインストールします
このソリューションでは次のことを行う必要があります。クリーンブートVisual C++ パッケージのインストール中に発生する可能性のある競合をシステムで削除し、そのシステム状態でパッケージのインストールを実行します。基本的に、クリーン ブートでは、最低限必要なドライバーとプログラムを使用して Windows 11/10 コンピューターが起動します。
最新の Microsoft Visual C++ 再頒布可能パッケージは、ここからダウンロードできます。マイクロソフト ダウンロード センター。検索バーを使用して検索するだけです。すべてをインストールするには、Visual C++ ランタイム インストーラーをダウンロードして使用します。ダウンロード可能ですここ。これは、すべての Visual C++ ライブラリを含むバッチ ファイル インストーラーです。
関連している:Microsoft Visual C++ ランタイム ライブラリのエラーを修正
4] PC上の一時ファイルを削除する
にTempフォルダーをクリアするコンピュータで次の手順を実行します。
- を押します。Windowsキー+Rをクリックして「実行」ダイアログを呼び出します。
- [ファイル名を指定して実行] ダイアログ ボックスで、次のように入力します。t従業員をクリックして Enter キーを押します。
- 次に、 を押しますCTRL + Aすべてのファイルとフォルダーを選択します。
- 次に、 を押します。消去キーボードの キーを押すか、強調表示されたコンテンツを右クリックして、タップまたはクリックします消去コンテキストメニューで。
- 一部のファイルまたはフォルダーが使用中であることが通知された場合は、スキップ。
その後、Visual C++ のインストールが問題なく完了するかどうかを確認します。それ以外の場合は、次の解決策に進みます。
5] Windows インストーラーサービスの再登録
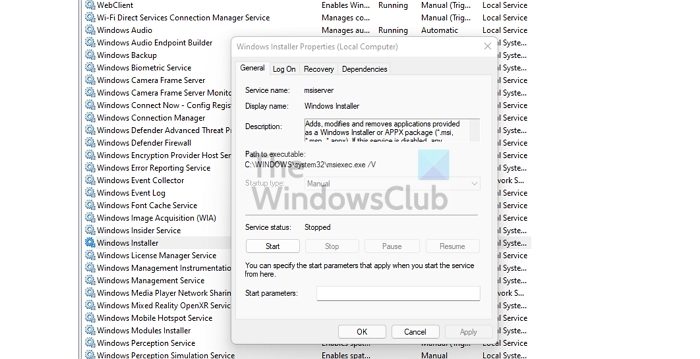
Windows 11/10 PC にソフトウェアをインストールするときに問題が発生する場合は、MSI サービスが有効になっていない可能性があります。この場合、次のことを確認してください。Windows インストーラー サービスが有効になっています。ただし、MSI サービスが有効になっている場合は、Windows インストーラー サービスの登録を解除して再登録できます。
次のことを実行します。
- プレスWindowsキー+Rをクリックして「実行」ダイアログを呼び出します。
- [ファイル名を指定して実行] ダイアログ ボックスで「cmd」と入力し、キーを押します。CTRL + SHIFT + Enterに管理者モードでコマンドプロンプトを開く。
- コマンド プロンプト ウィンドウで次のコマンドを入力し、Enter キーを押して、Windows インストーラー サービスの登録を一時的に解除します。
msiexec /unreg
- コマンドが正常に処理され、成功メッセージが表示されたら、次のコマンドを入力して Enter キーを押し、Windows インストーラーを再度登録します。
msiexec /regserver
2 番目のコマンドが正常に処理された後、コンピュータをもう一度再起動し、再頒布可能パッケージのインストールを再試行します。
これらの解決策はいずれもうまくいくはずです。
関連記事:Microsoft Visual C++ のインストール時のエラー 0x80070666 を修正します。
Microsoft Visual C++ 2017 のセットアップ失敗を修正するにはどうすればよいですか?
Windows 11/10 PC で Microsoft Visual C++ 2017 セットアップが失敗した場合の基本的な修正方法は、[プログラムと機能] または設定アプリから既存の Visual C++ 再頒布可能アイテムをすべてアンインストールすることです。その後、コンピューターを再起動し、Visual Studio 2017 用の Microsoft Visual C++ 再頒布可能パッケージを再ダウンロードして、もう一度試してください。
