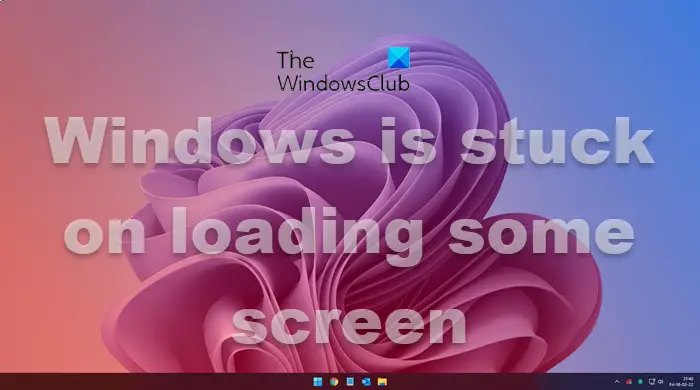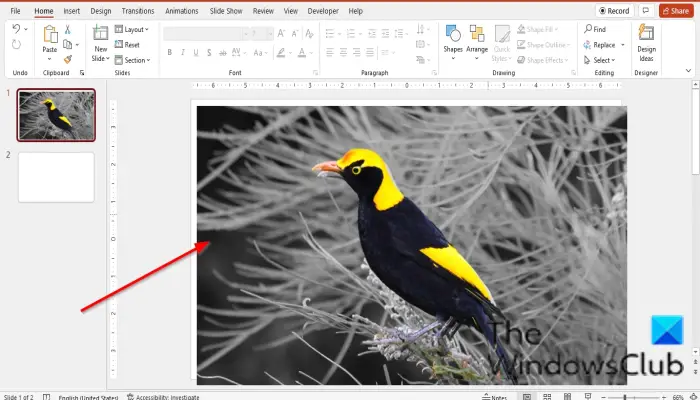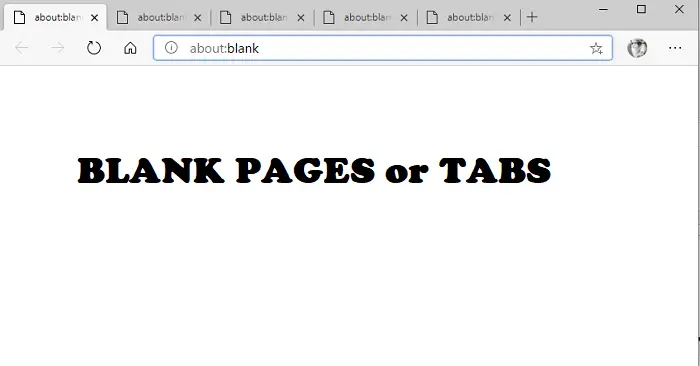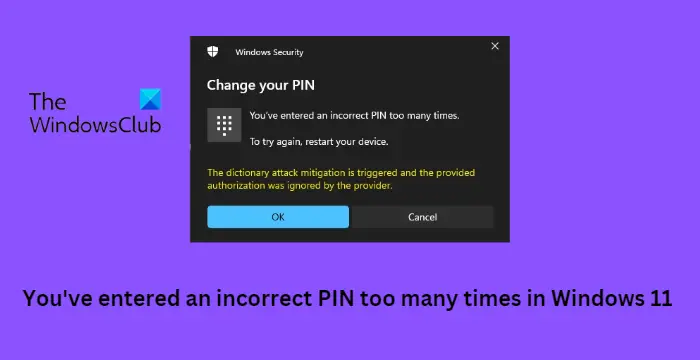マイクロソフトストアは Windows PC 上のアプリストアです。ソフトウェアプログラムはインストール前に監視されるため、マルウェアの心配をすることなくダウンロードできます。 App Store からダウンロードしたアプリは簡単にアップデートすることもできます。数回クリックするだけで、あらゆる種類のソフトウェアをインストールできます。ただし、一部のユーザーには「エラーが発生しましたPC にアプリをインストールしようとしているときに、Microsoft Store で「」を実行してください。このガイドでは、それを修正するために使用できるさまざまな方法を示します。
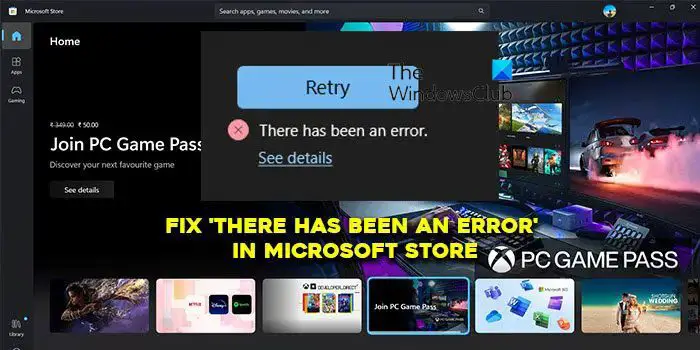
Microsoft Storeでエラーが発生したのを修正
Microsoft Store で「再試行、エラーが発生しました」と表示された場合は、以下の方法に従って問題を修正できます。
- インターネット接続を確認してください
- Microsoftストアを再起動する
- 正しい日付と時刻を設定してください
- Windows ストア アプリのトラブルシューティング ツールを実行する
- Microsoft Storeでアップデートを確認する
- Microsoft アカウントからサインアウトしてサインインします
- Microsoft Storeを修復またはリセットする
各メソッドの詳細を確認してエラーを解決しましょう。
1] インターネット接続を確認してください
Microsoft Store はインターネットを使用してアプリをインストールします。インターネットがなければ、ストアでアプリを閲覧することさえできません。インターネットが正常に動作していることを確認してください。オンラインツールを使用して速度テストを実行するインターネット接続が正常に動作しているかどうかを確認してください。インターネットに問題がある場合は、問題を修正してエラーを解消します。
読む:Windows のネットワークとインターネット接続の問題を修正する
2] Microsoftストアを再起動します
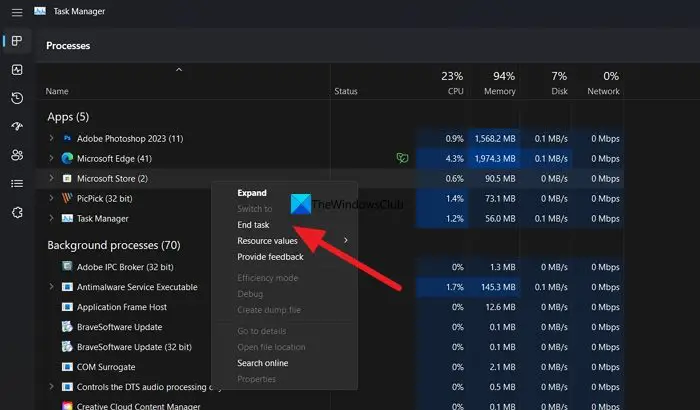
Microsoft Store を再起動すると、ほとんどの場合、エラーを解決できます。
PC でタスク マネージャーを開き、タスク マネージャーで Microsoft Store を右クリックします。次に、[タスクの終了] を選択してタスクを完全に閉じ、Microsoft Store を再度開き、エラーがまだ存在するかどうかを確認します。
3] 正しい日付と時刻を設定します
最近コンピュータのタイムゾーンまたは日付と時刻の設定を変更した場合は、その変更を元に戻すことをお勧めします。場合によっては、Microsoft Store が新しいタイム ゾーンを認識せず、その結果、このようなエラーが表示されることがあります。したがって、このガイドに従って、Windows 11 で日付と時刻を変更する。
4] Windows ストア アプリのトラブルシューティング ツールを実行します
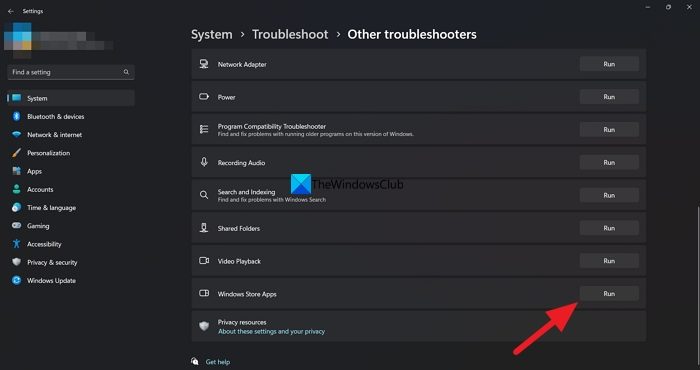
Microsoft Store のエラーを修正するもう 1 つの方法は、次のコマンドを実行することです。Windows ストア アプリのトラブルシューティング ツール。不安定なインターネット接続が原因であっても、ファイルの破損または欠落が原因であっても、Windows ストア アプリのトラブルシューティング ツールを使用して問題を解決できます。
Windows 11 で Windows ストア アプリのトラブルシューティング ツールを実行するには、次の手順を実行します。
- Windowsの設定を開く。
- に行くシステム > トラブルシューティング > その他のトラブルシューティング。
- を見つけてくださいWindows ストア アプリトラブルシューター。
- をクリックします。走るボタン。
次に、システムをスキャンし、正確な理由といくつかの解決策を表示します。
5] Microsoft Storeでアップデートを確認する
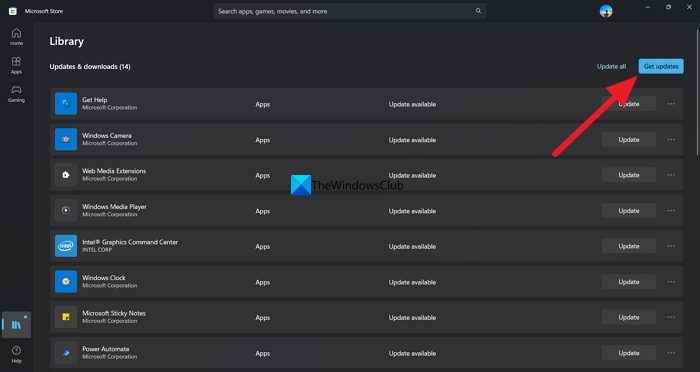
エラーを修正するもう 1 つの方法は、Microsoft ストアの更新。 Microsoft Store自体で行うことができます。 [ライブラリ] アイコンをクリックし、[アップデートの入手] をクリックしてアップデートを確認し、インストールするだけです。
6] Microsoft アカウントからサインアウトしてサインインします
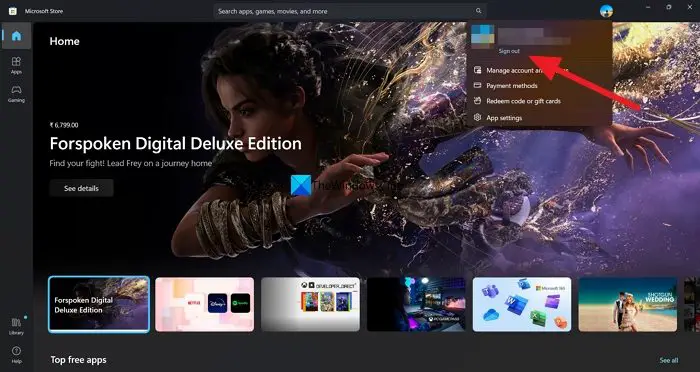
Microsoft Store でサインアウトし、Microsoft アカウントでサインインすると、ほとんどの問題が解決する場合があります。ストアアプリで「エラーが発生しました」と表示された場合は、これをお試しください。
Microsoft Store からサインアウトしてサインインするには、
- Microsoft Store の上部にあるプロフィール画像をクリックします
- 選択サインアウト
- アプリを再起動します。次に、「プロフィール」アイコンをクリックします。
- アカウントを選択し、PIN を入力してサインインします。
7] Microsoft Storeを修復またはリセットする
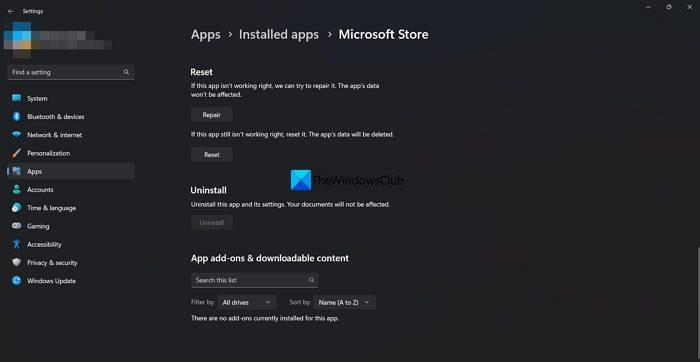
システム ファイルの破損が原因でこの問題が発生した場合は、次の方法でファイルを取り除くことができます。Microsoft Store アプリのリセットまたは修復。 Microsoft Store を修復してリセットするには、次の手順に従います。
- プレスウィン+アイをクリックして Windows の設定を開きます。
- に行くアプリ > アプリと機能。
- 探すマイクロソフトストア> 3 点アイコンをクリック > 選択詳細オプション。
- をクリックします。修理ボタン。
- 問題が解決するかどうかを確認してください。
- そうでない場合は、リセットボタンを2回押します。
これらは、「T」を修正するために使用できるさまざまな方法です。ここでエラーが発生しました」というメッセージが Microsoft Store に表示されます。
Microsoft Store のエラーを修正するにはどうすればよいですか?
Microsoft Store のエラーは、Windows ストア アプリのトラブルシューティング ツールを実行するか、ストアを最新バージョンに更新するか、日付と時刻を変更した場合は正しい日付と時刻を設定するか、設定アプリを使用して Microsoft Store アプリを修復することで簡単に修正できます。
Microsoft Storeが開かない問題を解決するにはどうすればよいですか?
もしMicrosoft Storeが開かない、Microsoft Store インストール サービスのステータスを確認し、Microsoft Store をリセットしてキャッシュを削除し、Windows ストア アプリのトラブルシューティング ツールを実行するか、Microsoft Store アプリを再登録します。