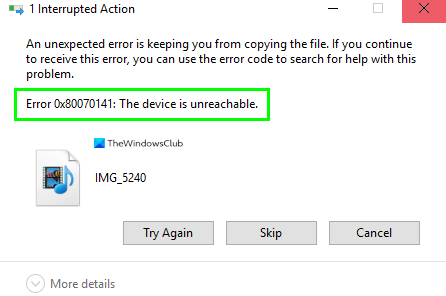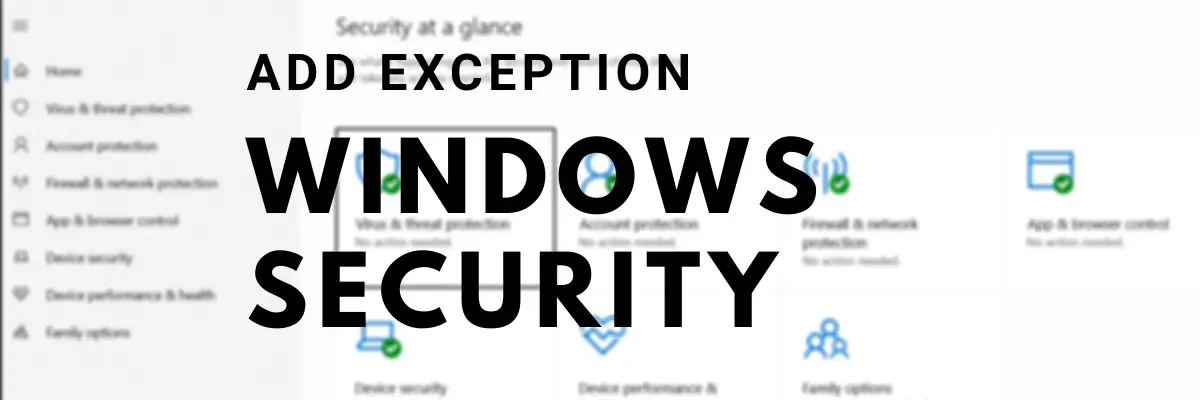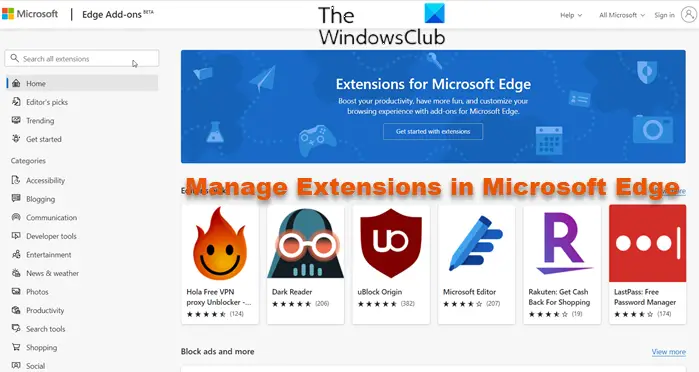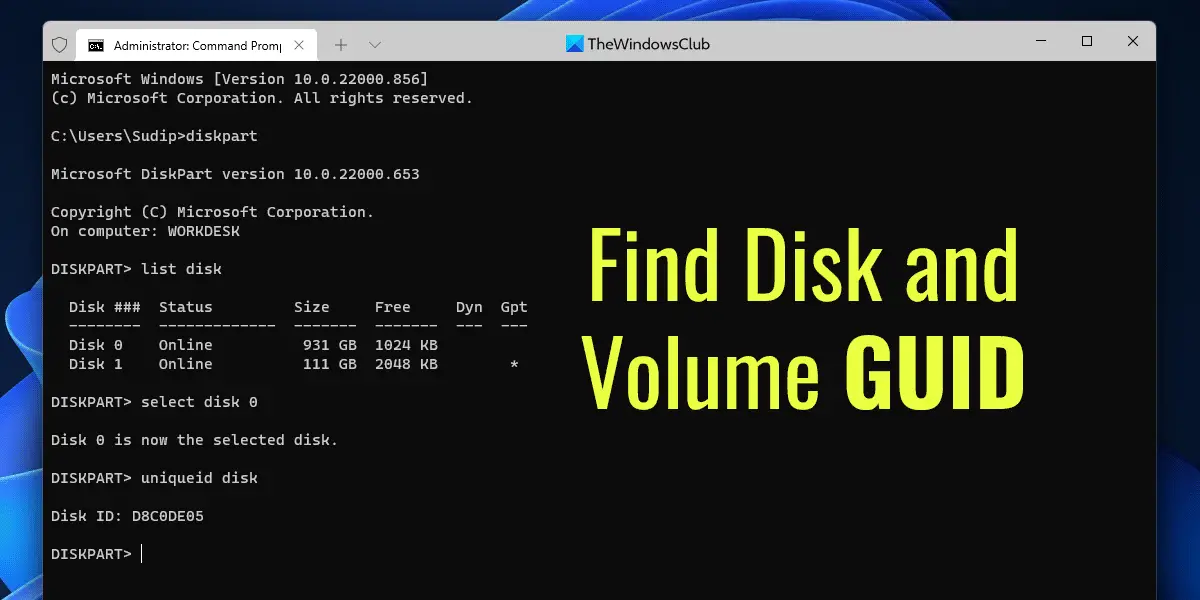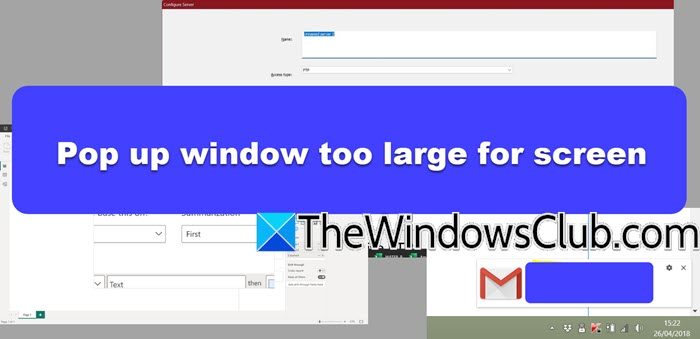Windows 11/10 の Microsoft Store では、Microsoft によって検証された信頼できるプログラムをインストールできます。 Microsoft Store を通じてアプリやゲームをインストールおよび更新する場合、セキュリティを心配する必要はありません。一部のユーザーが見ていますMicrosoft ストア エラー コード 0x803fb107Microsoft Store でゲームをインストールまたは更新しようとしている間。このガイドでは、それを修正するための解決策をいくつか紹介します。
Windows PC上のMicrosoftストアエラーコード0x803fb107を修正する
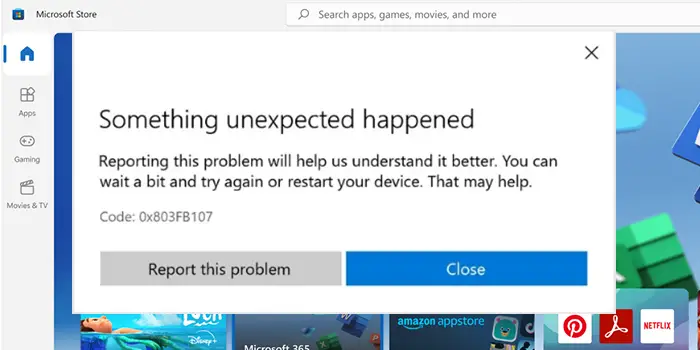
Windows 11/10 PC で Microsoft Store エラー コード 0x803fb107 が表示された場合は、次の方法で修正できます。
- Windows ストア アプリのトラブルシューティング ツールを実行する
- Microsoft Storeのキャッシュをリセットする
- Windows Update コンポーネントをリセットする
- Windows Update サービスのステータスを確認する
- [設定] から Microsoft Store を修復またはリセットします。
各メソッドの詳細を確認して問題を解決しましょう。
1] Windows ストア アプリのトラブルシューティング ツールを実行します
Microsoft Store とそのアプリで問題が発生した場合、それらを解決する最善の方法は次のとおりです。Windows ストア アプリのトラブルシューティング ツール。実行すると、エラーが検出され、自動的に修正されます。それを実行するには、
- を開きます設定アプリ
- 選択システム左側のパネルに
- 選択トラブルシューティングタブ
- さあ、クリックしてくださいその他のトラブルシューティングツール
- をクリックしてください走るWindows ストア アプリの横
2] Microsoft Storeのキャッシュをリセットする
Microsoft Store のキャッシュの問題がエラーの原因となっている可能性があります。 Microsoft Storeをリセットしてキャッシュをクリアする必要があります。
CMDを管理者として実行する、 タイプWSReset.exe、そして Enter キーを押します。
3] Windows Updateコンポーネントをリセットする
Microsoft ストア エラー コード 0x803fb107 を修正するもう 1 つの方法は、次のとおりです。Windows Update コンポーネントのリセット。これにより、すべての更新設定がデフォルトになり、Windows 更新 DLL ファイルが再登録されます。
4] Windows Updateサービスのステータスを確認する
開けるWindows サービス マネージャーそしてWindows Update関連サービスを確認してくださいWindows Updateのように、Windows Update メディック、オーケストレーターの更新サービス等は無効になりません。
スタンドアロン Windows 11/10 PC のデフォルト構成は次のとおりです。
- Windows Update サービス – 手動 (トリガー)
- Windows Update メディック サービス – マニュアル
- 暗号化サービス - 自動
- バックグラウンド インテリジェント転送サービス – マニュアル
- DCOM サーバー プロセス ランチャー - 自動
- RPC エンドポイント マッパー – 自動
- Windows インストーラー – マニュアル。
これにより、必要なサービスが確実に利用できるようになります。
直接サービスとは別に、次のことを行う必要があります。Windows Update サービスの依存関係を見つけるそして、それらが実行されているかどうかを確認します。
まず、タスクバーの検索ボックスで「サービス」を検索し、検索結果をクリックします。開封後、サービスウィンドウで、Windows Update、DCOM Server Process Launcher、および RPC Endpoint Mapper を見つけます。実行されているかどうかを確認してください。
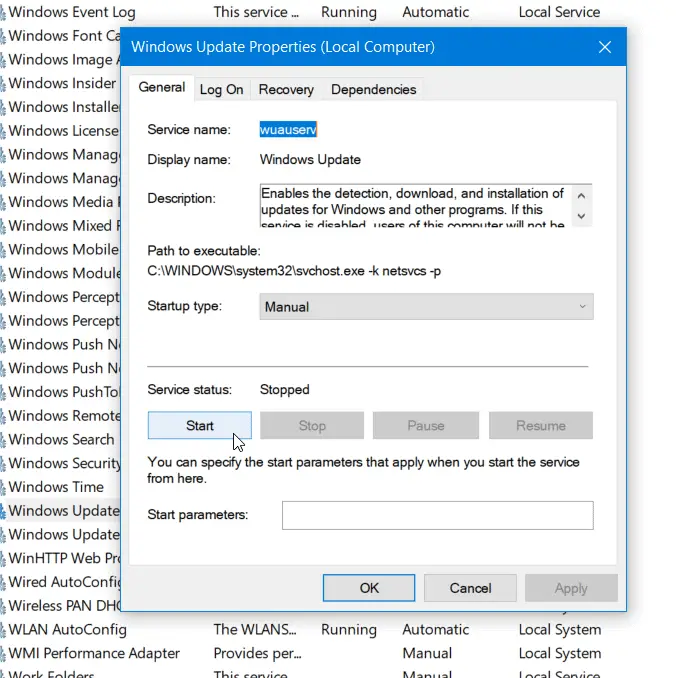
そうでない場合は、それらのサービスを 1 つずつ開始する必要があります。
5] [設定] から Microsoft Store を修復またはリセットする
Windows 11
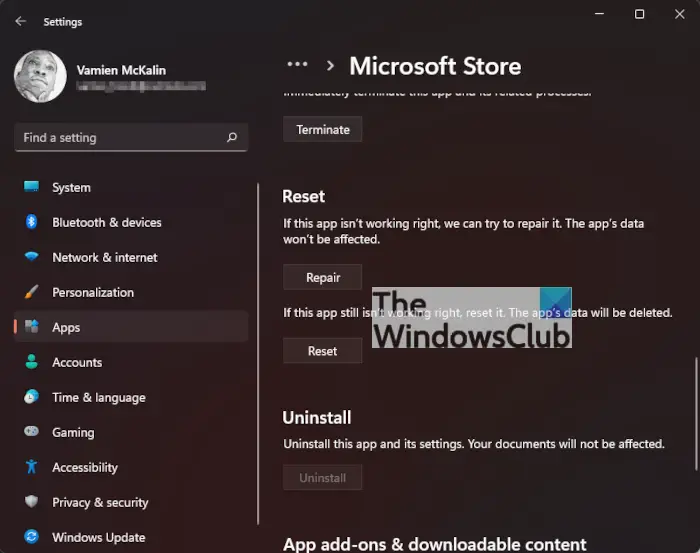
ということになると、Microsoft ストアを修復するを起動するだけです。設定アプリを押して、Windows キー + I。そこから、 をクリックしますアプリ > アプリと機能をクリックし、リストに Microsoft Store が表示されるまで下にスクロールします。
をクリックしてください三点ボタンをクリックし、選択します詳細オプション。もう一度下にスクロールしてクリックします修理またはリセット、それだけです。
Windows 10
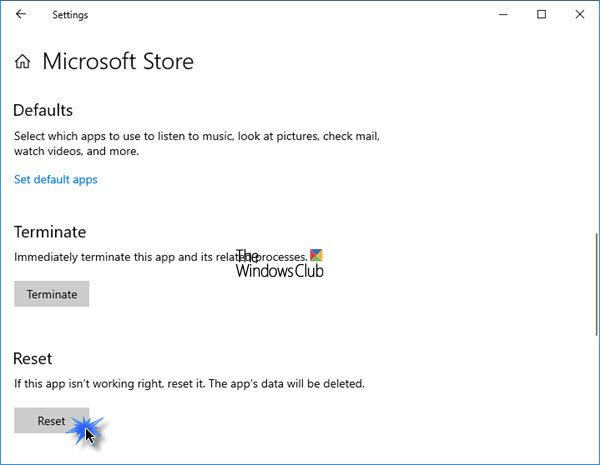
リセットするにはマイクロソフトストアを開き、[設定] > [アプリ] > [アプリと機能] > [Microsoft Store の検索] > [詳細オプション] > [リセットボタン。
これらは、Microsoft ストア エラー コード 0x803fb107 を修正できるさまざまな方法です。
同様のエラーコード: 修理Windows ライセンス認証エラー 0x87e10bcf、0x87e10bc6、0x803f7008。
Microsoft Store のダウンロード エラーを解決するにはどうすればよいですか?
あなたはできるMicrosoftストアのダウンロードエラーを修正する以下の方法で。
- 有効にするWindows ファイアウォール
- 正しい日付と時刻あなたのPC上で
- Microsoftライセンスを同期する
- Windows ストアのキャッシュをリセットする
Microsoft Store サーバー エラーを解決するにはどうすればよいですか?
あなたがそれに直面したとき、Microsoft Storeサーバーエラー、次の方法を使用して修正できます。
- 日付と時刻を確認し、必要に応じて修正します
- プロキシ設定を無効にする
- Windows ストア アプリのトラブルシューティング ツールを使用する
- Windows ストアのキャッシュをクリアする
- Windows ストア アプリを再登録します。