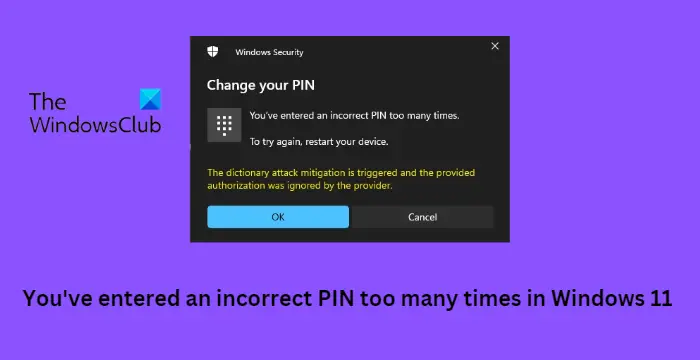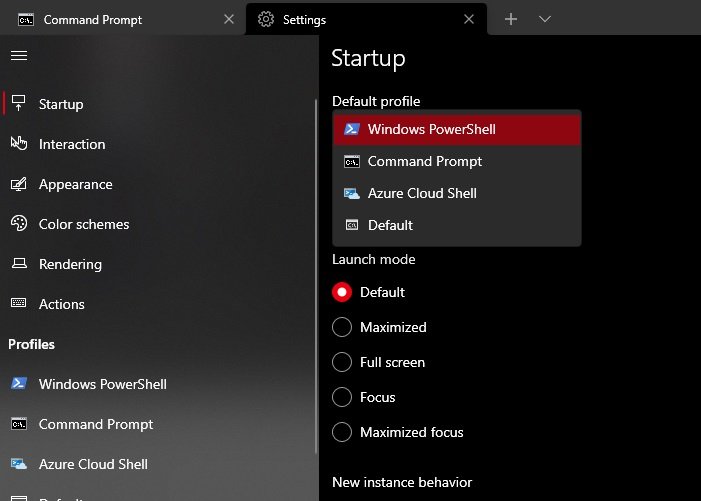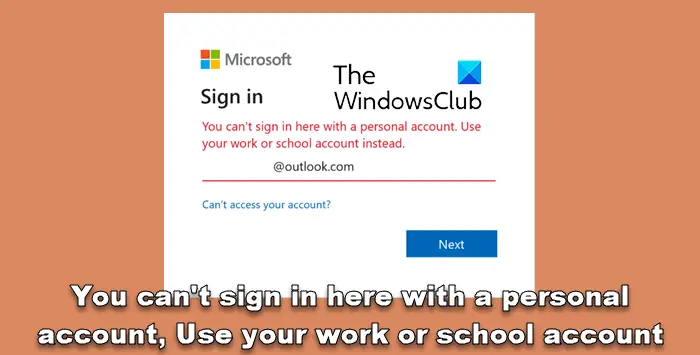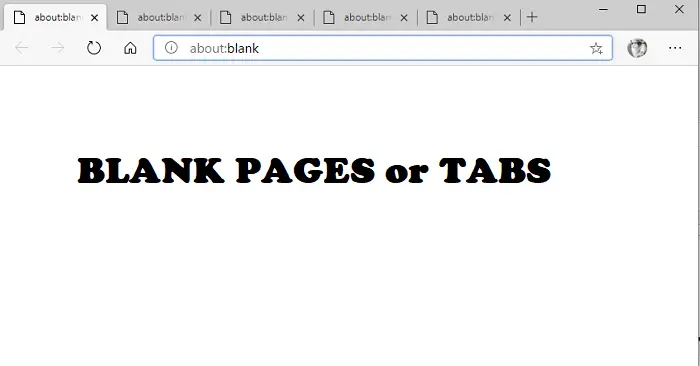「」を修正する方法についてのガイドは次のとおりです。パケットバースト' エラーが発生しましたコール オブ デューティ ヴァンガード。多くの Call of Duty Vanguard プレイヤーが、ゲームプレイ中に「パケット バースト」エラーが発生すると苦情を述べています。このエラーは最終的にゲームのラグの問題を引き起こします。この問題は PC とコンソールの両方で発生すると報告されています。さて、あなたも同じエラーに直面している場合、この投稿はあなたのためのものです。このガイドでは、この問題を解決できるいくつかの実用的な修正について説明します。
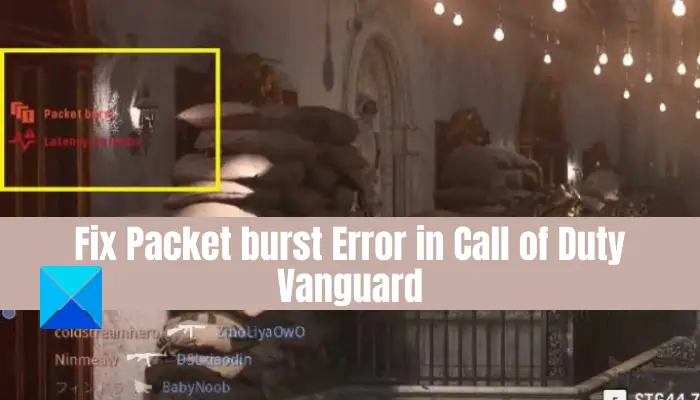
解決策について説明する前に、目前のエラーを引き起こす可能性のある考えられる原因を理解してみましょう。
Vanguard でパケットロスが発生し続けるのはなぜですか?
Call of Duty Vanguard ゲームでパケット バースト エラーを引き起こす可能性のある潜在的な原因は次のとおりです。
- このエラーは、進行中のサーバーの問題によって発生する可能性があります。 Call of Duty Vanguard サーバーがメンテナンスまたは暴動の問題に直面している場合。したがって、現時点ではサーバーがダウンしていないことを確認してください。実際にサーバーに問題がある場合は、サーバー側で問題が解決されるまで待つ必要があります。
- 一部のレポートでは、オンデマンド テクスチャ ストリーミングと呼ばれる新しいゲーム内設定オプションを使用している場合にエラーが発生しやすくなる可能性があることも示唆されています。この機能を無効にして、問題が解決するかどうかを確認してください。
- また、ルーター キャッシュの不一致やルーター キャッシュの破損が原因で発生することもあります。このシナリオが該当する場合は、ルーター/モデムの電源を入れ直し、問題を解決してみてください。
- DNS サーバーとの不一致によっても、同じエラーが発生する可能性があります。その場合は、デフォルトの DNS サーバーをより信頼できるもの (Google DNS サーバーなど) に切り替えてエラーを修正してみてください。
他にもエラーが発生する可能性のあるシナリオがいくつかある可能性があります。エラーを引き起こす可能性のあるシナリオがわかったので、適切な修正を適用して問題を解決できます。
読む: Call of Duty Vanguard がフリーズまたはクラッシュを繰り返す。
Vanguard 接続を改善するにはどうすればよいですか?
Vanguard 接続を改善するには、まず、高速インターネット接続を使用していることを確認します。高速インターネット接続があるにもかかわらず、接続の問題が発生する場合は、パケット損失を減らすためにイーサネット ケーブルを使用してシステムをルーターに接続します。有線ネットワーク接続は、無線ネットワーク接続よりも常に安定しています。また、バックグラウンドで何もダウンロードしていないことを確認してください。
見る: Windows PC上のCoD Vanguardエラーコード0x00001338 Nを修正。
Vanguard Call of Dutyのパケットバーストエラーを修正
Call of Duty Vanguard のパケット バースト エラーを修正する方法は次のとおりです。
- サーバーがダウンしていないことを確認してください。
- オンデマンド テクスチャ ストリーミングを無効にします。
- ルーターの電源を入れ直します。
- Google DNSサーバーを使用します。
上記の修正について詳しく説明しましょう。
1] サーバーがダウンしていないか確認してください
このエラーは、Call of Duty Vanguard 側のサーバーの問題の結果である可能性があります。サーバーの停止またはメンテナンス中の場合。したがって、サーバーに問題がないことを確認してください。進行中のサーバーの問題がある場合は、問題がサーバー側で解決されるまで待つ必要があります。
Call of Duty Vanguard のサーバーのステータスを確認するには、無料のサーバーステータスチェッカーツール。そのほか、ソーシャル ネットワーキング サイト上の COD ヴァンガードの公式アカウントをチェックして、サーバーのステータスに関する通知を受け取ることもできます。また、Web サイトで Call of Duty Vanguard の公式サポート チームに直接連絡して、同じことについて問い合わせることもできます。サーバーがダウンしていることがわかった場合は、しばらく待ってから再試行してください。サーバーの問題のほとんどは、しばらく以内に解決されます。
ただし、サーバーの問題ではないことが確実な場合は、次の潜在的な修正に進んでエラーを解決してください。
読む: Call of Duty Vanguardサーバーのスナップショットエラーを修正。
2] オンデマンド テクスチャ ストリーミングを無効にする
このエラーは、テクスチャ ストリーミング機能を使用している場合にも発生する可能性があります。新しいオンデマンド テクスチャ ストリーミング機能は、Web からデータをストリーミングすることでテクスチャとカラー パレットを改善するのに役立ちます。ただし、エラーが発生し、ゲームプレイの遅延が発生する可能性もあります。このシナリオは、インターネット接続が限られているゲーマーに特に当てはまります。
したがって、COD Vanguard でこの新しい設定を使用している場合は、オンデマンド テクスチャ ストリーミング機能を無効にして、エラーが修正されたかどうかを確認することをお勧めします。この機能をオフにする手順は次のとおりです。
- まず、ゲーム ランチャーを介して、またはスタンドアロンの実行可能ファイルを介して直接 Call of Duty Vanguard を起動します。
- 次に、ゲームのメイン設定メニューに移動します。
- 次に、[設定] セクション内で [グラフィックス] タブに移動し、[オンデマンド テクスチャ ストリーミング] オプションを見つけます。
- その後、オンデマンド テクスチャ ストリーミング機能に関連付けられたトグルをオフにします。
- 完了したら、変更を保存し、ゲームを再起動します。パケット バースト エラーが発生せずにゲームをプレイできるかどうかを確認してください。
これでエラーが解決されることを願っています。それでも同じエラーが発生する場合は、エラーを解決するために次の考えられる解決策を試してください。
読む: Windows PC での Call of Duty Warzone のフリーズまたはクラッシュを修正。
3] ルーターの電源を入れ直します
このエラーは、ルーター キャッシュの破損または不良によって発生することもあります。したがって、ルーターを再起動し、インターネットに再接続して、エラーが修正されたかどうかを確認してください。単純な再起動が機能しない場合は、ルーターの電源を入れ直し、エラーを修正することを検討してください。その方法は次のとおりです。
- まず、ルーターのオン/オフボタンを、デバイスの電源がオフになるまで押し続けます。
- 次に、メイン スイッチからデバイスのプラグを抜き、完全にオフになるまで少なくとも 30 秒待ちます。
- その後、ルーターを接続し、ルーターを再起動します。
- 次に、PC をインターネットに再接続し、COD Vanguard ゲームを再起動します。エラーが解消されたかどうかを確認してください。
それでもエラーが解決しない場合は、エラーの除去を試みることができるもう 1 つの修正プログラムがあります。したがって、次の考えられる解決策に進みます。
見る: Call of Duty Modern Warfareの開発エラー6456を修正。
4] Google DNSサーバーを使用する
DNS サーバーとの不一致がこのエラーの別の原因である可能性があります。したがって、このシナリオが該当する場合は、より信頼性の高い DNS サーバーに切り替えてエラーを修正してみてください。多くのユーザーが、Google DNS サーバーを使用するとエラーが解消されたと報告しています。したがって、同じことを試して、エラーの修正に役立つかどうかを確認することもできます。
Google DNS サーバーを使用する手順は次のとおりです。
- まず、Win+R ホットキーを押して [ファイル名を指定して実行] ダイアログ ボックスを呼び出し、次のように入力します。ncpa.cplをクリックして「ネットワーク接続」ウィンドウを起動します。
- 次に、アクティブなインターネット接続を右クリックして、プロパティオプション。
- 次に、「プロパティ」ウィンドウで、インターネットプロトコルバージョン4 (TCP/IPv4)オプションを選択してから、プロパティボタン。
- 次に、次の DNS サーバー アドレスを使用しますオプションを選択し、以下のアドレスを使用します。
Preferred DNS server: 8.8.8.8 Alternate DNS server: 8.8.4.4
- ここで、前の設定に戻り、インターネットプロトコルバージョン6 (TCP/IPV6)オプションを選択し、「プロパティ」ボタンを選択します。
- その後、次の DNS サーバー アドレスを使用しますオプションを選択し、次のアドレスを入力します。
Preferred DNS server: 2001:4860:4860::8888 Alternate DNS server: 2001:4860:4860::8844
- 最後に、「適用」>「OK」ボタンをクリックして変更を適用します。
Xbox One および Xbox Series X で DNS サーバーを Google に変更する場合は、以下の手順をお試しください。
- まず、Xbox 本体のメイン ダッシュボード メニューで、Xbox ボタンを押してガイド メニューを表示します。
- ここで、「すべての設定」オプションをクリックし、「ネットワーク」タブに移動して、「ネットワーク設定」サブメニューをクリックします。
- 次に、[詳細設定] オプションを選択し、[DNS 設定] を選択して、[手動] オプションをタップします。
- その後、次のデフォルトの DNS 値を入力します。
Primary DNS: 8.8.8.8 Secondary DNS: 8.8.4.4
注記:IPv6 の場合は、次の値を入力します。
Primary DNS: 208.67.222.222 Secondary DNS: 208.67.220.220
- 次に、変更を保存し、エラーが修正されたかどうかを確認します。
この方法でエラーが解決されることを願っています。
それでおしまい!
今すぐ読んでください: