セキュアブートは、システム起動時に悪意のあるソフトウェアが読み込まれるのを防ぐ重要なセキュリティ機能です。最新のコンピュータのほとんどはセキュア ブートに対応しており、ほとんどのコンピュータではデフォルトで有効になっています。これは、PC 業界のメンバーによって開発されたセキュリティ標準です。セキュア ブートが有効になっている場合、ファームウェアPC の起動時に各ブート ソフトウェアの署名をチェックします。ブート ソフトウェアの署名が無効であることが判明した場合、そのソフトウェアのロードはブロックされます。このように、セキュア ブートはセキュリティ ゲートとして機能します。したがって、セキュア ブートは Windows OS の重要な機能であり、セキュア ブートをサポートするすべてのデバイスで有効にする必要があります。この記事では、次のようなメッセージが表示された場合の対処方法について説明します。Windows 11 でのセキュア ブートがサポートされていないというエラー メッセージ。

Windows 11のセキュアブートがサポートされていないエラーを修正する
セキュア ブートは Windows 11 の要件の 1 つです。BIOS でセキュア ブートを有効にするまで、Windows 11 をインストールできません。ただし、できる方法はありますセキュアブートをバイパスして Windows 11 をインストールする。ただし、セキュア ブート機能はシステム起動時に悪意のあるコードの実行を防ぐため、セキュア ブート機能をバイパスして Windows 11 をインストールすることはお勧めしません。セキュア ブートが有効になっていてもサポートされていない場合はどうなりますか?一部のユーザーは、システムでセキュア ブートが有効になっているにもかかわらず、Windows 11 でセキュア ブートがサポートされていないというエラーが表示されることがあります。見たらセキュア ブート状態がサポートされていませんただし、BIOS で有効になっているため、この投稿には問題を解決するための実用的な修正が含まれています。
以下の手順に従って、セキュア ブートのステータスを確認できます。
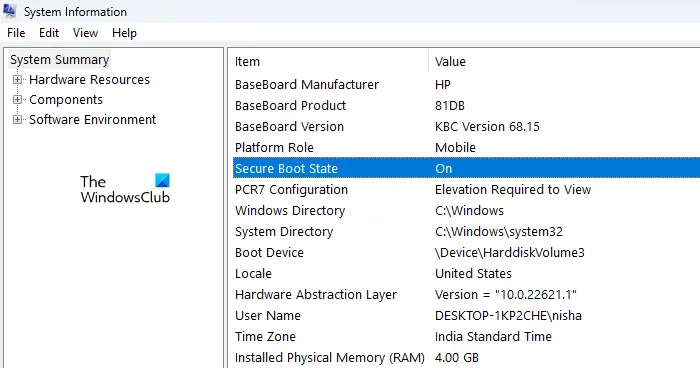
- 「Windows 検索」をクリックします。
- 「システム情報」と入力します。
- 検索結果からシステム情報を選択します。
- システム情報アプリが開いたら、右側にあるセキュア ブートを見つけてステータスを確認します。
以下では、セキュア ブート状態がサポートされていない問題を解決するために従うべきいくつかの提案について説明しました。
- TPM サポートを確認する
- BIOS モードを確認してください
- インプレースアップグレードを実行する
- Windows 11をクリーンインストールする
これらすべての修正を詳しく見てみましょう。
1] TPMサポートを確認する
TPMこれは、Windows 11 をインストールするための要件の 1 つです。TPM は、Trusted Platform Module の略です。これは、ハードウェアベースのセキュリティ関連機能を提供するように設計されたチップです。コンピューターに TPM チップがインストールされておらず、TPM をバイパスした後に Windows 11 をインストールすると、システム情報に「セキュア ブート状態がサポートされていません」というメッセージが表示されます。
2] BIOSモードを確認してください
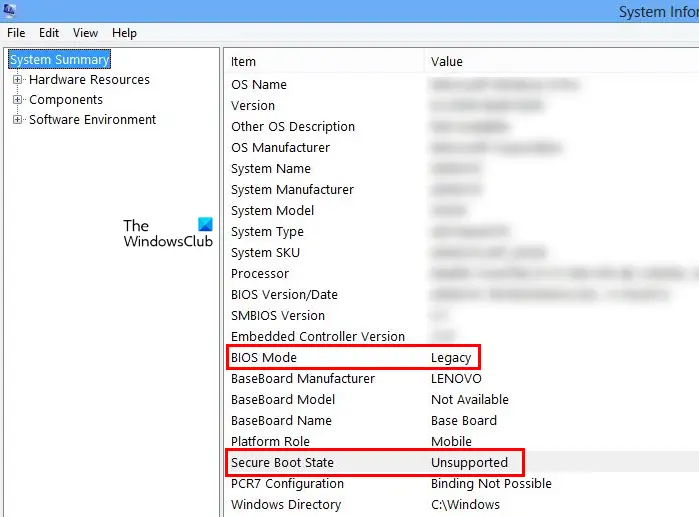
セキュア ブート サポートのもう 1 つの要件は、BIOS モードが UEFI であることです。 BIOS がレガシーの場合、Windows には「セキュア ブート状態がサポートされていません」と表示されます (上のスクリーンショットを参照)。 BIOS モードがレガシーの場合は、次のようにする必要があります。UEFIに変更してください。これで問題は解決します。 BIOS モードはシステム情報で確認できます。
BIOS モードをレガシーから UEFI に変換するには、ハードディスクのパーティション スタイルを GPT にする必要があります。ハードディスクのパーティション スタイルが MBR の場合、BIOS モードをレガシーから UEFI に変更することはできません。ハードディスクのパーティション スタイルを確認するには、次の手順に従ってください。
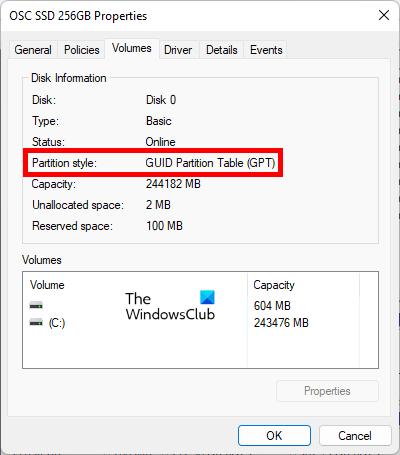
- を押します。勝利+Xキーを押して選択しますディスク管理。
- 「ディスクの管理」が開いたら、ハードディスクを右クリックし、「ディスクの管理」を選択します。プロパティ。
- に行きますボリュームタブをクリックして、ハードディスクのパーティション スタイルを表示します。
ハードディスクのパーティションスタイルがMBRの場合、MBRからGPTに変換します。データを失わずに MBR を GPT に変換する方法はありますが、続行する前にデータをバックアップすることをお勧めします。
3] インプレースアップグレードを実行する
それでも問題が解決しない場合は、次のことをお勧めします。インプレースアップグレードを実行する。ただし、始める前に、Windows デバイスで TPM を有効にし、BIOS モードをレガシーから UEFI に変更したことを確認してください。インプレース アップグレードは、Windows を修復するプロセスです。インプレース アップグレードを実行すると、既存の Windows OS をアンインストールせずに、最新バージョンの Windows オペレーティング システムが既存の Windows OS 上にインストールされます。このプロセスでは、データの損失はありません。
4] Windows 11をクリーンインストールする
インプレース アップグレードで問題が解決しない場合は、クリーン インストールが役に立ちます。 Windows 11 をクリーン インストールするには、C ドライブをフォーマットする必要があります。したがって、プロセス中にすべてのデータが消去されます。
読む:値はセキュア ブート ポリシーによって保護されており、変更または削除できません。
セキュア ブート状態がサポートされていない場合はどうすれば修正できますか?
Windows 11 で「セキュア ブート状態がサポートされていません」エラーが表示された場合、システムはセキュア ブートの要件を満たしていません。この問題を解決するには、まず、Trusted Platform Module がコンピュータにインストールされているかどうかを確認します。システムに TPM チップが搭載されている場合は、TPM を有効にします。次に、BIOS モードを確認します。 BIOS モードがレガシーの場合、セキュア ブートはサポートされません。この場合、BIOS モードをレガシーから UEFI に変更します。
この記事には、このエラーの詳細な説明とその修正方法が記載されています。
セキュア ブート モードがサポートされていない場合はどうなりますか?
セキュア ブートは、BIOS モードがレガシーの Windows デバイスではサポートされていません。システムにレガシー BIOS モードがある場合は、システム情報に「セキュア ブート状態がサポートされていません」と表示されます。また、システムで TPM が有効になっている必要があります。この問題を解決するには、システム BIOS モードをレガシーから UEFI に変更します。
これがお役に立てば幸いです。
次に読む:BIOS でセキュア ブートがグレー表示される。






