この記事では、問題を取り除く方法について説明します。Spotify が遅いWindows 11/10の場合。 Spotify は、世界中に視聴者を持つ人気のオーディオ ストリーミング プラットフォームです。 2008 年に開始された Spotify には、現在 3 億 2,000 万人以上のユーザーがいます。 Spotify はオンラインでもオフラインでも音楽を聴くことができる場所で、最も優れている点は、あらゆるジャンルの音楽を見つけることができることです。ただし、マイナス面としては、Windows 11/10 PC 上で Spotify の動作が非常に遅いと多くのユーザーが報告しています。したがって、Spotify でも同じ問題が発生している場合は、このトラブルシューティング ガイドを続けてアプリの遅さを解消してください。

Windows PC で Spotify が遅い
Windows 11/10でSpotifyが遅い場合の解決方法は次のとおりです。
- Spotify のキャッシュデータをクリアする
- ハードウェア アクセラレーションをオフにする
- ローカルファイルオプションをオフにする
- キャッシュファイルのサイズを増やす
- Spotify をアップデートする
- Spotify を修復、リセット、または再インストールする
それでは、これらすべてのソリューションを詳しく確認してみましょう。
1] Spotifyのキャッシュデータをクリアする
他のアプリケーションと同様に、Spotify はキャッシュ データをシステムに保存します。次回プラットフォームにアクセスするときに、より迅速かつスムーズなサービスを提供するのに役立ちます。 Spotify アカウントに変更を加えると (アカウントのパスワードなど)、その変更は自動的にキャッシュとして保存されます。ただし、マイナス面としては、このキャッシュ データが何らかの理由で破損すると、自動的にコンピューターの速度が低下し、その結果 Spotify アプリの速度が遅くなるということです。解決策として、Windows PC から Spotify のキャッシュ データを削除して問題を解決する必要があります。作り方は次のとおりです。
- Windows + R ショートカット キーを押して、[ファイル名を指定して実行] ダイアログ ボックスを開きます。
- 表示されたスペースに次のように入力します。%アプリデータ%を入力してエンターキーを押します。ここには、システムにインストールされているすべてのアプリケーションに関連付けられたフォルダーがあります。
- リストから Spotify フォルダーを見つけて開きます。
- Spotify フォルダー内で、ユーザーフォルダ。
- 次のフォルダーで、Spotify ユーザー名に関連付けられたフォルダーを開きます。
- という名前のファイルを見つけますローカルファイル.bnk
それでおしまい。 Windows PC から Spotify キャッシュ データを削除しました。次に、アプリを起動して速度に違いがあるかどうかを確認します。そうでない場合は、ガイドに進んでください。
2]ハードウェアアクセラレーションをオフにする
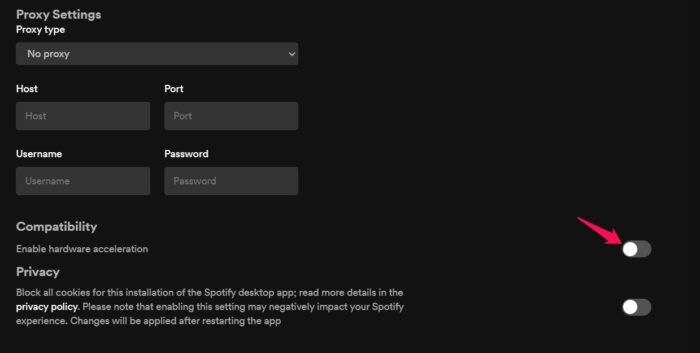
Spotify を含む最近のほとんどのアプリケーションには、ハードウェアアクセラレーション特徴。この機能を有効にすると、インストールされているグラフィック カードをアプリが使用して、ビジュアル インターフェイスの点で最もスムーズなエクスペリエンスを提供できるようになります。この機能の唯一の欠点は、主にハイエンド仕様のシステムに役立つことです。ローエンド システムでこの機能を有効にしている場合、システム リソースが大量に消費され、アプリの速度が自動的に低下します。そこで、Spotify でハードウェア アクセラレーション機能をオフにする方法を説明します。
- システム上で Spotify アプリを起動します。
- アカウント名の横にあるドロップダウン アイコンをクリックします。
- コンテキスト メニューから、設定オプション。
- をタップします詳細設定を表示オプション。
- の切り替えハードウェアアクセラレーションを有効にする「互換性」セクションの下にあるオプション。
次に、アプリを再起動して、問題が解決されたかどうかを確認します。
3]ローカルファイルオプションをオフにする
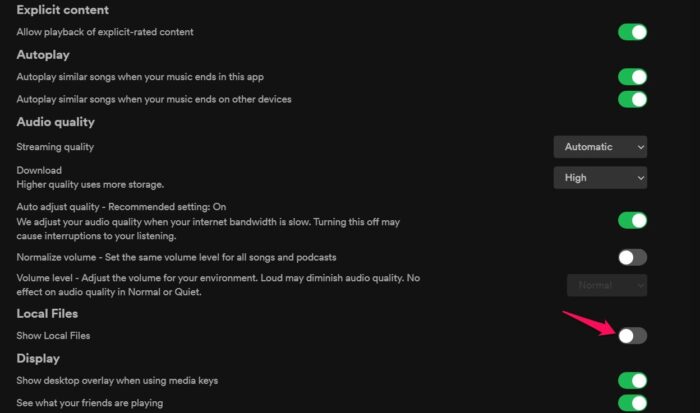
前述したように、Spotify はオンラインとオフラインの音楽を聴くことができる場所です。したがって、Spotify でオフライン音楽を聴くのが好きな場合は、ローカルファイルを表示アプリケーションの機能。しかし同時に、アプリの速度が低下する可能性もあります。解決策として、この機能を無効にしてアプリの遅さを解消する必要があります。その方法は次のとおりです。
- Windows PC で Spotify アプリを開きます。
- ユーザー名の横にあるドロップダウン アイコンをクリックし、[設定] オプションを選択します。
- オフに切り替えますローカルファイルを表示次のウィンドウのローカル ファイル セクションにあるオプションを選択します。
次に、アプリを再起動し、アプリの速度に違いがあるかどうかを確認します。
4] キャッシュファイルのサイズを増やす
前述したように、キャッシュ ファイルはより高速で優れたユーザー エクスペリエンスを提供するために重要です。ただし、キャッシュ データを長期間クリアしなかった場合、キャッシュ データのサイズは増加し続け、設定された制限を超えるとシステム メモリを消費し始めます。この問題を解決するには、Windows 上の Spotify のキャッシュ ファイル サイズを増やす必要があります。その方法は次のとおりです。
Windows + R ホットキーを押して、[ファイル名を指定して実行] ダイアログ ボックスを開きます。
タイプ%アプリデータ%そしてEnterを押します。
Spotify フォルダーを見つけて開きます。
を右クリックします。都道府県次のフォルダー内のファイルを選択し、メモ帳で開く。
ファイルコードの最後に以下の行を入力します。
storage.size=1024Ctrl + S を押して変更を保存します。
さあ、窓から出てください。
アプリを起動し、問題が修正されているかどうかを確認してください。
5]Spotifyをアップデートする
Spotify を長期間更新した覚えがない場合は、前述の問題を解決するプロセスを実行することを検討する必要があります。以下の手順に従って、Spotify アプリを更新できます。
- Windows ストアにアクセスし、Spotify を検索します。
- 「更新」オプションをクリックします。
アップデートがダウンロードされるまで待ちます。完了したら、アプリを起動して問題が継続するかどうかを確認します。そうでない場合は、最後の解決策を試してください。
6] Spotifyを修復、リセット、または再インストールする
何も解決できなかった場合は、次のことを試してください。Spotify を修復またはリセットする。それでも解決しない場合は、Spotify アプリを再インストールしてみるのが最後の手段です。インストールに問題があり、前述の問題が発生する可能性があります。したがって、Windows での Spotify アプリの遅さを解消するには、Spotify アプリを再インストールします。
PC で Spotify が遅いのはなぜですか?
一般に、Spotify は PC でも同様に機能します。しかし、何らかの理由により、時間の経過とともに速度が低下する可能性があります。これには、膨大な量の Spotify キャッシュ データ、ハードウェア アクセラレーション機能、ローカル ファイル オプションの表示、制限されたキャッシュ ファイル サイズが含まれています。更新された Spotify アプリも使用が遅く感じられます。
Spotify キャッシュとは何ですか?
他のアプリケーションと同様に、Spotify はキャッシュ データを保存します。これは、Spotify でのすべての進行状況の一時的なバージョンにすぎません。 Spotify などのアプリは、次回プラットフォームにアクセスするときに、より高速かつスムーズなサービスを提供するためにキャッシュ データを保存します。






