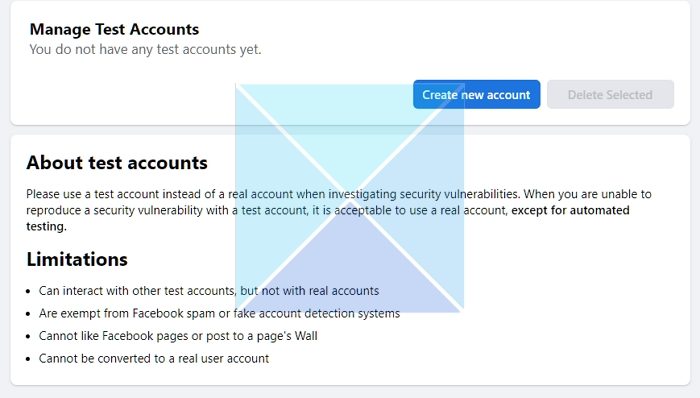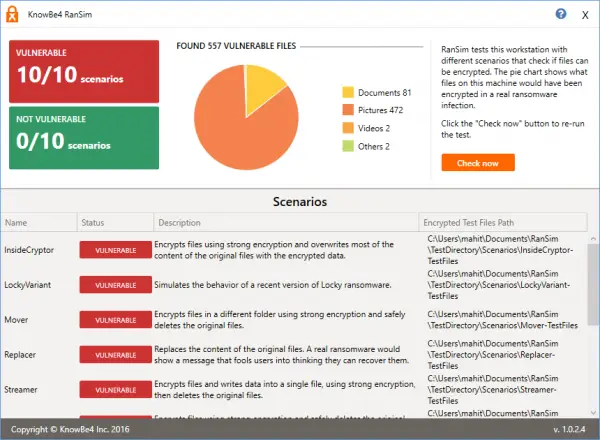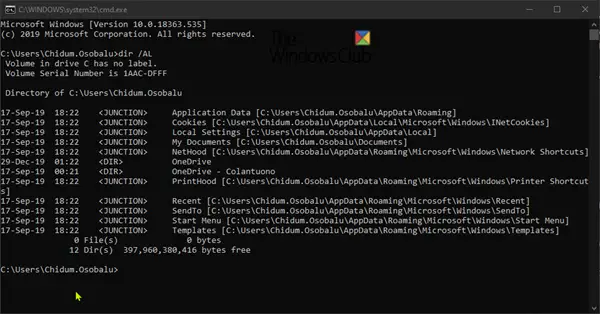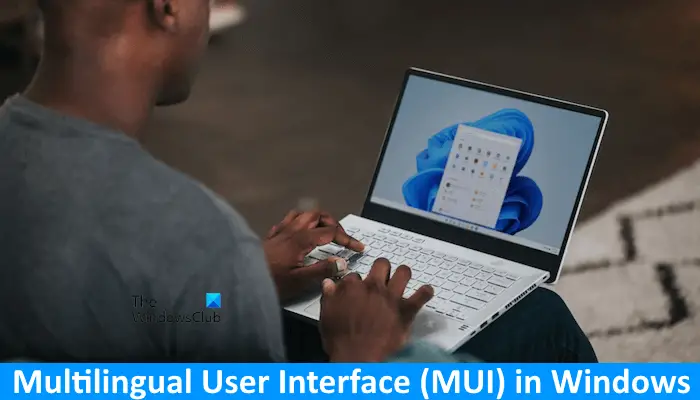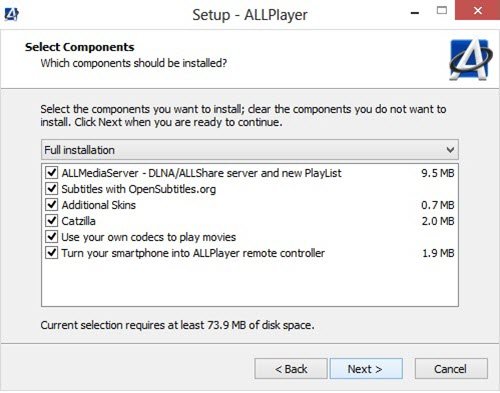Windows 365 ポータルからクラウド PC を起動しようとすると、windows365.microsoft.com(Web クライアント) または RDP クライアント経由で、エンドユーザーはゲートウェイに接続できませんでしたエラーメッセージ。この投稿では、問題を解決するために適用できる最適な修正を提供します。
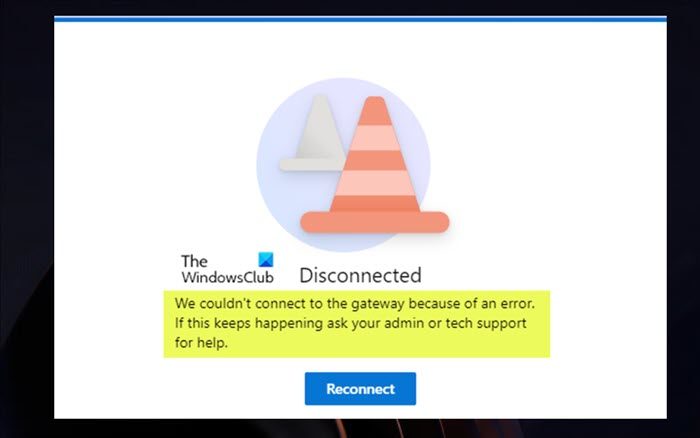
報告によると、この問題は、ユーザーが Windows デバイスと macOS デバイスのどちらから接続しようとしているかに関係なく発生します。完全なエラー メッセージは次のとおりです。
エラーのためゲートウェイに接続できませんでした。この問題が引き続き発生する場合は、管理者またはテクニカル サポートに支援を求めてください。
クラウド PC ユーザーは、ユーザー名とパスワードを 2 回目に入力した後にこのエラー メッセージを受け取ります。別のシナリオでは、ユーザー アカウントは Web ブラウザーで仮想デスクトップを表示できますが、接続しようとすると、リモート ポートを開くときに接続が失敗します。さらに、アプリを介して接続しようとすると、権限が不十分または権限がないため、接続できません。ただし、ユーザーは仮想デスクトップにリモート接続できますが、仮想デスクトップへの参加に使用された管理者アカウントで仮想デスクトップにアクセスすることはできません。
リモート デスクトップ クライアントを使用すると、次のエラー メッセージとコードが表示されます。に似ていますリモート デスクトップ エラー コード 0x3000046Windows コンピュータの場合。
このリソースへのアクセス中にエラーが発生しました。接続を再試行するか、システム管理者に問い合わせてください。
エラーコード: 0x3000047
クラウドPCでゲートウェイに接続できませんでしたエラーを修正
エラーメッセージが表示された場合ゲートウェイに接続できませんでしたエンドユーザーがクラウド PC を起動してサインインしようとすると、 というメッセージが表示される場合は、以下に示す提案が問題の解決に役立つはずはありません。
- ライセンスの問題を確認する
- ブラウザ関連の問題を確認する
- Windows 365 クラウド PC ウォッチドッグ (接続ステータス) を確認する
- Windows 365 クラウド PC ユーザー接続エラーを確認する
- デプロイされたサーバーが AADDC Computers OU 内にあることを確認してください
- Windows 365 クラウド PC を再プロビジョニングする
- ユーザーパスワードの複雑さを高める
- ConfigMgr でリモート ツールの設定を確認します。
これらの提案を簡単に詳しく見てみましょう。
1] ライセンスの問題を確認する
伝えられるところによると、ゲートウェイに接続できませんでした クラウド PC でユーザーが発生する可能性のあるエラーは、ライセンスに関係しています。既知のケースでは、有効な解決策は、テナントに対して Azure P2 試用版を開始することでした。したがって、IT 管理者は、エンドユーザーに必要なライセンスを正確に把握する必要があります。おそらく、より安価なライセンスで十分でしょう。
読む:リモートヘルプの設定方法
2] ブラウザ関連の問題を確認する
次のアクションを実行することで、このエラーをトラブルシューティングし、ブラウザに関連しているかどうかを確認できます。
- 別のブラウザを使用する
- シークレットモードを使ってみる
- 異なるブラウザプロファイルを使用する
- ブラウザのキャッシュをクリアする
- ブラウザでゲスト ユーザー プロファイルを使用してみる
- 別の Windows 11/10 マシンから Windows 365 クラウド PC にログインしてみます。
3] Windows 365 Cloud PC ウォッチドッグ (接続ステータス) を確認します。
管理者の場合は、Windows 365 Cloud PC をチェックして問題のトラブルシューティングを行うことができます。番犬(接続状況) の次の場所から MEM 管理センター ポータル。
- MEM 管理センター ポータルにログインします。エンドポイント.microsoft.com。
- に移動しますデバイス>Windows 365>Azure ネットワーク接続タブ。
- を選択します。ネットワーク接続問題のあるクラウド PC によって使用されています。
- をクリックしてください概要ページにアクセスして接続のステータスを確認します。
すべて問題ないようであれば 接続側から、Microsoft 管理ポータルで進行中の Windows 365 Cloud PC サービスの問題を確認できます。
4] Windows 365 クラウド PC ユーザー接続エラーを確認する
このため、MEM 管理センター ポータルから Windows 365 クラウド PC ユーザーの接続エラーを確認できます。ここには、次の手順に従って、クラウド PC ユーザーのすべての接続エラーが一覧表示されます。
- MEM 管理センター ポータルを開きます。
- に移動しますデバイス>Windows 365>オールクラウドPCタブ。
- をクリックしてくださいクラウドPCユーザー接続エラーレポートを確認したいとします。
- 下にスクロールして、ユーザー接続性タブをクリックして、クラウド PC 接続エラー レポートを確認します。
すべてが正常に見え、問題を指摘するものが何もない場合は、次の提案に進むことができます。
読む:Windows 365 クラウド PC のセットアップと既知の問題と修正
5] デプロイされたサーバーが AADDC Computers OU にあることを確認します
この修正は、Azure Active Directory Domain Services を使用している場合でも機能しました。デプロイされたサーバーがAADDC コンピューターおう。ログインする必要があるユーザーは、AADDC ユーザーおう。さらに、管理者ユーザーが次のメンバーであることを確認してください。AADDC 管理者Azure Active Directory のグループ。これが完了すると、最終的にユーザーはホスト グループにデプロイされた VM に直接リモート デスクトップを使用できるようになります。
6] Windows 365 クラウド PC を再プロビジョニングする
Windows 365 Cloud PC を再プロビジョニングして、それが役立つかどうかを確認してください。 Windows 365 のオーケストレーション エンジンにより、これは非常に簡単な手順になります。このタスクを実行するには、次の手順に従います。
- MEM 管理センター ポータルを開きます。
- に移動しますデバイス>Windows 365>オールクラウドPCタブ。
- エラーが表示されているクラウド PC をクリックします。
- をクリックしてください再プロビジョニング(リモートアクション)ボタン。
- をクリックしてくださいはいボタンを押して確認します。
クラウド PC の再プロビジョニングが完了すると、再プロビジョン: 完了というメッセージが表示されます。これで、ユーザーはエラーなしでクラウド PC に正常にログインできるようになります。
7] ユーザーパスワードの複雑さを上げます
他の場合と同様に、ユーザー パスワードの複雑さを変更または引き上げると、問題が解決される可能性があります。次のようにパスワードの複雑さを高めることができます。
- 最小長さ12文字。
- ヨーロッパ言語の大文字(A から Z、発音記号、ギリシャ文字、キリル文字付き)。
- ヨーロッパ言語の小文字(a から z、シャープ-s、発音記号付き、ギリシャ文字とキリル文字)。
- 10進数の数字(0 ~ 9)。
- 英数字以外の文字(特殊文字)(~! @ # $% ^ & * _- + = '| \ () {} \ を含めることができます
- :; »» <>、.? /) l ユーロや英国ポンドなどの通貨記号は、このポリシー設定では特殊文字とみなされません。パスワードは辞書に載ってはいけません
- (辞書攻撃)。パスワードは他人に知られるものであってはなりません
クリスマス、イースター、カーニバルなど
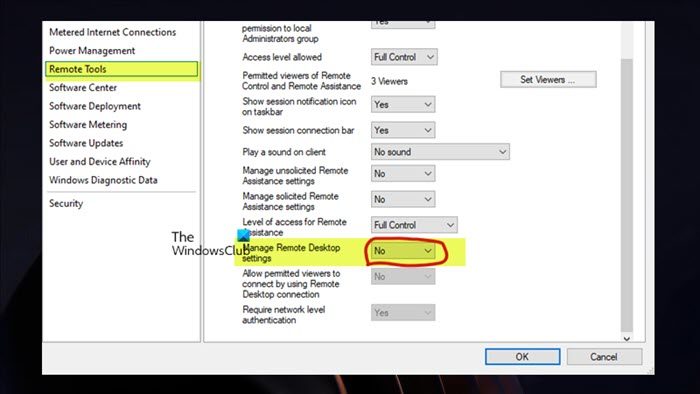
いいえ8] ConfigMgr でリモート ツールの設定を確認します。この問題を修正するには、次のことを確認する必要があります。リモートツール リモートデスクトップを管理する>設定ConfigMgr ポリシー内。これには、リモート デスクトップ設定を管理するポリシーは次のように設定されています
共同管理を実行している場合。完了すると、エンドユーザーは問題なくクラウド PC にアクセスできるようになります。
これがお役に立てば幸いです。リモート デスクトップ ゲートウェイ サーバーが一時的に利用できなくなりました次に読む
:
Hyper-V VM接続がタイムアウトしたため、ゲートウェイの接続ステータスを確認できませんでしたか?Dell Secure Connect Gateway (SCG) が単一のコンピュータにインストールされている場合は、
, SMTP 設定に移動して、オンプレミスの Exchange Server 上の電子メール サーバーへの接続をテストすると、電子メールが送信されても、このエラー メッセージが表示され、失敗することがあります。さらに、SCG 接続ステータスは Web ページ上で緑色で表示されます。これらの接続の問題は、デバイスを監視し、サポート ケースを自動的に作成する機能に影響を与える可能性があります。この問題は電子メールを受信してからのテストに関係しているようで、機能は動作しています。ただし、SCG が最新バージョンに更新されていることを確認してください。
ゲートウェイに接続できない場合は何を意味しますか?
このエラーは、使用中のアプリケーションがゲートウェイのアドレスを認識できるが、通信または接続できないことを示します。この問題は通常、ローカル ネットワーク内の 1 つ以上のリンクが誤動作しているか、トラフィックで飽和しているか、信号強度が低い可能性があるため、ローカル ネットワーク接続の問題が原因で発生します。簡単な解決策として、ゲートウェイのプラグを数秒間抜いてから再度差し込むことでゲートウェイを再起動し、1 ~ 2 分待ってアプリのステータスを手動でもう一度更新してみてください。デフォルトゲートウェイは利用できません。読む