しようとするとリモート接続またはセッションを確立するWindows 11 または Windows 10 コンピューターでは、エラー コードが表示される場合があります。0x3000046。この投稿は、影響を受ける PC ユーザーが問題を正常に解決するために適用する最適なソリューションを提供できるようにすることを目的としています。この問題は通常、に接続するときに発生します。Windows 仮想デスクトップ (WVD)Windows クライアント経由 (場合によっては Web クライアント経由) で、エラー コードが表示される場合があります。0x3000047その代わり。
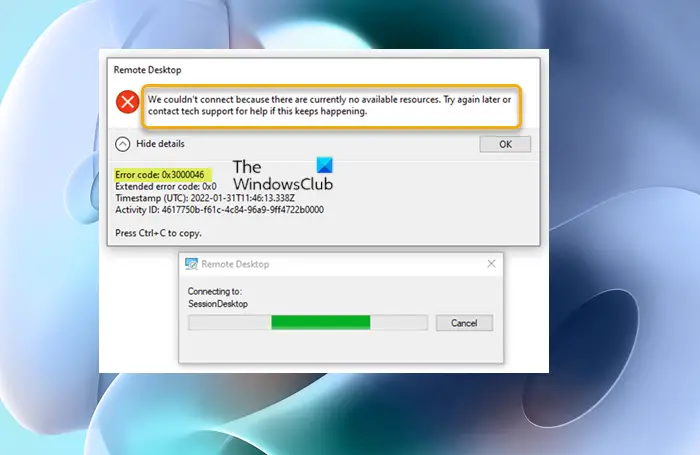
この問題が発生すると、次の完全なメッセージが表示されます。エラーメッセージ;
リモートデスクトップ
現在利用可能なリソースがないため、接続できませんでした。後でもう一度試すか、これが続く場合はテクニカル サポートに問い合わせてください。
エラーコード: 0x3000046
この問題が発生すると、Azure Virtual Desktop (AVD) 別名 WVD v2 の新しいポータルからホスト プールとセッション ホストが作成されるときに、ユーザーは個人用仮想デスクトップ (直接割り当て) に接続できません。
リモート デスクトップ エラー コード 0x3000046 を修正する
遭遇した場合は、リモート デスクトップ エラー コード 0x3000046Windows 11/10 PC では、以下の推奨解決策を順不同で試し、問題の解決に役立つかどうかを確認してください。
- オンプレミス DC と Azure AD で同じになるように UPN を構成する
- ユーザーをリモート デスクトップ ユーザー グループに追加する
- PowerShell を使用してユーザーを個人デスクトップに割り当てる
- AVD 新しいポータルから個人デスクトップをユーザーに割り当てる
リストされた各ソリューションに関連するプロセスの説明を見てみましょう。
これを修正する唯一の回避策リモートデスクトップ接続の問題Azure portal から VM を手動で起動していますが、問題が再発しなかったり、1 ~ 2 人のユーザーのみに影響を及ぼしたりしていなければ、これで問題はありませんでした。その場合は、以下の解決策に進んでください。
1] オンプレミス DC と Azure AD で UPN が同じになるように構成する
この解決策は、リモート デスクトップ エラー コード 0x3000046オンプレミスのドメイン コントローラーと Azure AD で UPN が同じであることを確認する必要があります。また、O365 UPN がローカル Active Directory のユーザー ログオン名と同じであることも確認してください。
オンプレミス DC と Azure AD で UPN が同じになるように構成するには、次の手順を実行します。
- 開けるActive Directory ドメインと信頼関係。
- 新しいウィンドウの左側で、Active Directory ドメインと信頼関係。
- 選択プロパティコンテキストメニューから。
- で代替 UPN サフィックスフィールドに、WVD の使用を許可されているユーザーのドメイン サフィックスを入力します。
- クリック追加。
- 次に、各ユーザーのユーザー ログオン名プロパティを変更します (例:)[メールで保護されています]に[メールで保護されています](ユーザーが O365 / AAD テナントに持っているため)。
- 変更を保存して終了します。
完了したら、リモート デスクトップ接続を再試行します。問題は今すぐ解決されるはずです。
2] ユーザーをリモート デスクトップ ユーザー グループに追加します
この解決策では、この問題が発生しているユーザーをリモート デスクトップ ユーザー グループに追加する必要があります。 WVD コンピューター上のローカル リモート デスクトップ ユーザーのメンバーとしてユーザーを追加するには、次の手順を実行します。
- クリック始める。
- クリック管理ツール。
- クリックコンピュータの管理。
- コンソール ツリーで、ローカルユーザーとグループノード。
- 詳細ペインで、グループフォルダ。
- ダブルクリックリモート デスクトップ ユーザーをクリックしてから、追加。
- でユーザーの選択ダイアログ ボックスで、クリックします所在地をクリックして検索場所を指定します。
- クリックオブジェクトの種類をクリックして、検索するオブジェクトのタイプを指定します。
- で選択するオブジェクト名を入力します(例)ボックスに、追加する名前を入力します。
- クリック名前を確認する。
- 名前が見つかったら、クリックします。わかりました。
3] PowerShell を使用してユーザーを個人デスクトップに割り当てます
PowerShell を使用してユーザーを個人デスクトップに割り当てるには、次の手順を実行します。
- ダウンロードAVD 管理用の Visual Studio Code をインストールします。
インストール後、Visual Studio Code for AVD で PowerShell を構成する必要があります。その方法は次のとおりです。
- プレスCtrl+P(クイックオープン) をクリックして検索オプションを起動します。
- クイックオープンに次のように入力します。
ext install powershellそして Enter を押します。 - を選択します。Visual Studio コード用の Powershell 拡張機能(Visual Studio コードの PowerShell スクリプト)。
- をクリックしてくださいインストールボタンをクリックして続行します。
- 次のコマンドを順番に実行します。Windowsターミナル。
Install-Module -Name Microsoft.RDInfra.RDPowerShell
Install-Module -Name Az.DesktopVirtualization -RequiredVersion 2.1.0
Import-Module -Name Microsoft.RDInfra.RDPowerShell
- 次に、次のコマンドを順番に実行して、適切なサブスクリプションを選択します。
Connect-AzAccount
Get-AzSubscription | Out-GridView -PassThru | Select-AzSubscription
Update-AzWvdHostPool -ResourceGroupName WVD-Resource-Group -Name HostPool -StartVMOnConnect:$True
- 完了したら、以下の PowerShell コマンドを実行して、ユーザーを個人デスクトップに割り当てる。次のすべての変数をホスト プール名、セッション ホスト名、リソース グループ名、および userupn に置き換えます。
Update-AzWvdSessionHost -HostPoolName $hostpoolname -Name $sessionhostname -ResourceGroupName $resourcegroupname -AssignedUser $userupn
- 完了したらターミナルを終了します。
4] AVD 新しいポータルから個人デスクトップをユーザーに割り当てる
上記の解決策 3] の代わりに、AVD の新しいポータルから個人のデスクトップをユーザーに割り当てることができます。その方法は次のとおりです。
- portal.azure.com にログインします。
- で検索Azure仮想デスクトップ。
- をクリックしてくださいAzure仮想デスクトップアイコン。
- 選択パーソナルホストプール。
- 個人用デスクトップのセッション ホストを選択します。
- が表示されるまで右に移動します。割り当てられたユーザーカラム。
- () をクリックします。割り当てる) リンクをクリックしてユーザーを選択します (直接割り当て)。
これで、ユーザーはリモート デスクトップ接続を再試行できるようになります。今度は接続が成功するはずです。
それでおしまい!
関連記事:Windows のリモート デスクトップ エラー コード 0x204 を修正する
Azure Windows Virtual Desktop にアクセスするにはどうすればよいですか?
Azure Windows Virtual Desktop にアクセスするには、次の手順を実行します。
- Azure portal に移動して VM に接続します。
- リストから仮想マシンを選択します。
- 仮想マシン ページの先頭で、接続する。
- で仮想マシンに接続するページ、選択RDP。
- 適切な IP アドレスとポート番号を選択します。
WVD のドレイン モードとは何ですか?
Windows Virtual Desktop のドレイン モードは、ユーザー セッションを中断せずにパッチを適用してメンテナンスを行う場合に、セッション ホストを単純に分離します。分離されると、セッション ホストは新しいユーザー セッションを受け入れなくなります。






