一部の Windows 10 ユーザーが報告していますWindows Mixed Reality のインストール エラーデバイスに機能アップデートをインストールした後。同様に、一部の Windows 11 PC ユーザーも Windows 10 からアップグレードした後に同じ問題を報告しています。この投稿では、影響を受ける PC ユーザーがデバイスの問題を解決するために適用できる最適な解決策を提供します。
Windows Mixed Reality をインストールできませんでした
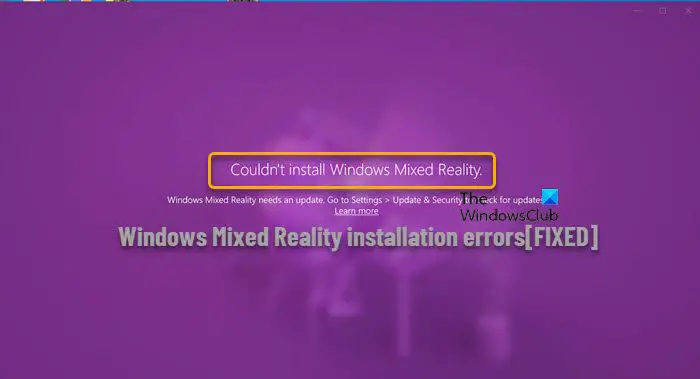
Windows Mixed Reality のインストール エラーを修正する
遭遇している場合Windows Mixed Reality のインストール エラーWindows 10 PC に機能更新プログラムをインストールした後、または Windows 10 から Windows 11 にアップグレードした後、表示されるエラー メッセージに応じて、インストール エラーの各インスタンスに特に適用される解決策については、以下のセクションを参照してください。
Mixed Reality エラーを修正するための一般的なトラブルシューティング
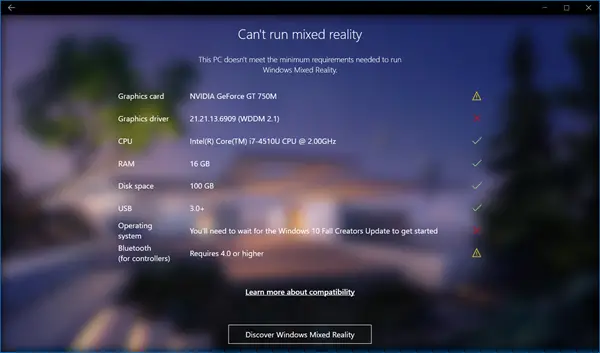
具体的な作業に進む前にWindows Mixed Reality のインストール エラー(修正あり) 以下の事前チェック タスクまたはトラブルシューティングを完了し、毎回問題が解決したかどうかを確認する必要があります。
I] システムの互換性を確認してください
に概説されている PC の仕様と機能このガイドさまざまな PC ハードウェア構成にわたってさまざまなヘッドセットをサポートする Windows Mixed Reality を実行できるエクスペリエンスが決まります。できますが、ハードウェア要件チェックを無効にするシステム上の Mixed Reality ポータル アプリの場合。
II] Windows Mixed Reality の更新プログラムを確認する
システム互換性のボックスにチェックを入れた場合、次のステップを実行する必要があります。Windows Updateを確認してください(含むオプションのアップデート)、PC メーカーによっては、特別なドライバー ダウンロード ソフトウェア (たとえば、バンドルされているHP サポート アシスタント) 利用可能なドライバーのアップデートをインストールします。メーカーから最新のドライバー更新プログラムが提供されており、Windows Mixed Reality セットアップに次のメッセージが表示される場合グラフィック カードが要件を満たしていませんハードウェアがそうであることがわかっている場合は、システムに複数の GPU がインストールされていると仮定して、ヘッドセットが正しいカードに接続されていることを確認してください。
読む:Mixed Reality ヘッドセットとモーション コントローラーのドライバーとソフトウェアのダウンロード
III] HMD を切断して再接続します
次のことを実行します。
- HMD を取り外します (たとえば、HP Reverb G2 のブレークアウト ボックスの電源を取り外します)。
- 次に、管理者モードでコマンド プロンプトを開き、以下のコマンドを実行します。
dism /online /remove-capability /capabilityname:Analog.Holographic.Desktop~~~~0.0.1.0
- コマンドが実行されたら、Windows Update を実行します。
- その後、PC を再起動します。
- 起動時に、HMD を再接続します。
IV] 機能アップデートを再インストールします (該当する場合)
最近 PC に機能更新プログラムをインストールした後に問題が発生したとします。その場合、次のことができます機能アップデートをアンインストールするその後、更新プログラムを再インストールして、単に以前の Windows バージョン/ビルドにロールバックするのではなく、それがうまく機能するかどうかを確認してください。累積的な更新プログラムのインストール後に問題が発生した場合は、次のことができます。アップデートをアンインストールするまたはシステムの復元を実行する。 PC ユーザーには、インストールされている更新プログラム、特に PC の安全を保つセキュリティ更新プログラムを削除することはお勧めできません。ただし、最新のアップデートを削除すると、問題の原因を特定できる場合があります。ただし、WMR がまだ正しくインストールされない場合は、更新プログラムを再インストールできます。
読む:Windows Mixed Reality ヘッドセットに黒い画面が表示される
以下に、特定のエラー メッセージと、それらが表示された場合に適用される解決策を示します。
もうすぐそこです。この PC は Windows Mixed Reality を実行するために必要な最小要件を満たしていません
メッセージが示すように、お使いの PC は、Windows Mixed Reality で最高のエクスペリエンスを実現するために必要な最小要件を満たしていません。お使いの PC はイマーシブ ヘッドセットを実行できる場合がありますが、パフォーマンスの問題が発生し、特定のアプリケーションを実行できない場合があります。
Windows Mixed Reality をセットアップする前に、管理者が組織に対して Windows Mixed Reality を有効にする必要があります。
このメッセージを受け取った場合は、エンタープライズ管理のネットワーク上で組織が Windows Server Update Services (WSUS) を使用している可能性があり、他のポリシーによりダウンロードがブロックされている可能性があります。この場合、組織の IT 部門またはシステム管理者に連絡して、オフライン環境で Windows Mixed Reality と WSUS を有効にする必要があります。詳細については、こちらを参照してください。Microsoft のドキュメント。
読む:Windows で Mixed Reality 設定を構成する方法
Mixed Reality ソフトウェアをダウンロードできなかったり、ダウンロード中にしばらくお待ちください
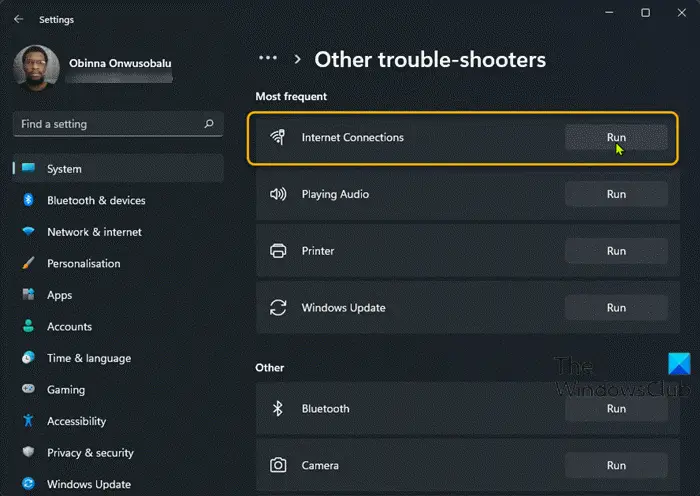
Mixed Reality ソフトウェアのダウンロードをブロックする可能性のある保留中の更新がある場合、このエラーが発生する可能性があります。この場合は、PC 上で利用可能な Windows Update と WMR Update を確認してインストールしてください。 PC がインターネットに接続されており、少なくとも 2 GB の空きストレージ容量があることを確認してください。完了したら、PC を再起動してもう一度試してください。
問題が発生したため、Windows Mixed Reality を開始できませんでした

このエラー メッセージが表示された場合は、次の手順を実行して、問題が解決するかどうかを確認してください。
- 両方のヘッドセット ケーブルを PC から抜きます。
- PCを再起動します。
- Windows の更新プログラムを確認し、待機中の更新プログラムをダウンロードしてインストールします。
- ヘッドセットを PC に再接続し、セットアップを再試行します。
問題が解決しない場合は、Windows Mixed Reality をアンインストールするWindows コンピュータ上で。アンインストール手順が完了したら、PC を再起動します。起動時にヘッドセットを PC に接続して、セットアップ プロセスを再度開始します。特定のエラー コードの詳細については、こちらを参照してください。Microsoft のドキュメント。
この投稿がお役に立てば幸いです!
次に読む:Windows Mixed Reality が動作しない
Windows Mixed Reality 用の OpenXR とは何ですか?
Khronos は、オープン ロイヤルティ フリー API 標準である OpenXR を提供し、エンジンに Mixed Reality スペクトル全体にわたるさまざまなデバイスへのネイティブ アクセスを提供します。 HoloLens 2 またはデスクトップ上の Windows Mixed Reality イマーシブ VR ヘッドセットで OpenXR を使用して開発できます。 HoloLens 2 エミュレーターを使用する場合、Windows Mixed Reality 用の OpenXR ツールをインストールする最も簡単な方法は、Windows デバイス ポータルを使用することです。ポータルで、次の場所に移動します。OpenXRページ >開発者の機能を選択し、インストールボタン。
Windows Mixed Reality には OpenXR が必要ですか?
OpenXR for Windows Mixed Reality は、WMR ファミリの VR ヘッドセット (例: Samsung Odyssey、HP Reverb など) を所有し、(SteamVR ではなく) OpenXR ランタイムとして WMR を設定している人にのみ役立ちます。 SteamVR の唯一の利点は、モーションの再投影 (スムーズ化) が優れていることですが、これを有効にするには 45 FPS が必要です。ユーザー エクスペリエンスに基づくと、G2 では OpenXR のパフォーマンスがかなり優れています。ただし、仮想デスクトップを介して SteamVR 上で Quest 2 を実行すると、パフォーマンスの点ではほぼ同じように見えますが、はるかにスムーズに実行されます。
