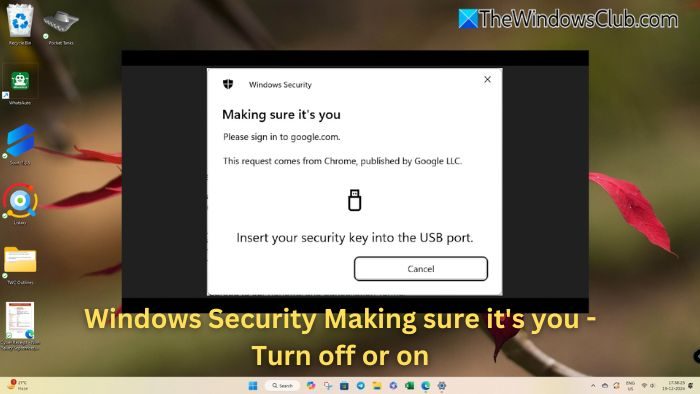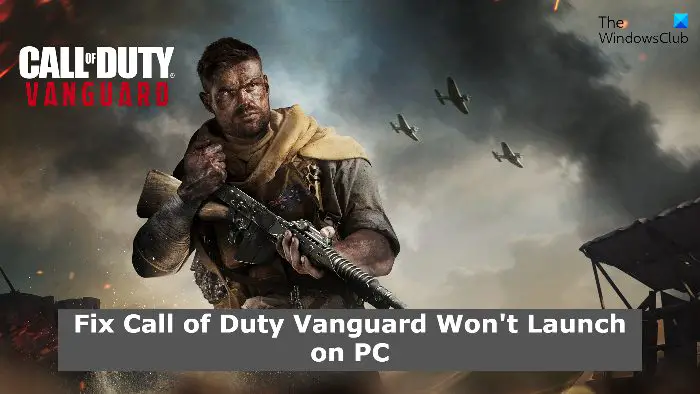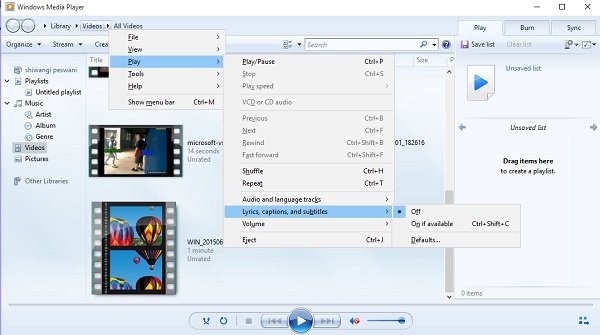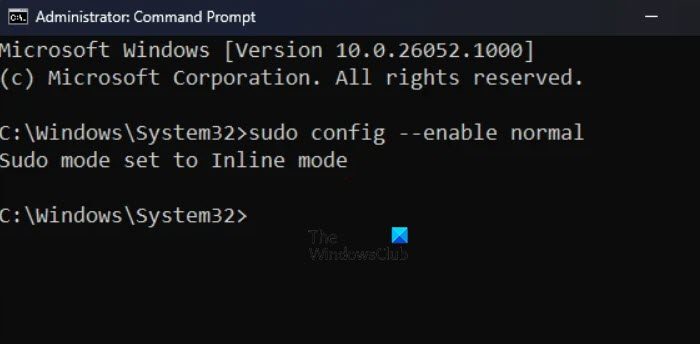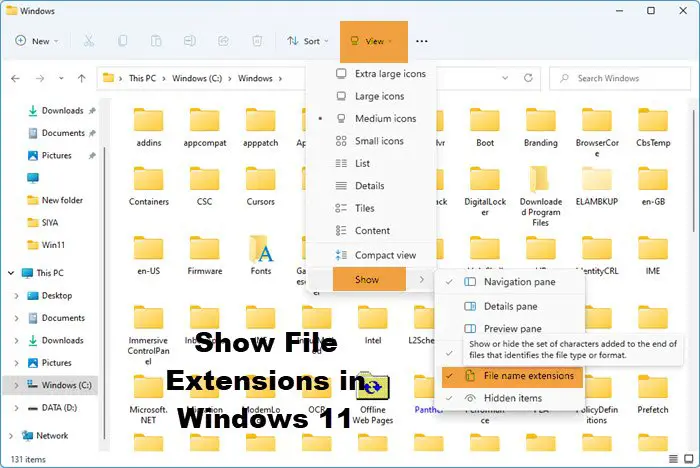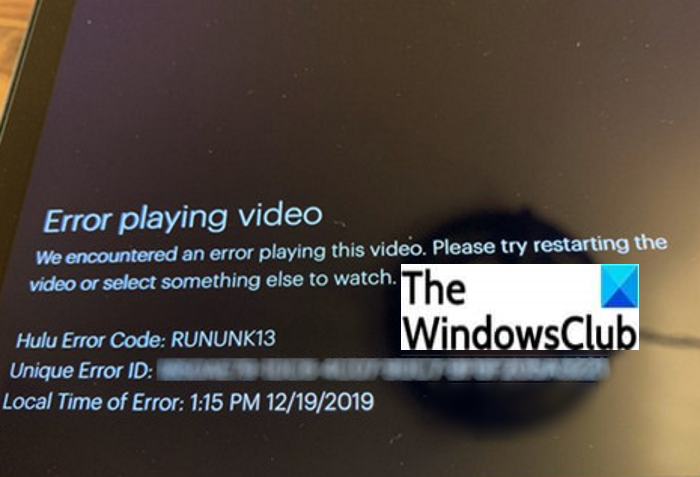Windows 11/10 OSネイティブ統合あり複合現実, 設定や使用に問題がある場合は、さまざまな理由が考えられます。 Windows Mixed Reality が動作しない、ダウンロードできない、または音や表示がない場合は、このトラブルシューティングの投稿が Mixed Reality の問題を解決するのに役立ちます。ドライバーの問題から、始めるための簡単なプラグバックのヒントまで、この投稿にはすべてが記載されています。
始める前に、知っておくべきことが 2 つあります。まず、複合現実には、PC の最小要件あなたの PC に備わっているべきものです。第二に、Mixed Reality を有効にする必要があります– Windows の設定で有効になっていない場合と同様、この機能は使用できません。レジストリ キーの変更が必要ですが、管理者で十分な知識があれば、非常に簡単です。
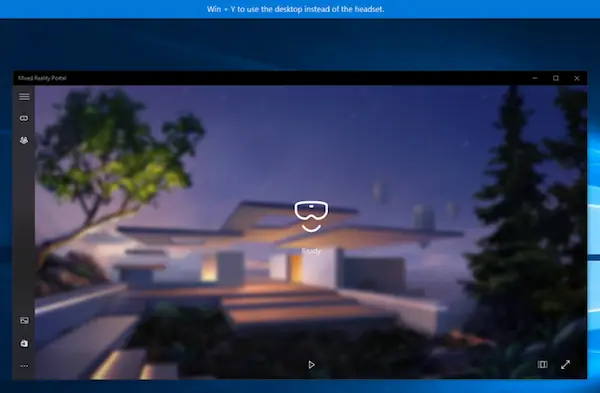
これで問題が解決したので、一般的な Windows Mixed Reality エラーのいくつかを見て、トラブルシューティングを行ってみましょう。
Windows Mixed Reality が動作しない
Windows Mixed Reality が動作しない、ダウンロードできない、または音や表示がない場合は、このトラブルシューティングの投稿が Mixed Reality の問題を解決するのに役立ちます。
何か問題が発生しましたエラー
Mixed Reality の設定時にエラー コードが表示された場合、一般的なエラー コードとその修正方法をいくつか示します。
複合現実エラー 2181038087-4
このエラーは、MR ヘッドセット カメラが起動していないため、追跡できないことを意味します。それで、先に進み、ヘッドセットのプラグを抜き、再度差し込みます。これで問題が解決されるはずです。
複合現実エラー コード 2181038087-12
WMR には Microsoft のドライバーが必要です。上記のエラー コードが表示された場合、ヘッドセットは適切なドライバーを使用していません。これを解決するには、従来の「デバイス マネージャー」を使用する必要があります。
- 打つウィン+Xキーボードで、続いてキーボード ショートカットM
- これにより、デバイスマネージャ。
- カテゴリを拡張しますユニバーサル シリアル バス コントローラー。
- 「eXtensible Host Controller」というテキストが含まれ、名前に「Microsoft」が含まれていない各項目のドライバーを右クリックしてアンインストールします。
- 「このデバイスのドライバー ソフトウェアを削除する」にチェックを入れて、古いドライバーが削除されていることを確認します。
- 「eXtensible Host Controller」というテキストを含む各項目の末尾に「Microsoft」が付いていることを確認したら完了です。
- これで、HMD を接続したときにこのエラーは表示されなくなります。
これが機能しない場合は、HMD を 30 秒以上取り外してから、再度接続してください。
複合現実エラー コード 2181038087-11
これは、Windows Mixed Reality の最小 PC 構成に関連しています。上記のツールを使用して確認し、PC ハードウェアをアップグレードする必要があります。
Windows Mixed Reality ソフトウェアのダウンロードに失敗しました
この問題は通常、Mixed Reality ヘッドセットを Windows 11/10 PC に接続するときに発生します。これは保留中のアップデートがあり、この問題を解決するには Windows でさらにソフトウェアをダウンロードする必要があるために発生します。したがって、以下の手順に従ってください。
- [設定] > [更新とセキュリティ] に移動します。
- 保留中のアップデートがあるかどうかを確認します。インストールしてください。
- 保留中のアップデートが表示されない場合は、をクリックします。アップデートをチェックするボタン。インストールが必要なアップデートが見つかる可能性があります。
- 次に、Windows 10 PC を再起動する必要があります。
この後、Mixed Reality Portal はセットアップを完了し、残っているものをダウンロードできるはずです。それでも問題が解決しない場合は、次の点を確認してください。
- PC がインターネットに接続されていることを必ず確認してください。
- Wi-Fi ネットワーク接続がメーターに設定されている場合。に行く[設定] > [ネットワークとインターネット] > [ステータス] > [接続プロパティの変更] > [従量制課金接続として設定] > [オフ]。Windows を経由してダウンロードするように設定することもできます。従量制接続。
- 最後の手段は、PC をリセットする必要があるかもしれません。
関連している:Windows Mixed Reality のインストール エラーを修正する
ヘッドセットを接続します
ヘッドセットが PC に正しく接続されている場合は、ポートに問題があります。確認する必要があるのは次の 2 点です。
- ヘッドセットのケーブルは USB 3.0 ポートに接続する必要があります。可能であれば、別の USB 3.0 ポートを試してください。
- ヘッドセットの HDMI ケーブルは、PC の個別グラフィックス カードに接続する必要があります。
SteamVR アプリ/ゲームでモーション コントローラーが見つからない
これはドライバーのインストールの典型的なケースです。 SteamVR アプリやゲームでモーション コントローラーが表示されない場合は、モーション コントローラー モデルのドライバーが正しくインストールされていない可能性があります。
通常、このドライバーは Windows Update 経由で自動的にダウンロードされ、インストールされますが、エンタープライズ ポリシーが適用されている PC を使用している場合、または Windows Update が制限されている場合は、Mixed Reality ドライバーとソフトウェアを手動でインストールする必要がある場合があります。
限界を失ってしまった
Mixed Reality ヘッドセットを最初にセットアップしたときに、境界をセットアップしました。画面に「限界を失いました」というエラーが表示された場合は、すべてのエクスペリエンスのセットアップを再実行し、画面上の手順に従う必要があります。
コントローラーを更新できません
ヘッドセットまたはコントローラーが期待どおりに動作しない場合、この問題を解決する最善の方法は、デバイスを工場出荷時の状態に復元することです。デバイスを回復するには:
- コントローラーに新しい電池が入っており、コントローラーの電源がオフになっていることを確認してください。
- 次に、ペアリングボタンを押し続けます。
- それを押したまま、Windows ボタンを 5 秒間押し続けて、コントローラーの電源をオンにします。
- ボタンを放し、コントローラーの電源がオンになるまで待ちます。これには最大 15 秒かかりますが、デバイスの回復がいつ行われているかを示すインジケータはありません。
デバイスの電源がすぐにオンになる場合は、このプロセスを繰り返す必要があります。これを投稿してください。 Bluetooth 経由で再度接続し、最新のファームウェアに更新する必要があります。
キャリブレーションツールを使用して仮想距離を変更する方法
Mixed Reality ワールドですべてが遠すぎると感じる場合は、キャリブレーション ツールを使用して仮想距離を変更することができます。
[設定] > [複合現実] > [ヘッドセット ディスプレイ] を開きます。ここでは、キャリブレーション ツールを使用して距離を変更できます。デフォルト値は 65 mm に設定されています。好みに応じて調整して、よりフィットするものを確認できます。正しく設定するには、複数回の試行が必要な場合があるため、少しずつ増減してください。
とはいえ、他にも多くのエラーが表示される可能性があります。ここでは、次のページをチェックすることをお勧めします。docs.microsoft.com。