あらゆる形式のネットワークの不整合が主な要因です0x00028002その理由は、PC がローカル ネットワークに接続されたままになるのを防ぐためです。エラーコードは主に実行時に表示されます。Windows ネットワーク診断のトラブルシューティング問題を確認します。

ネットワーク接続エラー 0x00028002 の原因は何ですか?
この問題は、ネットワーク ドライバーの不具合が原因である可能性があります。コンピュータがスリープ モードまたは休止状態モードになると、ネットワーク ドライバで問題が発生し、このエラーが表示されることがあります。
このエラーの原因の 1 つは、ネットワーク アダプタが古いことです。ネットワーク アダプタを時々更新しなかったために発生します。障害のあるルーターもこのエラーを引き起こす可能性があります。
この記事では、これらすべての問題を解決する方法などについて説明します。
ワイヤレスネットワーク接続エラー0x00028002を修正
ワイヤレス ネットワーク接続エラー 0x00028002 が表示される場合は、まず次のことを行ってください。を更新してくださいウィンドウ。コンピューターを更新した後、以下に記載されている解決策を使用して問題を解決してください。
- ワイヤレスネットワークを忘れてください
- ネットワークアダプターを更新する
- ルーターを再起動します
- ISP が IPv6 をサポートしていない場合は、IPv6 を無効にします
- ネットワークリセットを使用する
- ルーターを交換する
それらを詳しく知ってみましょう。
1] ワイヤレスネットワークのことは忘れてください
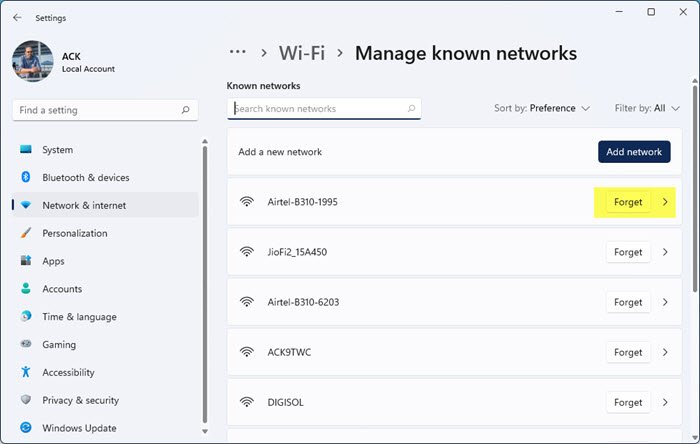
通常のネットワーク障害は常に発生しており、それが原因である可能性があります。それが理由の場合は、通常の起動時に問題が解決するはずですが、PC を休止状態にすることに慣れている場合は、接続されているネットワークを忘れることで問題を解決できます。
その方法を示す手順を以下に示します。
- を開きます走るダイアログボックスを押すと勝利+R、入力ms-設定:ネットワーク Wi-Fi、「OK」をクリックします。 「ネットワークとインターネット」ウィンドウが開きます。
- クリック既知のネットワークを管理する。
- ここで、忘れる接続されているネットワークのボタンを押します。
ネットワークを忘れた後、再度ネットワークに参加し、ネットワーク接続エラーが引き続き発生するかどうかを確認します。エラーがまだ表示される場合は、次の修正を以下に示します。
2]ネットワークアダプターの更新
前述したように、この問題は、古いネットワーク アダプター ドライバーが原因である可能性があります。したがって、次のことを行う必要があります。ネットワークアダプタードライバーを更新する問題が解決しないかどうかを確認してください。
3]ルーターを再起動します
ルーターを再起動し、問題が継続するかどうかを確認することをお勧めします。何らかの不具合が原因である場合は、ルーターを再起動することで問題を解決できます。そのため、ルーターとモデムのプラグを抜き、1 ~ 2 分待ってから再び差し込み、問題が解決するかどうかを確認してください。
4] ISP が IPv6 をサポートしていない場合は、IPv6 を無効にします
ISP が IPv6 をサポートしていない場合は、プロトコルを無効にする必要があります。 Windows 11/10 で IPv6 を無効にするには、次のコマンドを開きます。パワーシェル管理者として次のコマンドを実行します。
すべてのアダプターを表示するには、次のコマンドを使用します。
Get-NetAdapterBinding -ComponentID ms_tcpip6
特定のネットワーク アダプターを無効にするには、次のコマンドを使用します。
Disable-NetAdapterBinding -Name <Adapter Name> -ComponentID ms_tcpip6注記: 交換する<Adapter Name>無効にしたいものを選択します。
これを行った後、ルーターとコンピューターを再起動し、再接続して問題が解決するかどうかを確認してください。
5]ネットワークリセットを使用する
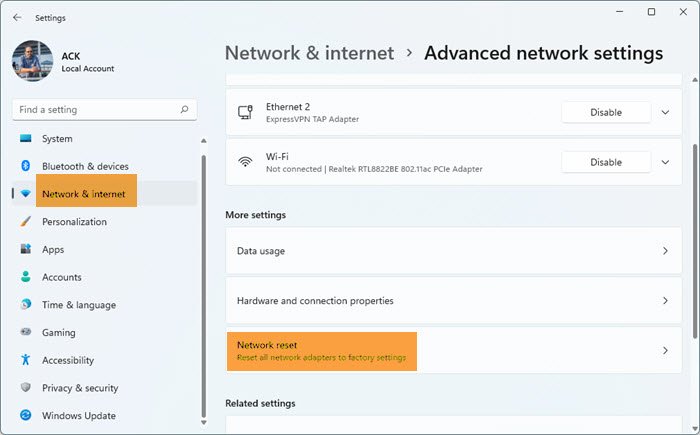
使用するネットワークのリセットボタンをクリックして、それがうまくいくかどうかを確認してください。
6] ルーターを交換する
最後に重要なことですが、この問題はルーターの欠陥が原因である可能性があります。したがって、他のすべてが失敗した場合は、残念ながらルーターを交換する必要があります。そうすれば、問題が再び発生しないことを願っています。
与えられた解決策で問題を解決できることを願っています。
ルーターをリセットするにはどうすればよいですか?
まず、ルーターが接続されていることを確認してください。次に、リセットルーターの背面にあるボタンを押します。ペーパークリップまたはピンを使用して、リセット ボタンを 30 秒間押し続けます。次に、ルーターの電源を入れ、それに応じて設定します。
次を読む:






