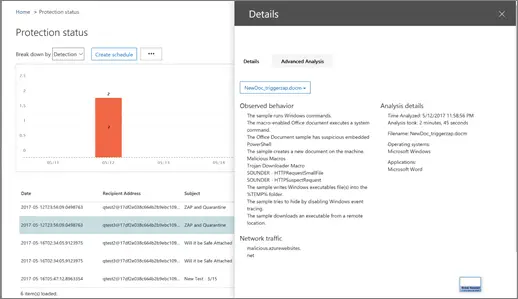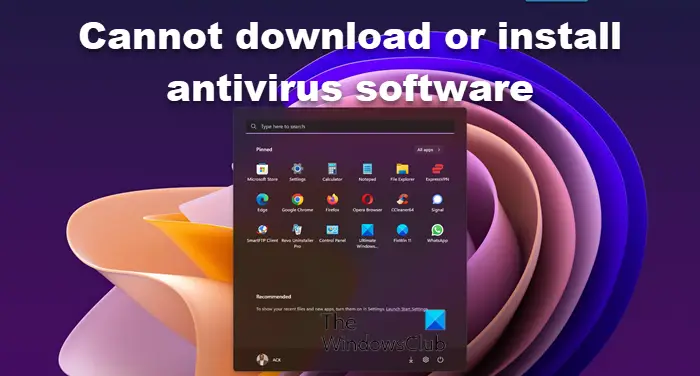Windows アップデートはコンピュータの保護とメンテナンスの重要な部分です。 Microsoft からの新しいアップデートをチェックし、コンピュータにインストールします。ただし、Windows Update が失敗する原因となる問題が発生する場合があります。そのようなものエラー0x80245006ユーザーが Windows を更新しようとすると表示されることが最近確認されました。デバイスでこの問題が発生した場合は、Windows Update に必要なファイルが破損しているか欠落していることを意味します。ここでは、Windows Update の失敗の最も一般的な原因とその修正方法をいくつか紹介します。
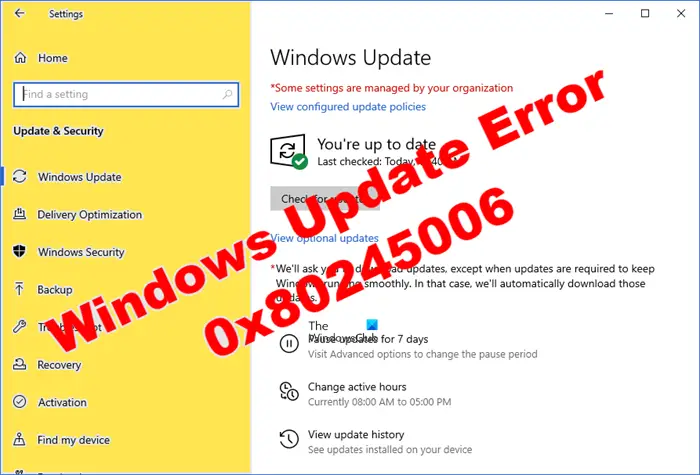
Windows Updateエラー0x80245006の原因
この問題が発生する原因となるさまざまな条件が考えられます。Windows 11またはWindows 10。それらは次のとおりです。
- Windows Update に破損した更新データベースが存在します。
- バックグラウンド インテリジェント転送サービス (BITS) サービスにはコンテンツ リンク ヘッダーがありません。
- システムが必要とするシステムファイルが正しく登録されていません。
したがって、最初に行う必要があるのは、Windows Update トラブルシューティング ツールを実行することです。これで問題が解決しない場合は、他の解決策を試してください。
Windows Updateエラー0x80245006を修正する方法
Windows Update は、Microsoft からの新しい更新プログラムを確認し、コンピューターにインストールするサービスです。新しいアップデートにはセキュリティ リスクから身を守るためのバグ修正や改善が含まれることが多いため、デバイスを最新の状態に保つことが重要です。ただし、コンピューターを更新しようとしているときに Windows Update エラー 0x80245006 が発生した場合は、この問題を解決するために次の提案を試してください。
- Windows Update トラブルシューティング ツールを実行する
- SoftwareDistribution フォルダーと Catroot2 フォルダーをリセットする
- BITS と Windows Update サービスのステータスを確認する
- アップデートを手動でインストールする
では、それらを詳しく見てみましょう。
1] Windows Update トラブルシューティング ツールを実行します
エラー コード 0x80245006 を修正するには、Windows Update トラブルシューティング ツールを実行して、更新プログラムを確認する必要があります。問題があれば自動的にスキャンされ、修正が試みられます。これを行うには、以下の手順に従ってください。
- Windows キー + I キーボード ショートカットを押して、設定アプリを開きます。
- 次に、アップデートとセキュリティメニュー。
- ページの左側から、トラブルシューティングオプション
- 画面の右側のペインに移動し、 をクリックします。追加のトラブルシューティングツール。
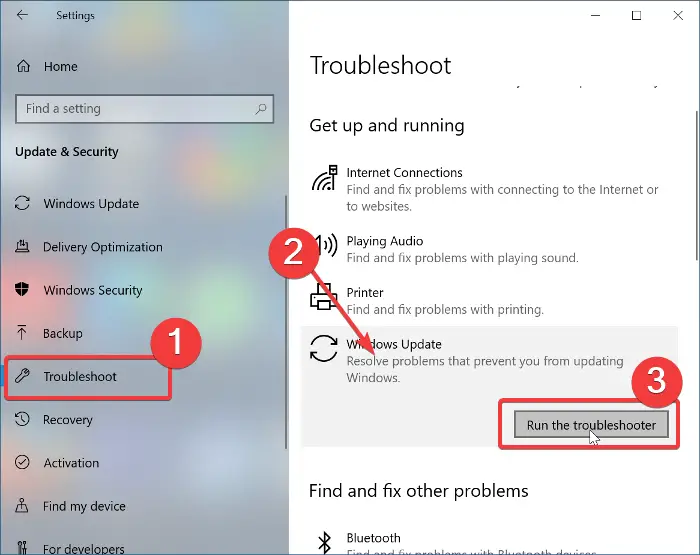
- ここで、Windowsアップデートオプションを選択して、トラブルシューティングツールとして実行ボタン。
上記の手順を完了したら、コンピュータを再起動してエラーを確認します。
このエラーが表示された場合0x80245006からアプリをダウンロードまたは更新するとき、マイクロソフトストアを実行できます。Windows アプリと Windows ストアのトラブルシューティング。
2] SoftwareDistributionとcatroot2フォルダーをリセットします
上記の方法で問題が解決しない場合、次のステップは SoftwareDistribution をリセットすることです。猫ルート2フォルダー。そのために使用できる手順は次のとおりです。
[スタート] をクリックし、コマンド プロンプトを検索します。
検索結果からコマンド プロンプトを右クリックし、管理者として実行オプション。
関連するサービスを停止する必要があります。したがって、次のコマンドを入力し、各行の後で Enter キーを押します。
net stop wuauserv net stop cryptSvc net stop bits net stop msiserver
次のステップは、ソフトウェア配布catroot2 フォルダーも同様です。これを行うには、次のコマンドを実行します。以下の各行の後で Enter キーを押すことを忘れないでください。
ren C:\Windows\SoftwareDistribution SoftwareDistribution.old ren C:\Windows\System32\catroot2 catroot2.old
次に、前のコマンド セットで停止したサービスを再起動します。次のコマンドを 1 つずつ入力し、各行の後で Enter キーを押す必要があります。
net start wuaserv net start cryptSvcc net start bits net start msiserver
最後に、コンピュータを再起動し、エラー コードを確認します。
3] Windows Updateサービスのステータスを確認する
Windows Update サービスの機能をチェックして、それらが実行されていることを確認することもお勧めします。実行する必要がある手順は次のとおりです。
開けるWindows サービス マネージャーそしてWindows Update関連サービスを確認してくださいWindows Updateのように、Windows Update メディック、オーケストレーターの更新サービス等は無効になりません。
スタンドアロン Windows 10 PC のデフォルト構成は次のとおりです。
- Windows Update サービス – 手動 (トリガー)
- Windows Update メディック サービス – マニュアル
- 暗号化サービス - 自動
- バックグラウンド インテリジェント転送サービス – 手動 – このサービスのステータスが実行中であることを確認してください。そうでない場合は、始めるボタン
- DCOM サーバー プロセス ランチャー - 自動
- RPC エンドポイント マッパー – 自動
- Windows インストーラー – マニュアル。
これにより、必要なサービスが確実に利用可能になります。
直接サービスとは別に、次のことを行う必要があります。Windows Update サービスの依存関係を見つけるそして、それらが実行されているかどうかを確認します。
上記の手順を完了したら、Windows を更新してみてください。エラー コードは修正されるはずです。
4] アップデートを手動でインストールする
何も機能しない場合は、次の方法でこの問題を解決できます。必要なアップデートを手動でダウンロードしてインストールするからのMicrosoft Update カタログ。
Windows Update でのエラーを修正するにはどうすればよいですか?
Windows Update は、Windows オペレーティング システムの機能強化とセキュリティ アップデートを提供する Microsoft のサービスです。これにより、コンピュータに最新のセキュリティ パッチとアップデートが確実に適用されます。アップデートのダウンロードで問題が発生した場合は、次のトラブルシューティング手順をお試しください。アップデートエラーコードを修正あなたのデバイス上で。
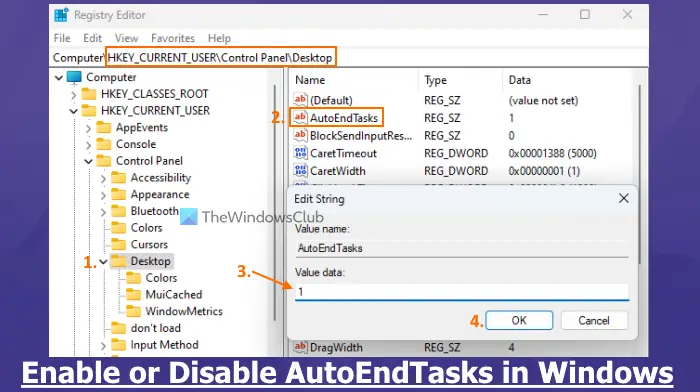
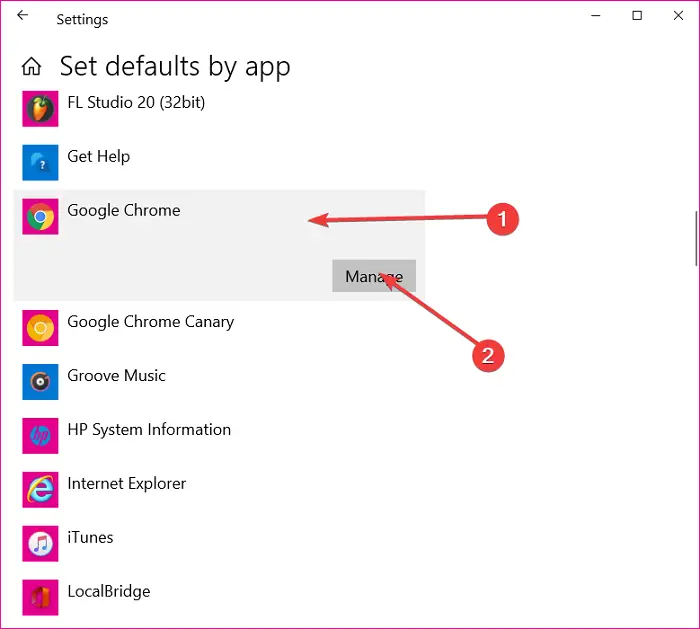
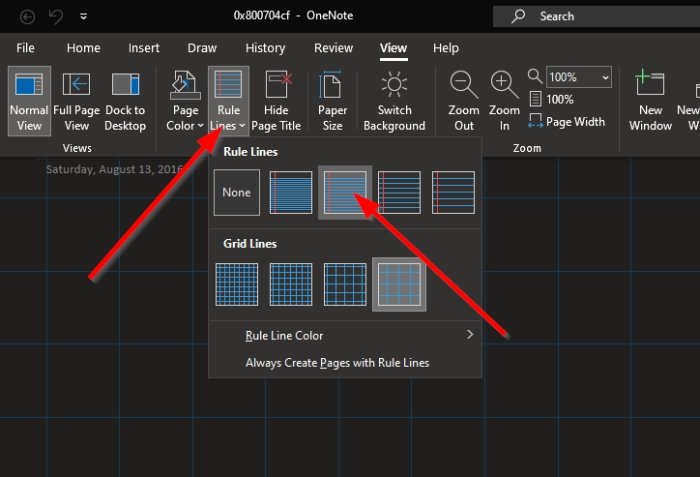
![Windows 11でホストファイルが機能しない[修正]](https://rele.work/tech/hayato/wp-content/uploads/2022/07/Hosts-File-not-working-in-Windows.png)