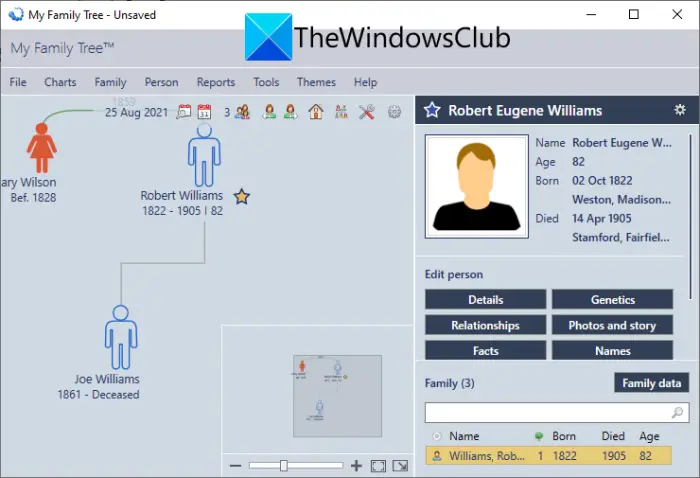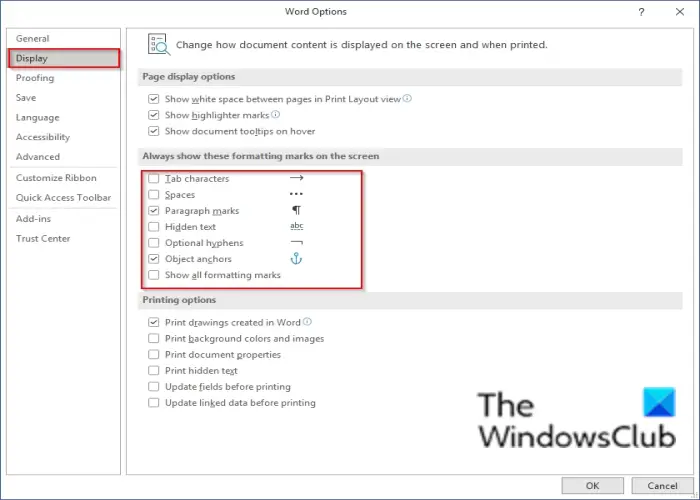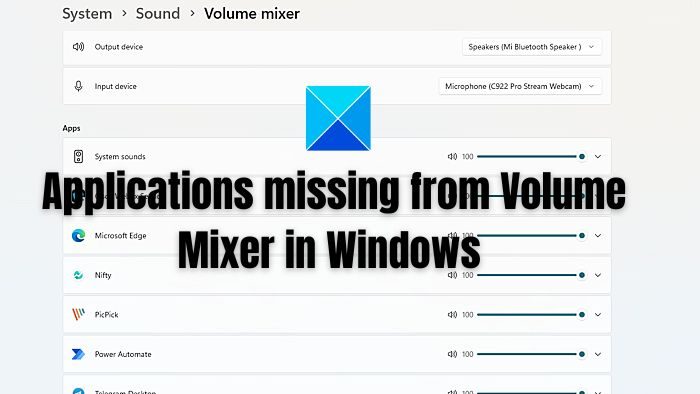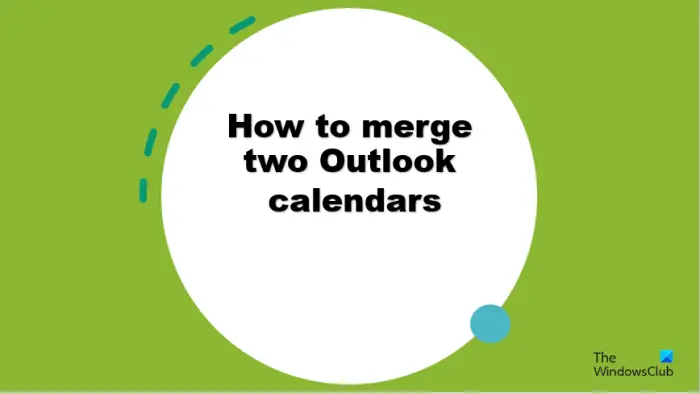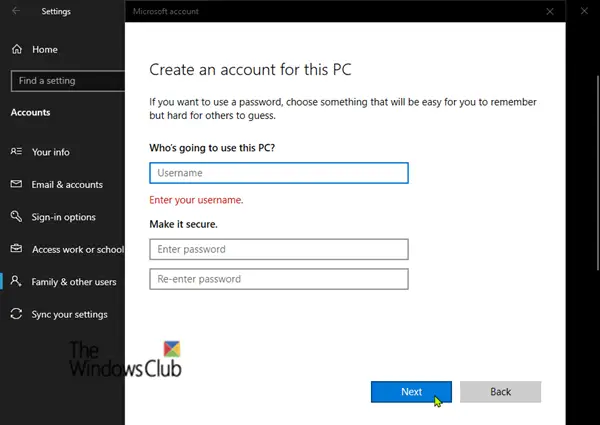複数のユーザーが、Windows コンピューターで Steam を起動できないと報告しています。同じことをしているときに、彼らは遭遇しましたSteam サービス エラー、Steam サービス エラーにはメンテナンスが必要です。以下は、このエラーが表示されたときに表示される可能性のある正確なエラー メッセージです。
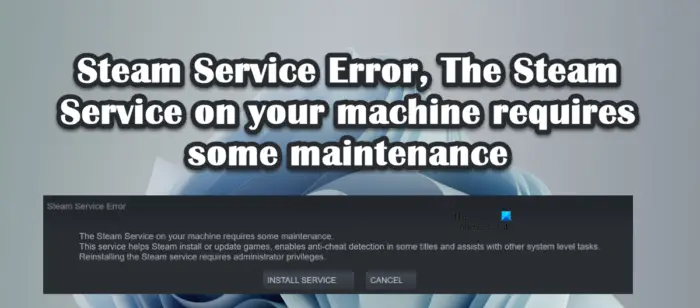
Steamサービスエラー
マシン上の Steam サービスにはメンテナンスが必要です。
このサービスは、Steam によるゲームのインストールまたは更新を支援し、一部のタイトルでのアンチチート検出を有効にし、他のシステム レベルのタスクを支援します。
Steam サービスを再インストールするには管理者権限が必要です。
この記事では、この解決策を解決する方法を紹介します。
Steam サービス エラーを修正します。Steam サービス エラーにはメンテナンスが必要です
遭遇した場合Steam サービス エラー、Steam サービス エラーにはメンテナンスが必要です、解決策に従って問題を解決してください。
- Steamを再起動する
- 「サービスのインストール」ボタンをクリックします
- Steam クライアント サービスのステータスを確認する
- Steamを管理者として実行する
- Steam がウイルス対策または Windows ファイアウォールを通過できるようにする
- Steamクライアントアプリを修復する
- Steam クライアント アプリを再インストールする
それらについて詳しく話しましょう。
1] Steamを再起動します
このエラー メッセージが表示されたときに最初に行うべきことは、ダイアログ ボックスの閉じるボタンをクリックし、Steam を完全に閉じます。これには、タスク マネージャーを開いて関連するすべてのタスクを終了することも含まれます。その後、Steam を再起動します。これにより、Steam はすべてのサービスを検査できるようになり、前回起動時にサービスの 1 つが閉じられていた場合、今回はサービスが開きます。
2] [サービスのインストール]ボタンをクリックします。
Steam を再起動した後も同じエラー メッセージが表示される場合は、サービスのインストールボタンを押して、Steam がすべてのサービスを再度インストールできるようにします。少し時間がかかる場合がありますが、サービスが再インストールされたら、アプリを開いて問題が解決したかどうかを確認してください。これでうまくいくことを願っています。
3] Steamクライアントサービスのステータスを確認する
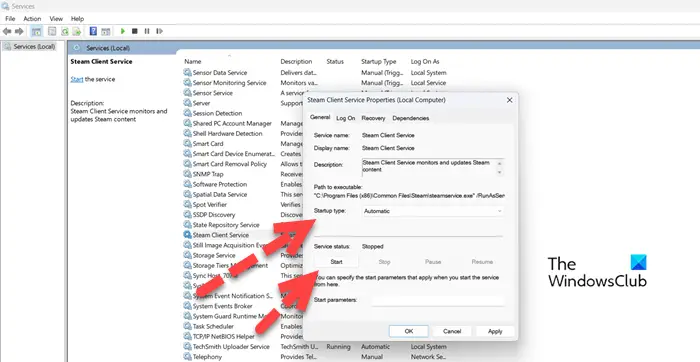
Steam クライアントのステータスが有効で動作していることを確認する必要があります。サービスを有効にし、スタートアップの種類を自動に設定する必要があります。このサービスは、Steam の機能の一部をロードするために Steam によって使用されます。サービスを確認して有効にするには、所定の手順に従ってください。
- を開きますサービススタートメニューからアプリを起動します。
- を探してくださいSteamクライアントサービスリストから。
- サービスを右クリックし、「編集」をクリックします。
- 「スタートアップの種類」を「自動」に変更し、「開始」ボタンをクリックします。
調整を行った後、Steam を開き、サービスのインストールを求められたらそれを実行し、問題が解決されるかどうかを確認します。これでうまくいくことを願っています。
4] Steamを管理者として実行します
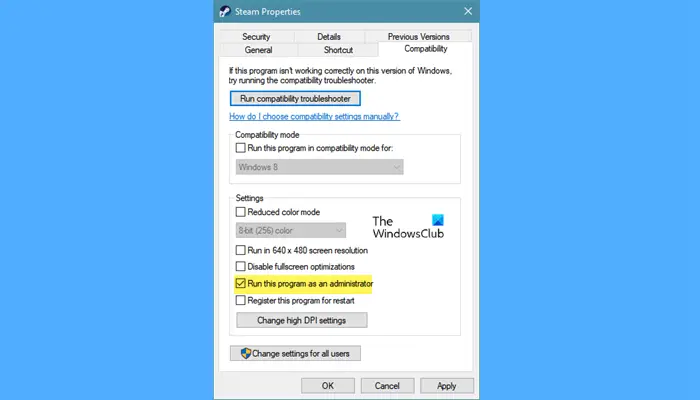
次に、管理者として Steam を起動し、不足しているサービスをインストールしましょう。同じことを行うには、Steam クライアント アプリを右クリックし、[管理者として実行] を選択します。 UAC プロンプトが表示されます。「はい」をクリックして続行します。これが機能し、Steam を常に管理者権限で開くようにしたい場合は、所定の手順に従ってください。
- を右クリックしますスチームをクリックして「プロパティ」を選択します。
- に行きます互換性タブとチェックマークこのプログラムを管理者として実行します。
- クリック適用 > OK。
問題が簡単に解決されることを願っています。
5] Steam にウイルス対策または Windows ファイアウォールの通過を許可する
Steam サービスがサードパーティのウイルス対策ソフトによって停止される場合の例が報告されています。もしかしたら、あなたの場合にもそれが起こっているのかもしれません。ウイルス対策やファイアウォールを無効にすると、コンピュータが攻撃に対して脆弱になるため、無効にすることはお勧めしません。代わりにできることは、ファイアウォールを介した Steam クライアントまたはウイルス対策ソフトのホワイトリストに登録します。うまくいけば、それでうまくいくでしょう。
6] Steamクライアントアプリを修復する
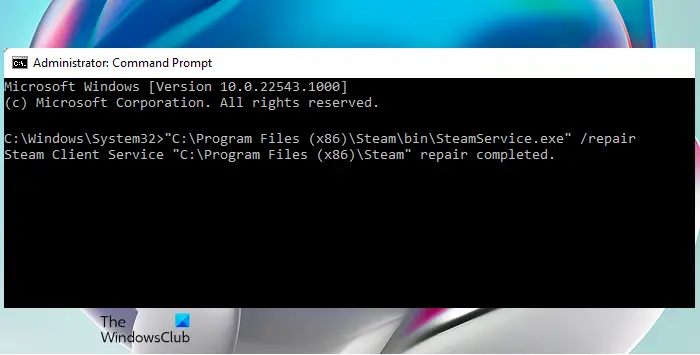
システム上の Steam クライアント アプリが破損している場合、このエラー メッセージが表示されます。とても簡単にできますSteamクライアントアプリを修復するcmd コマンドを使用します。この解決策では、同じことを行い、規定の手順に従って Steam クライアント アプリを修復します。
- 開けるコマンドプロンプト管理者として。
- 次のコマンドを貼り付けます。
"C:\Program Files (x86)\Steam\bin\SteamService.exe” /repair
- Enter キーを押します。
コマンドが実行されると、次のように表示されますSteamクライアントサービス「C:\Program Files (x86)\Steam」修復完了メッセージ。
注記:Steam をカスタムの場所にインストールしている場合は、そこに移動して SteamService.exe ファイルのパスをコピーします。
7] Steamクライアントアプリを再インストールする
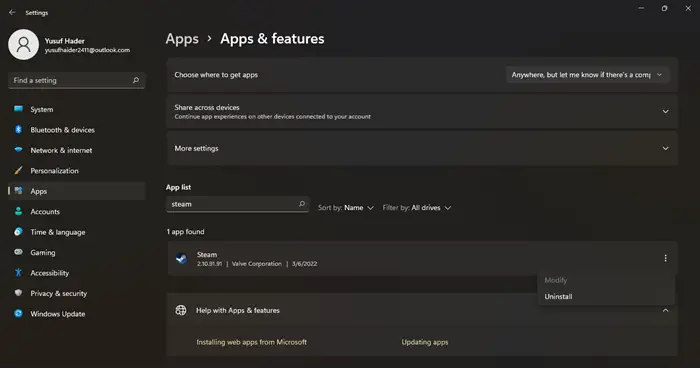
上記のコマンドを実行しても Steam アプリが修復されない場合、最後の手段はアプリを完全にアンインストールしてから再インストールすることです。アプリを再インストールすると、Steam に不足しているサービスをインストールできるようになります。また、管理者権限を使用してアプリをインストールします。ただし、まず最初にデバイスから Steam をアンインストールしてください。
- 開けるWindows の設定。
- に移動します[アプリ] > [アプリと機能]。
- 探す"スチーム"。
- Windows 11:3 つの縦の点をクリックして選択します。アンインストールします。
- Windows 10:アプリをクリックして選択しますアンインストールします。
- [アンインストール] ボタンをクリックしてアクションを確認します。
アプリをアンインストールしたら、store.steampowered.com にアクセスし、[サービスのインストール] ボタンをクリックします。ダウンロード フォルダーに移動し、Steam インストール パッケージを右クリックして、[管理者として実行] をクリックします。今回はすべてのサービスがインストールされることを願っています。
それでおしまい!
読む:Windows PCでのSteam Missing File Privilegeエラーを修正
Steam インストール サービスを修復するにはどうすればよいですか?
Steam インストール サービスを修復するには、修復コマンドを実行する必要があります。同じことを行うには、上にスクロールして 6 番目の解決策を読んでください。管理者特権モードでコマンド プロンプトを実行するとアプリが修復されるコマンドについて説明しました。それでも問題が解決しない場合は、この投稿で説明されている他の解決策を実行してください。
Steam クライアントが動作しないのはなぜですか?
Steam クライアントが動作しない理由はいくつか考えられます。 Steam がオンラインにならず、オフライン モードのままになる場合は、まずインターネットが機能しているかどうかを確認する必要があります。オンラインで動作する他のアプリを取り出して、それらがインターネットに接続している場合は、何か問題があると考えられます。インターネットが原因ではない場合は、その場合の対処方法に関するガイドを確認してください。Steam がオンラインにならない。
こちらもお読みください:Windows PCでのアップデートにはSteamがオンラインである必要があるというエラーを修正。