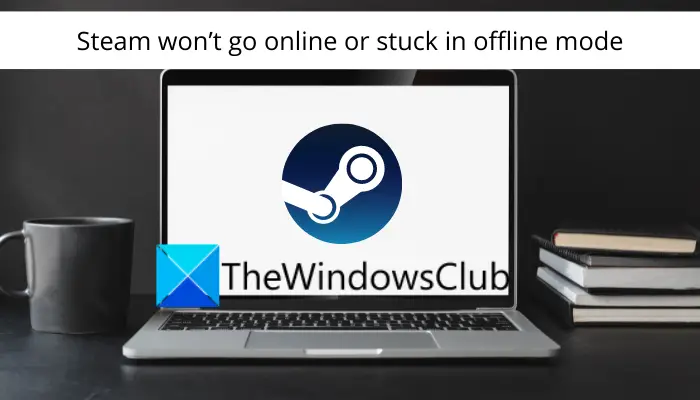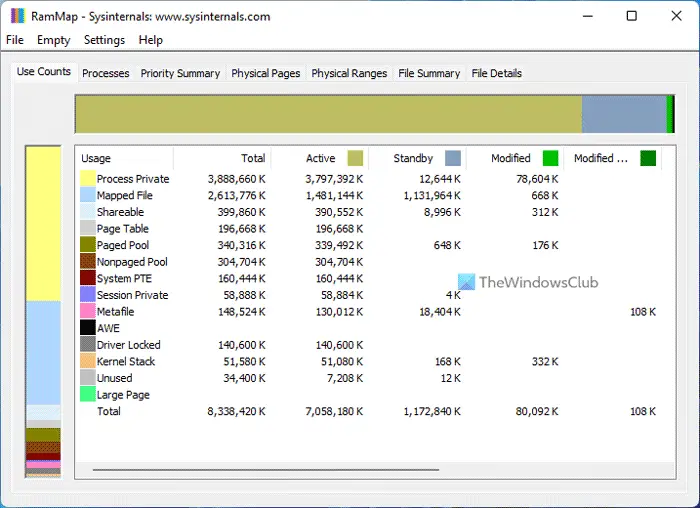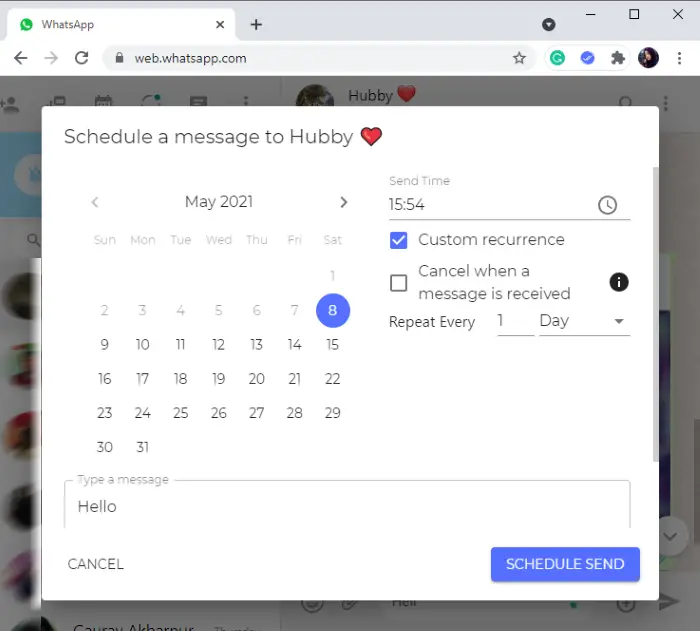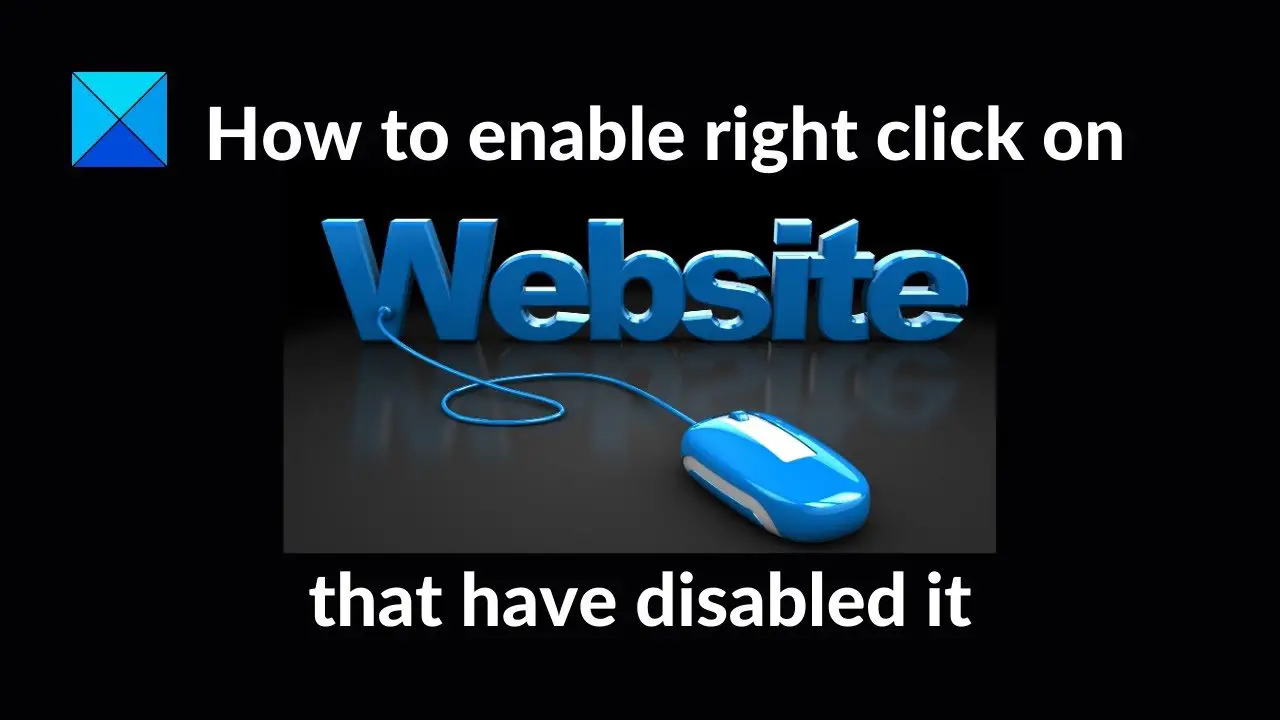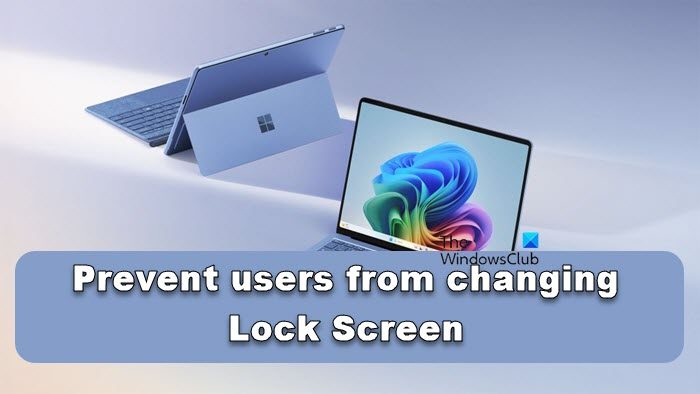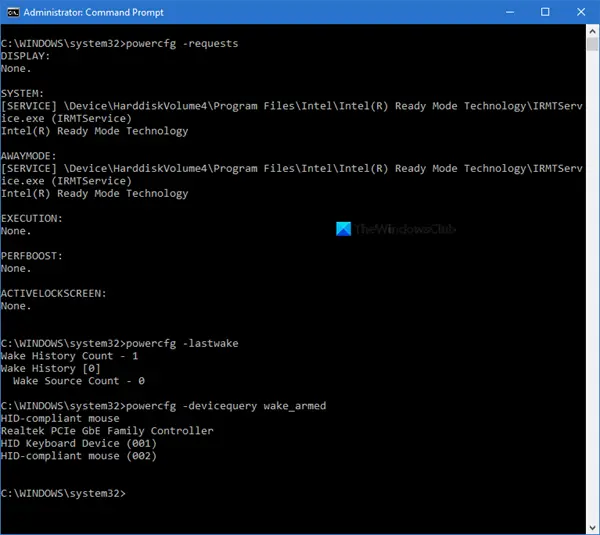Steam は、何百万ものゲーマーが使用する優れたビデオ ゲーム デジタル配信サービスです。しかし、もしSteam がオフライン モードでスタックするオンラインにならないだけですか?多くの Steam ユーザーが、Steam アプリが永久にオフライン モードのままになるという問題に直面していると報告しています。この問題は、いくつかの要因が原因である可能性があります。ただし、一時的なアプリまたはシステムの不具合である可能性もあります。したがって、アプリを数回再起動するか、PC を再起動して問題を解決してください。それでも問題が解決しない場合は、このガイドが問題を解決するためのいくつかのトラブルシューティング方法に役立つと確信しています。
Steam がオンライン モードを開始できないのはなぜですか?
Steam がオフライン モードでスタックし、オンラインにならない場合は、さまざまな理由が考えられます。現在の問題の潜在的な原因は次のとおりです。
- 進行中のサーバーの問題がある場合は、その問題に直面する可能性があります。したがって、Steam サーバーが稼働していることを確認してください。
- インターネット接続に問題がある場合、同じ問題が発生する可能性があります。したがって、インターネット接続が安定していて最適であることを確認してください。
- Steam のダウンロード キャッシュが破損している場合、問題が発生する可能性があります。したがって、このシナリオが該当する場合は、Steam のダウンロード キャッシュを削除して問題を解決してください。
- インターネット設定が同じ問題の別の原因である可能性があります。 [拡張保護モードを有効にする] オプションを有効にしている場合、Steam クライアントとサーバーの間の接続がブロックされる可能性があります。したがって、インターネット設定を変更して問題を解決してみてください。
- Steam アプリのインストールが破損していることも、現在の問題の原因である可能性があります。したがって、シナリオが該当する場合は、Steam を再インストールして問題を解決してみてください。
ここで、上記のシナリオに基づいて、問題を解決するための適切な修正を試すことができます。
Steam がオンラインにならず、オフライン モードのままになります
Steam がオンラインにならない、またはオフライン モードでスタックする問題を解決するために試せる修正は次のとおりです。
- Steam サーバーがダウンしていないことを確認してください。
- インターネット接続をテストします。
- ダウンロードキャッシュをクリアします。
- インターネット設定を変更します。
- Steam ショートカットに –tcp を追加します。
- ウィンソックをリセットします。
- ClientRegistry.blob の名前を変更します。
- ネットワークを使用してセーフモードで Steam を開きます。
- Steamを再インストールします。
1] Steamサーバーがダウンしていないか確認してください
まず確認すべきことは、現時点で Steam サーバーがダウンしていないことです。進行中のサーバーの問題がある場合、Steam がオフライン モードでスタックする可能性があります。したがって、サーバーが稼働していることを確認してください。ということがわかったら、Steamサーバーの現在のステータスはダウンしています、それについてできることは何もありません。 Steam でオンラインにするには、Steam サーバーが再び起動するまで待つ必要があります。
サーバーに問題がない場合は、問題を解決するために次の潜在的な修正を試すことができます。
見る:Steam ゲームのインストールまたは更新中にエラーが発生しました。
2] インターネット接続をテストします
もう 1 つ確認する必要があるのは、安定したインターネット接続に接続していることです。インターネットの調子が悪い場合、または PC で WiFi 切断の問題が発生している場合は、当面の問題が発生する可能性があります。したがって、試してみることができますWiFiの問題を解決するあなたのPC上で。
また、さまざまなヒントやテクニックを使用してインターネット接続を最適化することもできます。試してみることができます有線インターネット接続を使用するワイヤレスの代わりに、別のネットワーク接続に切り替えるか、ネットワーク デバイスの電源を入れ直します。
インターネットに問題がないことが確実な場合は、問題を解決するために次の潜在的な修正に進むことができます。
読む:Windows PCでSteamエラーコード53および101を修正する方法?
3] ダウンロードキャッシュをクリアする
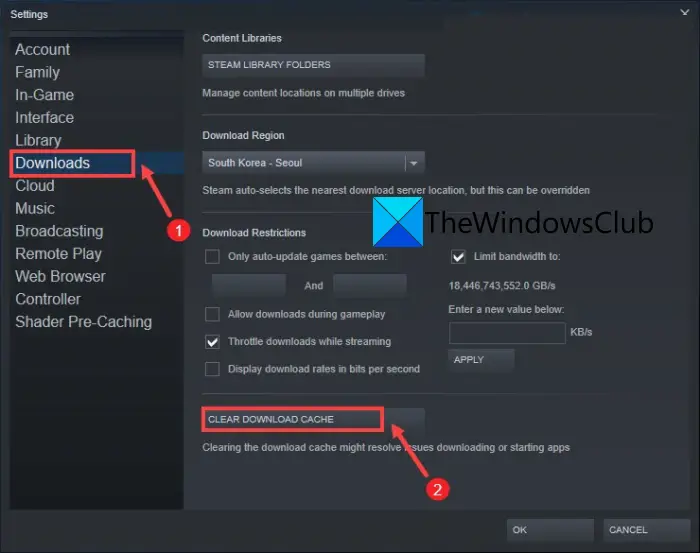
多くの場合、Steam のダウンロード キャッシュが破損すると、Steam がオンラインにならない、オフライン モードでスタックするなどの問題が発生する可能性があります。したがって、Steam でダウンロード キャッシュをクリアして、問題が解決されるかどうかを確認してください。その方法は次のとおりです。
- まず、Steamクライアントを開きます。
- さあ、ここに行ってください設定そして、ダウンロード左側のペインからオプションを選択します。
- 次に、 をタップします。ダウンロードキャッシュをクリアするボタン。
- その後、確認ボックスのOKボタンを押してください。
- 最後に、Steam アプリを再起動し、問題が解決しないかどうかを確認します。
それでも Steam がオンラインにならない場合は、問題の根本的な原因が他にある可能性があります。したがって、それを解決するために他の潜在的な修正を試すことができます。
見る:Steam ゲームが起動しません。 Windows での起動準備中にスタックする。
4] インターネット設定を変更する
インターネット設定が現在の問題の主な原因である可能性があります。 PC が Steam 接続を安全でないとしてフラグを立てているために問題が発生した場合は、次のことを試してください。インターネット設定を変更するそれに応じて問題を解決します。その手順は次のとおりです。
- まず、タスクバーの検索ボタンをクリックして次のように入力します。インターネットオプション検索ボックスに。次に、結果から [インターネット オプション] を選択して、インターネットのプロパティウィンドウ。
- その後、に行きます高度なタブをクリックして下にスクロールし、安全リスト。
- ここで、というオプションのチェックを外します拡張保護モードを有効にする。
- 次に、システムを再起動して Steam を起動し、問題が解決したかどうかを確認します。
この方法がうまくいかない場合は、次の解決策を試して修正してください。
5] Steam ショートカットに –tcp を追加します
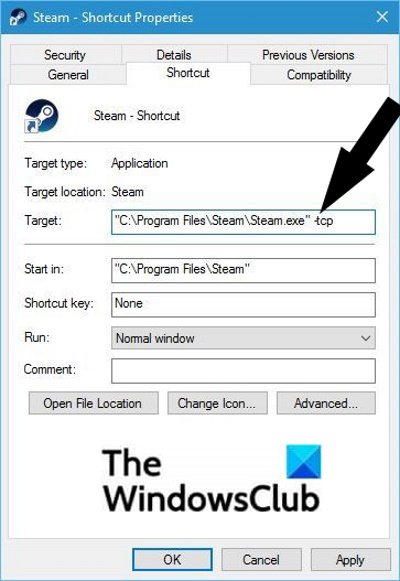
UDP (User Datagram Protocol) は、Steam がデータを送信するために使用します。 TCP (伝送制御プロトコル) の方が信頼性が高いため、TCP (伝送制御プロトコル) に切り替えてみることができます。これを行うには、Steam に -tcp パラメータを追加します。これにより、Steam がオフライン モードでスタックする問題を解決できます。
Steam ショートカットに –tcp パラメータを追加する方法は次のとおりです。
- まず、に移動しますスチームショートカットコンピュータ上で右クリックを押します。
- 次に、表示されたコンテキスト メニューから、プロパティオプション。
- 次に、次の場所に移動します。ショートカットタブ。
- その後、書きます-tcp「ターゲット」フィールドの引用符の後。
- 次に、「適用」>「OK」ボタンをクリックして変更を適用します。
- 最後に、管理者として Steam を再起動し、問題が解決したかどうかを確認します。
それでも同じ問題が発生する場合は、次の潜在的な修正を試して解決できます。
読む:Steamアプリ構成が見つからない、または利用できないエラーを修正。
6] ウィンソックをリセット
試してみることもできますコマンドプロンプト経由でWinsockをリセットする問題を解決するために。その方法は次のとおりです。
- まず、コマンドプロンプトを開くあなたのシステム上で。
- 次に、次のコマンドを 1 つずつ入力します。
netsh winsock reset catalog netsh int ip reset reset.log
- その後、PCを再起動し、問題が解決したかどうかを確認してください。
まだ同じ問題に直面していますか?先に進んで、次の潜在的な修正を試してください。
7] ClientRegistry.blob の名前を変更します
次に試すことができるのは、Steam フォルダー内の ClientRegistry.blob ファイルの名前を変更して問題を解決することです。これを行うには、以下の手順に従います。
- まず、Steamを終了し、関連するプロセスをすべて閉じます。タスクマネージャー。
- 次、ファイルエクスプローラーを開くSteam のインストール ディレクトリに移動します。次の場所で見つかる可能性があります。C:\プログラム ファイル\Steam
- 次に、「ClientRegistry.blob」ファイルを見つけて名前を変更します。
- その後、Steam を再起動すると、ClientRegistry.blob ファイルが再生成されます。うまくいけば、問題は解決されません。そうでない場合は、以下の手順に従ってください。
- Steam ディレクトリに戻り、Steamerrorreporter.exe ファイルを実行して、Steam を再起動します。
それでも同じ問題が発生する場合は、次の潜在的な修正に進んでください。
読む: Windows PCでのアップデートにはSteamがオンラインである必要があるというエラーを修正。
8] ネットワークを使用してセーフモードで Steam を開きます
試してみることもできますネットワークを使用してセーフ モードで PC を再起動するそしてSteamアプリを起動します。これで問題が解決する可能性があります。
9] Steamを再インストールする
上記の解決策をすべて試してもうまくいかなかった場合は、Steam アプリ自体に問題がある可能性があります。 Steam のインストールが破損しており、それが問題の原因となっている可能性があります。したがって、PC に Steam を再インストールすることで、新たに始めることができます。
アプリを再インストールするには、まず次のことを行う必要がありますPC から Steam をアンインストールする。その後、Steam インストール ディレクトリをシステムから削除し、PC を再起動します。次に、Steam の最新バージョンをダウンロードして PC にインストールします。当面の問題が解決されることを願っています。
それでおしまい!
Steam が Steam サーバーに接続できないのはなぜですか?
Steam が Steam サーバーに接続できない可能性がありますサーバーに問題がある場合。したがって、Steam の現在のサーバーステータスが稼働していることを確認してください。それ以外に、破損した古いネットワーク ドライバーが問題を引き起こす可能性もあります。
Steamを修復するにはどうすればよいですか?
にSteamクライアントを修復する、使用できる手順は次のとおりです。
まず、コマンド プロンプト ウィンドウを開き、次のコマンドを実行します。
"C:\Program Files (x86)\Steam\bin\SteamService.exe” /repair
Steamは修理されます!
今すぐ読んでください:トランザクションの初期化または更新中の Steam エラーを修正。