おそらく、誰もが一度は試みたことがあるでしょう。USBドライブをNTFSでフォーマットする。デフォルトでは、Windows は NTFS ファイル システムでの USB スティックを許可しませんが、古い FAT (ファイル アロケーション システム) に対して NTFS (ニュー テクノロジー ファイル システム) ファイル システムを使用することをお勧めします。
のNTFSファイルシステムには、大容量ストレージのサポート、データ暗号化、圧縮オプション、より高速で安全なドライブなど、古い FAT ファイル システムに比べていくつかの利点があります。このガイドでは、USB スティックを NTFS でフォーマットするスマートかつ迅速な方法を説明します。
Windows 11/10でUSBをNTFSにフォーマットする方法
これを行うには 2 つの方法があります。 1 つ目はコマンド プロンプトを使用する方法、2 つ目はファイル エクスプローラーを使用する方法です。コマンド プロンプトによる方法のほうが早いですが、非常に注意が必要で、フォーマットするドライブを正確に指定する必要があります。そうしないと、データが失われることになります。
1]コマンドプロンプトを使用してUSBドライブをNTFSファイルシステムにフォーマットします
[スタート] メニューに「cmd」と入力し、管理者権限で開始することを選択するか、[ファイル名を指定して実行] (Win + R) ダイアログ ボックスに「CMD」と入力し、Shift+Enter キーを押してファイルを開きます。管理者権限を持つコマンドプロンプト。
コマンドプロンプトに次のコマンドを入力しますformat J: /fs:ntfs(J は USB ドライブ文字です)。
format コマンドの完全な構文は次のとおりです。
format <volume> [/fs:{FAT|FAT32|NTFS}] [/v:<label>] [/q] [/a:<unitsize>] [/c] [/x] [/p:<passes>]プロセスが完了するまで数分待ちます。 Windows がフォーマット処理を完了したら、コマンド プロンプトを閉じます。
読む:コマンドプロンプトを使用してUSBドライブをフォーマットする方法。
2] ファイルエクスプローラーを使用してUSBをNTFSにフォーマットします
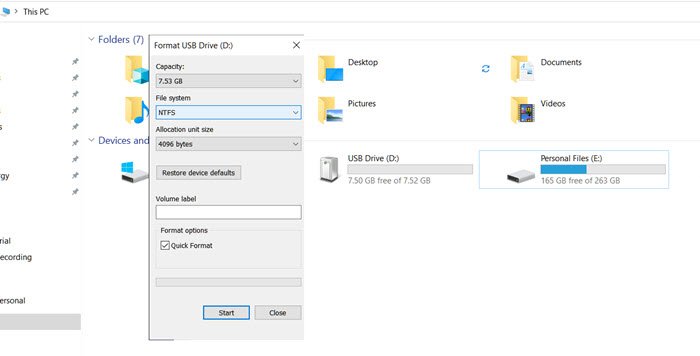
Windows 11/10 で USB ドライブを NTFS ファイル システムにフォーマットするには:
- ファイル エクスプローラーを開く (Win + E)
- フォーマットしたいUSBドライブを右クリックします
- コンテキスト メニューから [形式] を選択します。
- フォーマット設定で、ファイル システムで NTFS を選択します。
- 「開始」ボタンをクリックします。
これにより、USB ドライブがフォーマットされ、Windows 11/10 で使用できるようになります。
ヒント: この投稿では、USBをFAT32にフォーマットする方法Windows PC の場合
この投稿がわかりやすく、コマンド プロンプトとファイル エクスプローラーを使用して USB ドライブをフォーマットできたことを願っています。どの方法でも使用できますが、ドライブからすべてが削除されるため、十分に注意してください。
読む:exFAT でドライブをフォーマットする方法そのため、Windows と Mac の両方で動作します。






