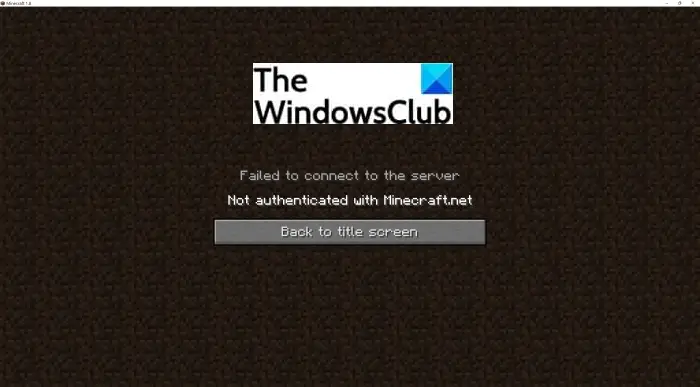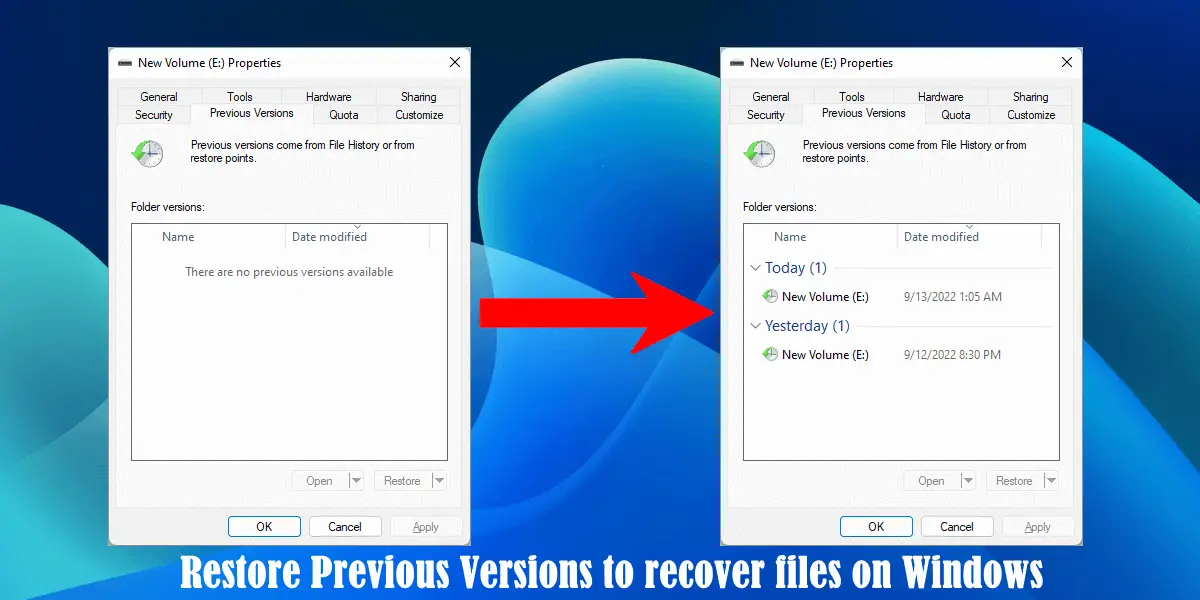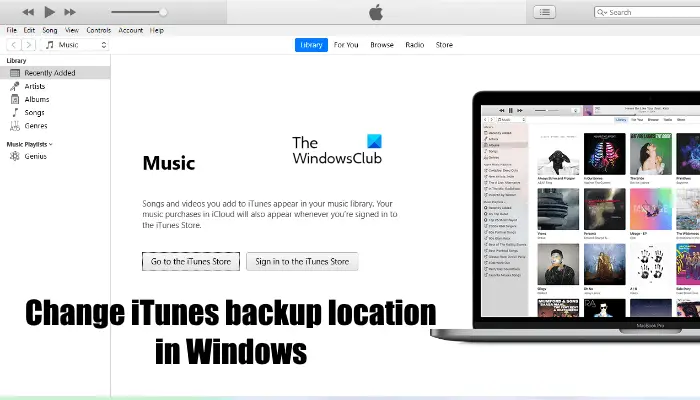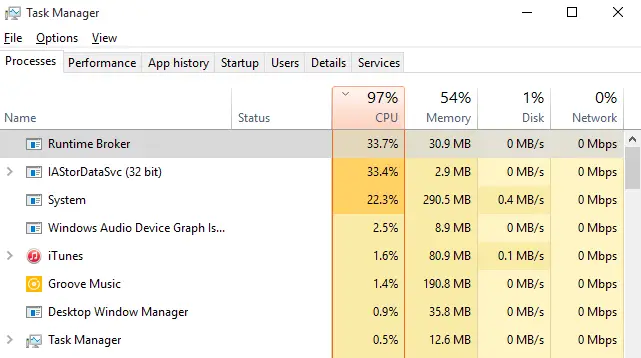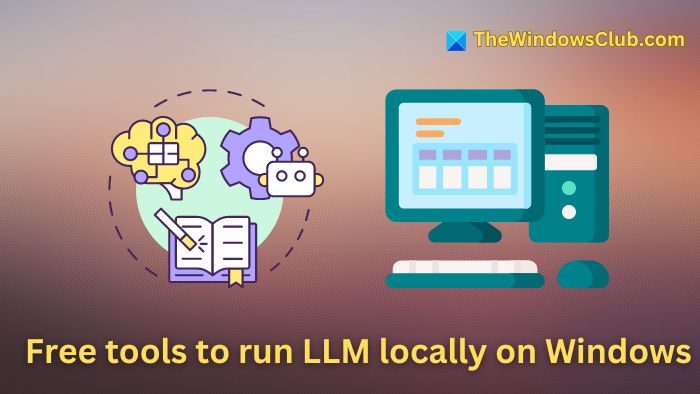この記事では、次のことに役立つ無料ツールについて説明します。Microsoft Storeとアプリ関連の問題を修正するでWindows 11/10。という名前のポータブルツールですMS ストアとアプリ修復ツール。マウスを数回クリックするだけで、Microsoft Store のクリア、WindowsApps フォルダーへのアクセスとそのアクセス許可のバックアップ、Microsoft Store アプリの再インストールなどが可能になります。 Windows 11/10 PC にインストールされているアプリや Microsoft Store アプリ自体に関連する問題が頻繁に発生する場合は、このツールを使用すると便利です。
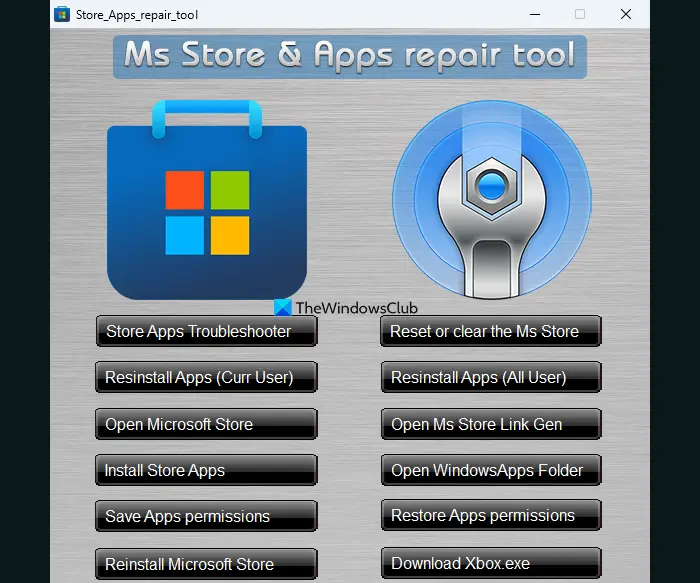
このツールには、アプリ関連の問題を解決するための独自の修正プログラムやオプションは付属していません。このような修正はすべて手動で実行することもできます。あなたはできるMicrosoft Store アプリをリセットするWindows 11/10の設定アプリを使用して修正します。にアクセスする必要があります。詳細オプションMicrosoft Store アプリのリセットボタンをクリックしてデータ全体をクリアし、問題を修正します。または、次を使用できます。WSリセット.exe管理者特権のコマンド プロンプト ウィンドウでコマンドを実行して、Microsoft Store をリセットして修正します。
このツールは、このような組み込みの方法を使用して関連する問題を修正するだけであり、初心者にとっては実際に使用するのに適したツールです。ただし、次のことをお勧めします。システムの復元ポイントを作成するこのツールを使用する前に、まず。
Windows 11/10用の無料のMicrosoftストアおよびアプリ修復ツール
これを使用するにはMicrosoft ストアとアプリの修復ツールのためにWindows 11/10から ZIP ファイルを取得できます。ポータブルフリーウェア.com。ダウンロードした ZIP を解凍し、実行します。Store_Apps_repair_toolEXE ファイルを使用してインターフェイスを開きます。これで、利用可能なすべての修正またはオプションを使用できるようになります。このツールで提供されるいくつかの重要なオプションのリストを次に示します。
- ストアアプリのトラブルシューティング:このオプションにより、組み込みの Windows ストア アプリのトラブルシューティング ツールWindows 11/10の。 Microsoft Store アプリが正常に動作しない、開かないなどの場合、この組み込みのトラブルシューティング ツールが問題を見つけて修正するのに役立ちます。
- MS ストアをリセットまたはクリアします。名前自体が示すように、この修正プログラムは Microsoft Store アプリをリセットするために使用されます。この目的のために、組み込みの WSReset.exe コマンドライン ツールが自動的に実行されます。
- すべてのユーザーのアプリを再インストールする。アプリが適切に実行されていない場合 (アプリがクラッシュする、開かないなど)、システムにすべてのアプリを再インストールすると解決する場合があります。 Windows 11/10 では、管理者特権で PowerShell ウィンドウを手動で開き、次のコマンドを実行して、すべてのアプリを再登録または再インストールするすべてのユーザー向け:
Get-AppxPackage -allusers Microsoft.WindowsStore | Foreach {Add-AppxPackage -DisableDevelopmentMode -Register "$($_.InstallLocation)\AppXManifest.xml"}このツールは同じプロセスを使用し、マウスを 1 回クリックするだけで、Windows 11/10 システム上のすべてのユーザー アカウントのすべてのアプリを再インストールできます。
- 現在のユーザーのアプリを再インストールする
- WindowsApps フォルダーを開きます。このオプションを使用して、インストールされているアプリまたは UWP パッケージに関連するすべてのフォルダーとファイルが含まれる WindowsApps フォルダーにアクセスします。次からこのフォルダーに手動でアクセスすることもできます。C:\プログラム ファイル\WindowsApps。必要な場合がありますフォルダーのアクセス許可を変更する最初にこのフォルダーと保存されているコンテンツにアクセスします
- アプリの保存権限:保存したり、WindowsApps フォルダーのアクセス許可をバックアップする必要に応じて後で復元できるようにします。権限はデスクトップに次のように保存されます。WindowsApps.aclファイル
- アプリの権限を復元します。このオプションを使用して、WindowsApps.aclWindowsApps フォルダーのアクセス許可を復元するためにバックアップしたファイル
- Microsoft ストアを再インストールします。このオプションまたはボタンは、管理者として Windows PowerShell を開き、Microsoft Store アプリを再インストールするコマンドを実行します。 Microsoft Store アプリが適切に使用できない、開かない、クラッシュするなど、アプリをリセットまたは修復しても問題が解決しない場合は、再インストールすると解決する可能性があります。 PowerShell を使用するなど、他にもいくつかの方法がありますが、このオプションを使用する方が簡単です。
これらの修正/オプションとは別に、デフォルトのブラウザーで Microsoft アプリ ページを開く、リンク ジェネレーター、Windows PC 用の Xbox アプリをダウンロードするなど、必要に応じて使用できる追加オプションも付属しています。
こちらもお読みください:10アプリマネージャープレインストールされた Windows ストア アプリを簡単にアンインストール、再インストールできます
Windows 11 の一般的な問題を解決するにはどうすればよいですか?
Windows 11には次のようなトラブルシューティングツールが組み込まれています。オーディオの再生トラブルシューター、Windowsアップデート、ブルートゥース、カメラ、ネットワークアダプター、検索とインデックス作成、ビデオの再生一般的な問題を見つけて修正するためのトラブルシューティング ツールなどWindows 11の問題。でシステム設定アプリのカテゴリから、他のトラブルシューティングツール下のページトラブルシューティングセクションにアクセスすると、使用できるトラブルシューティング ツールのリストが表示されます。トラブルシューティング ツールを実行して問題を検出すると、自動的に問題が解決されるか、簡単な解決策が提供されます。