もしあなたがOutlook で差出人フィールドが表示されない、この投稿が役に立ちます。複数の Outlook ユーザーから報告されているように、新しいメールを作成するときに [差出人] フィールドが表示されなくなる、または表示されなくなります。この問題は、Outlook プロファイルに電子メール アカウントが 1 つしかない場合に発生する可能性が高くなります。
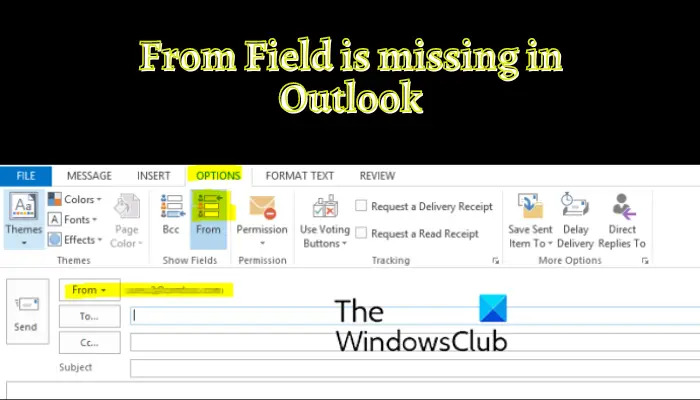
この問題はさまざまな理由で発生する可能性があります。多くの場合、この問題は Outlook の表示設定が正しくないことが原因で発生します。ただし、同じ問題が他の理由で発生する可能性もあります。この問題は、間違ったアカウント設定、破損したアドイン、古い Outlook バージョン、または破損した Outlook プロファイルが原因である可能性があります。いずれの場合も、この投稿で説明した修正プログラムに従って問題を解決できます。ただし、これらの修正を使用する前に、電子メール アカウントへの完全な権限とアクセス権があることを確認してください。
Outlook に差出人フィールドがありません
Outlook アプリケーションに [差出人] フィールドがない場合は、次の解決策を使用して問題を解決できます。
- [差出人] フィールドを手動で追加します。
- デフォルトのメールアカウントを変更します。
- 別の電子メール アカウントを追加します。
- Outlook をセーフ モードで実行します。
- Outlook が最新であることを確認してください。
- 新しい Outlook プロファイルを作成します。
1] 差出人フィールドを手動で追加します
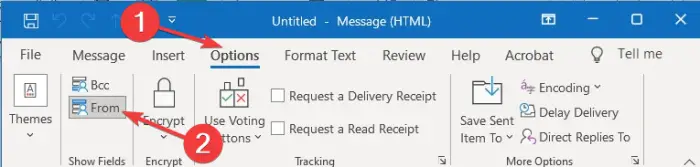
電子メールに From フィールドを手動で追加してみることができます。意図的または無意識に、表示設定の電子メールの差出人フィールドを非表示にしている可能性があります。したがって、表示設定を変更して、電子メールの差出人フィールドを手動で表示できます。これを行うには、次の手順に従います。
- まず、Outlook を開き、それぞれのオプションを使用して新しいメールを作成します。
- さあ、に行ってくださいオプションリボン上にあるタブ。
- 次に、からからのオプションフィールドを表示グループ。
これで、電子メールの差出人フィールドを表示できるようになります。
問題が解決しない場合は、次の方法を使用して問題を解決できます。
2]デフォルトのメールアカウントを変更する
また、メール アカウント間の設定に問題があることが原因で発生する可能性もあります。現在の電子メール アカウントがデフォルトとして設定されていない場合は、設定を変更して問題が解決したかどうかを確認できます。現在アクティブな電子メール アカウントを Outlook のデフォルトとして設定する手順は次のとおりです。
- まず、Outlook を開き、ファイルリボンからメニューを選択します。
- 次に、「情報」タブで、アカウント設定ドロップダウン メニュー ボタン。
- 次に、アカウント設定オプション。
- その後、電子メールタブで、デフォルトとして設定するアカウントを選択します。
- 最後に、 を押します。デフォルトとして設定ボタンを押して設定ウィンドウを閉じます。
メッセージの送信中にデフォルトのアカウントを使用していることを確認することもできます。そのためには、[ファイル] > [オプション] > [メール]オプション。次に、以下のメッセージを送信するを選択し、新しいメッセージを作成するときは常にデフォルトのアカウントを使用するチェックボックスをオンにしてOKボタンを押します。
From フィールドの欠落の問題が解決されたかどうかを確認してください。そうでない場合は、解決するために適用できる他の修正がいくつかあります。次の解決策に進みます。
3] 別のメールアカウントを追加する
新しい電子メール アカウントを追加して、問題が解消されるかどうかを確認してください。この修正は Microsoft の公式サポート フォーラムで言及されています。したがって、この修正を試して効果があるかどうかを確認してください。その方法は次のとおりです。
- まず、Outlookを起動し、「ファイル」メニューをクリックします。
- 次に、「情報」タブから、アカウントを追加ボタン。
- 次にメールアドレスを入力し、ボタンを押してください。接続するボタン。
- その後、パスワードの入力など画面の指示に従って「OK」をクリックします。
- 新しい電子メール アカウントの追加が完了したら、[差出人] フィールドが表示されているかどうかを確認できます。
4] Outlookをセーフモードで実行する
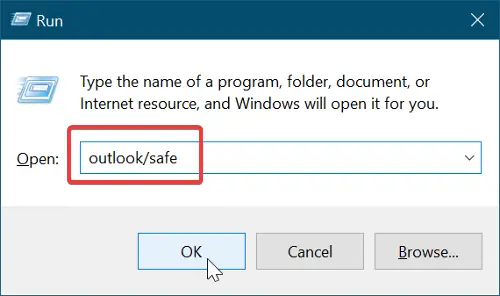
次にできることは、Outlook アプリケーションをセーフ モードで実行する。セーフ モードでは、Outlook は外部アドインやカスタマイズなしで起動します。したがって、アプリの通常の動作を妨げ、この問題を引き起こしているサードパーティのアドインがある場合は、この方法で問題が解決されます。その手順は次のとおりです。
- まず、Win+R を押して [ファイル名を指定して実行] コマンド ボックスを開きます。
- ここで、「名前」フィールドに次のコマンドを入力します。
outlook.exe /safe
- 最後に Enter ボタンを押すと、Outlook アプリがセーフ モードで起動します。
[差出人] フィールドがセーフ モードで表示されている場合は、問題の原因となっている問題のあるアドインがあるはずです。問題を完全に解決するには、そのようなアドインを無効にして Outlook から削除してみてください。その方法は次のとおりです。
- まず、Outlook アプリを起動して、ファイル > オプション。
- その後、に移動します。アドイン左側のペインでタブを選択し、行くの隣にあるボタン管理オプション。
- これで、それぞれのチェックボックスの選択を解除することで、疑わしいアドインを無効にすることができます。または、アドインを完全にアンインストールする場合は、アドインをクリックして、取り除くボタン。
- 完了したら、ウィンドウを終了し、Outlook を再起動して、問題が解決したかどうかを確認します。
見る: Microsoft Office Outlook Exchangeエラー80090016を修正する。
5] Outlookが最新であることを確認してください
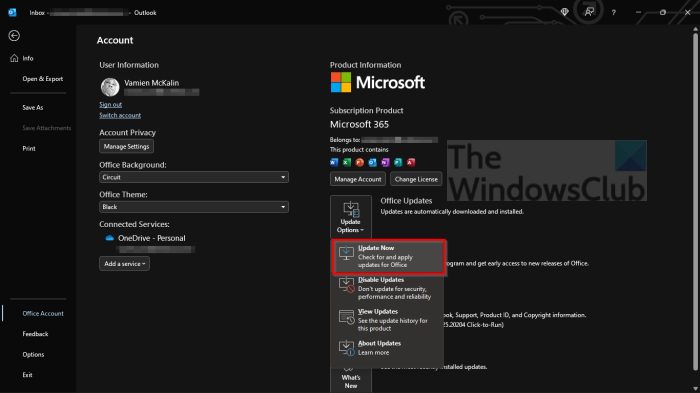
このような問題を回避するには、Outlook アプリを最新の状態にする必要があります。この問題は、古いバージョンの MS Outlook を使用していることが原因である可能性があります。したがって、シナリオが該当する場合は、Outlook を最新バージョンに更新できます。これを行うには、次の手順に従います。
- まず、Outlook アプリを開き、[ファイル] メニューをクリックします。
- ここで、オフィスアカウント左側のペインからオプションを選択します。
- その後、 をタップします。更新オプションドロップダウン ボタンを選択し、今すぐアップデートオプション。
- 保留中の更新プログラムのダウンロードとインストールが完了したら、Outlook アプリを再起動し、問題が解決したかどうかを確認します。
読む: Outlook 添付ファイル エラー – 試行された操作は失敗しました。
6] 新しい Outlook プロファイルを作成する
上記の解決策がどれもうまくいかない場合は、新しい Outlook プロファイルを作成して問題を解決してください。この問題は、Outlook プロファイルの破損または破損によって発生する可能性があります。したがって、このシナリオが該当する場合は、新しい Outlook プロファイルを作成すると問題の解決に役立つはずです。これを行うための段階的な手順は次のとおりです。
- まず、Outlook を起動し、[ファイル] メニューをクリックします。
- 次に、「アカウント設定」ボタンをタップし、「プロファイルの管理」オプションを選択します。
- その後、「プロファイルの表示」オプションに移動し、「追加」ボタンをクリックします。
- ここで、Outlook プロファイルの新しい名前を入力し、[OK] ボタンをクリックします。
願わくば、あなたが直面しないことを願っていますフィールドからの欠落Outlook で現在問題が発生しています。ただし、問題が解決しない場合は、次のことをお勧めします。Microsoft Office パッケージをアンインストールしてから再インストールするこの問題は、モジュールの破損または不完全なインストールが原因で発生する可能性があるためです。
Outlook にすべての設定が表示されないのを修正するにはどうすればよいですか?
Outlook に [表示設定] オプションがない場合は、リボンの [表示] メニューをクリックします。次に、[ビューの変更] ボタンを押してビューを右クリックします。その後、[設定の表示] オプションを選択し、要件に従って設定を構成します。
Outlook のツールバーを修正するにはどうすればよいですか?
Outlook でツールバーを修正するには、リボン上の空の部分を右クリックし、表示されたコンテキスト メニューから [リボンのカスタマイズ] オプションを選択します。その後、[カスタマイズ] セクションで、[リセット] > [すべてのカスタマイズをリセット] オプションをタップできます。これにより、Outlook のツールバーまたはリボンがデフォルトにリセットされます。したがって、ツールバーに問題がある場合は、これで問題が解決されます。
今すぐ読んでください: Windows 11/10でOutlookエラー0X800408FCを修正する方法?






