見通しは、Microsoft Office スイートのプレミアムかつ最も重要な部分の 1 つです。多数のユーティリティを提供し、Web メール (最も人気のあるサービス)、連絡先管理、カレンダー作成などのいくつかのサービスを提供します。 Outlook の電子メール サービスは広く人々に使用されており、そのうちのいくつかは次のようなエラーを報告しています。試行された操作は失敗しました' 送信電子メールにメディア ファイルを添付するときに。あなたがそのような人であれば、この記事はあなたのためのものです。
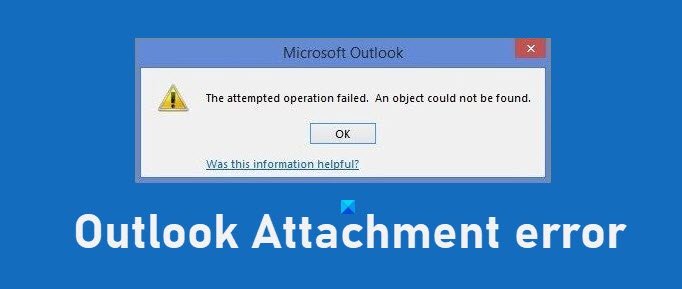
Outlook 添付ファイル エラー – 試行された操作は失敗しました
電子メールにファイルを添付しようとすると、Outlook でエラー メッセージが表示される場合試行された操作は失敗しましたその場合は、次の修正のいずれかが必ず役に立ちます。
- 見通しを更新する
- Outlook を通常 (非互換) モードで実行する
- Outlook で自動保存を無効にする
- Outlook をセーフ モードで開く
- 電子メールのテキスト形式を変更する
- Microsoft Officeスイートを修復する
- Exchange キャッシュ モードを有効にする
1] Outlookを更新する
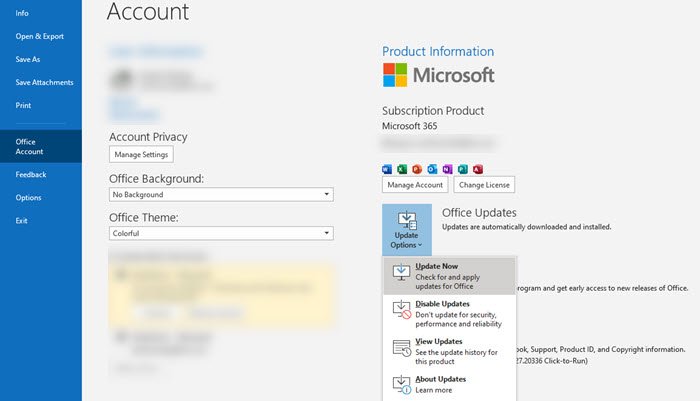
Outlook で変更を加える前に、アプリの最新バージョンが実行されていることを確認し、実行されていない場合は更新することをお勧めします。 Microsoft は Outlook の更新プログラムを頻繁に公開しており、直面しているバグはそのうちの 1 つで修正されている可能性があります。
画面の左上隅にある [ファイル] > [Office アカウント] > [更新オプション] をクリックすると、更新プログラムを確認できます。
更新したら、再起動して問題が解決したかどうかを確認します。
2] Outlookを通常(非互換)モードで実行します。
PC で Outlook が実行されている場合に互換モードを無効にする方法は次のとおりです。
- デスクトップからアプリのアイコンをクリックし、「プロパティ」を選択します
- 上部のタブから「互換性」をクリックします
- [互換性] ボックスで、 [管理者としてこのプログラムを実行する] ボックスのチェックを外し、これらの設定を適用します。
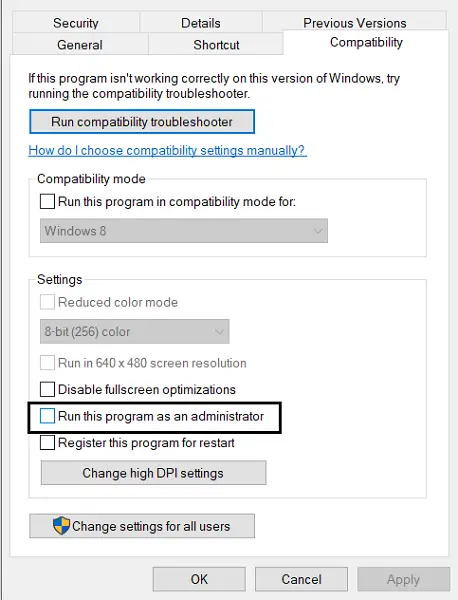
設定が適用されたため、Outlook は通常モードで実行されます。
3] Outlook で自動保存を無効にする

- Outlookを開き、「ファイル」をクリックします
- 次に、左ペインのメニューから「オプション」を選択します。
- 「メール」タブをクリックし、「」まで下にスクロールします。以下の後に送信されていないアイテムを自動的に保存します。'。このボックスのチェックを外して、これらの設定を保存します。
4] Outlookをセーフモードで開きます
Outlook にはセーフ モードが組み込まれていますこれにより、タスクの自動化に使用されるプレインストールされたアドインなしで実行できるようになります。これらのアドインに問題がある可能性があるため、アドインなしで Outlook を実行してみると、この問題を解決できる可能性があります。
PC 上の Outlook を閉じ、Windows キーと「R」キーの組み合わせを押して [ファイル名を指定して実行] ダイアログ ボックスを開きます。スペースに「」をコピーして貼り付けます。Outlook.exe /safe'。
Outlook がセーフ モードで正常に動作している場合は、アドインのいずれかが問題を引き起こしていることを意味します。
に進むアドインを無効にする一つずつ見てください。 [ファイル]をクリックし、さらに[オプション]を選択してこれを実行します。左側のオプション タブで、[アドイン] をクリックします。
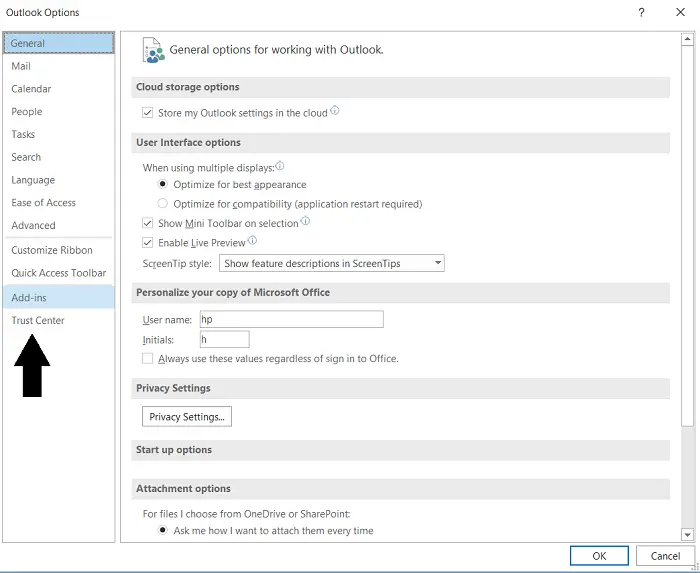
ボックスの下部には、これらのアドインを管理するオプションがあり、その横にドロップダウンがあります。このドロップダウンには、アクティブなすべての Outlook アドインがリストされます。それぞれを 1 つずつ選択して無効にします。
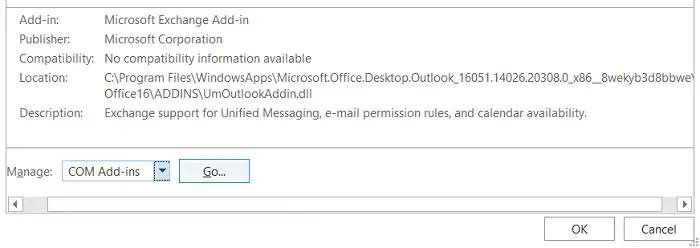
完了したら、プロセスを再試行し、ファイルの添付ファイルがまだ適切に処理されていないかどうかを確認します。
関連している:前回は Outlook を起動できませんでした。セーフモードで起動しますか?
5]メールのテキスト形式を変更する
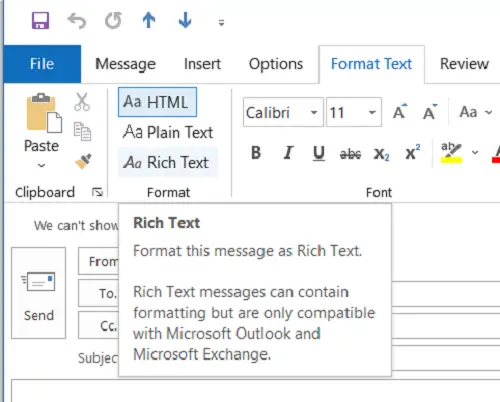
ここでの問題は電子メールの形式にある可能性があります。その場合は、電子メールの形式を変更してみてください。デフォルトの形式は HTML であるため、HTML のアクセス許可が添付ファイルと一致していない可能性があります。変更する方法は次のとおりです。
Outlook を開き、下書きから (電子メールが送信されなかったため)、問題が発生したものを選択します。次に、上部のタブリボンから「テキストの書式設定」をクリックします。これにより、メールのテキスト形式を変更できるようになります。
HTML からリッチ テキストに変更し、これらの設定を保存します。同じ手順に従って、下書きを閉じて HTML に戻ります。これは、当面の問題の解決に役立つ可能性があります。
6] Microsoft Officeスイートを修復する
上記の修正がどれも役に立たなかった場合は、Office スイートの修復も試してみてください。
[ファイル名を指定して実行] コマンドを開き、「appwiz.cpl」と入力します。慣れていない場合は、コントロール パネルからこのページにアクセスすることもできます。
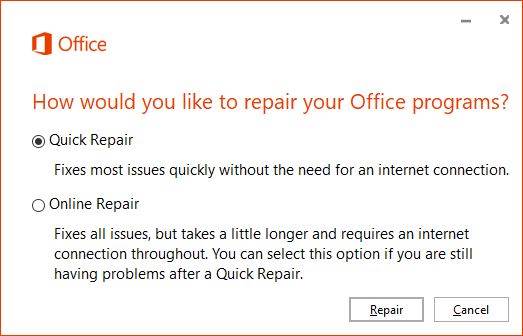
アプリの迷路の中から Microsoft Office または Outlook を探します。見つかったら右クリックし、「変更」を選択します。をクリックしてくださいクイックリペアさらに「修復」を選択します。
クイック修復で問題が解決しない場合は、オンライン修復も試してみるとよいでしょう。
7] Exchangeキャッシュモードを有効にする
最後に、キャッシュ モードを有効にしてみてください。 「ファイル」をクリックし、「アカウント設定」ドロップダウンから「アカウント設定」をクリックします。
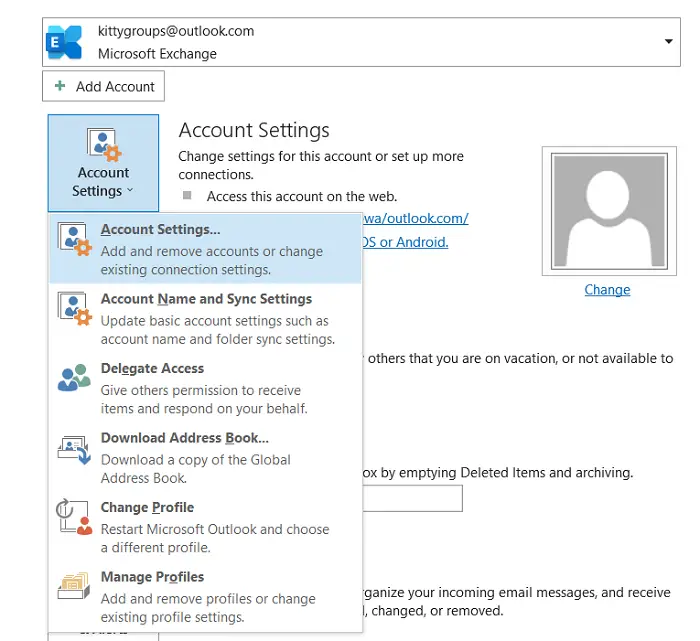
操作しているメールIDを選択し、「変更」をクリックします。これにより、Exchange アカウント設定が開きます。ここで、「詳細設定」をクリックします。上部に 3 つのタブのある小さなダイアログ ボックスが表示されます。 「詳細設定」をクリックします。 [キャッシュ モードを使用する] チェックボックスをオンにして、設定を保存します。

Outlook を再起動し、問題が継続するかどうかを確認します。
前述の解決策のいずれかが問題の解決に役立ち、Outlook 経由で電子メールを簡単に送信できるようになることを願っています。




![VMware Tools のインストールがグレー表示される [修正]](https://rele.work/tech/hayato/wp-content/uploads/2023/01/Install-VMware-Tools-greyed-out-Fixed.jpg)

