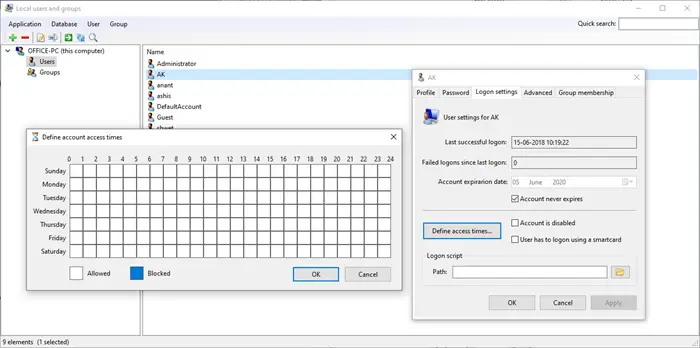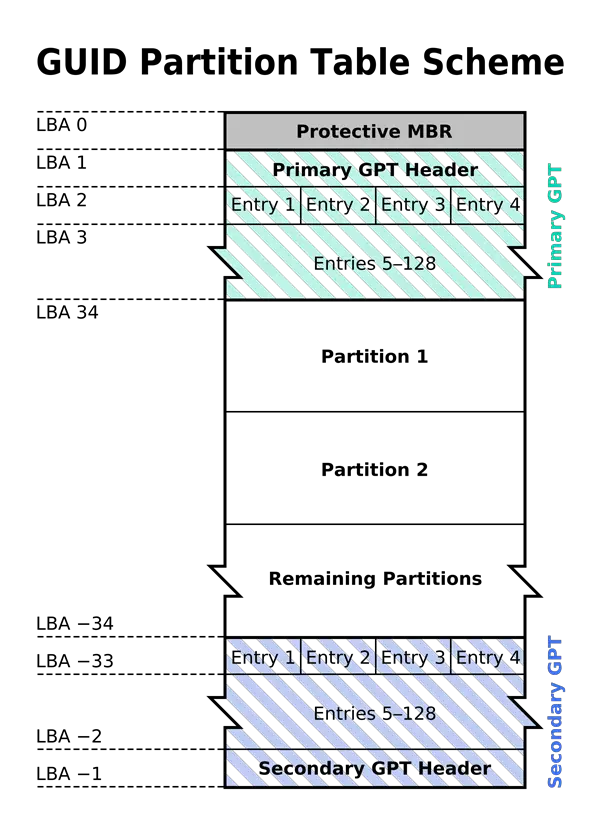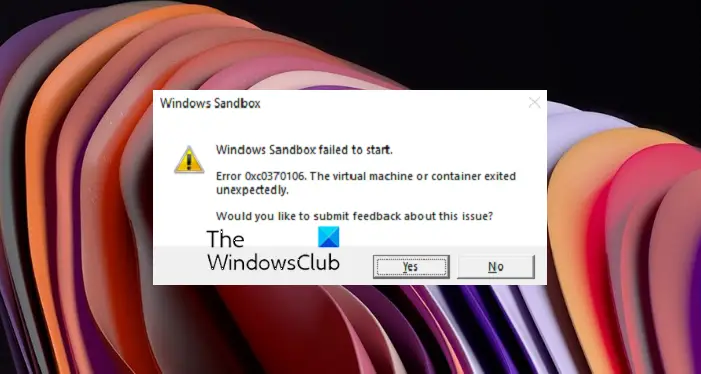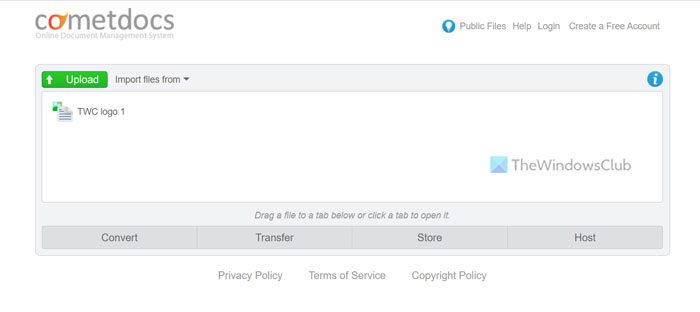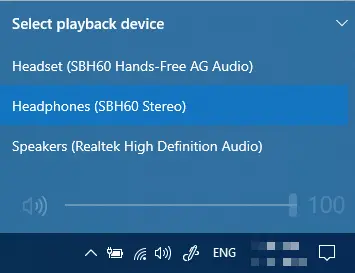Windows 11/10のデフォルトの音楽プレーヤーアプリ、メディアプレーヤーアプリ、シンプルなデザインといくつかの優れたライブラリ管理オプションを備えています。すべての改善にもかかわらず、一部のユーザーは頻繁にクラッシュやシャットダウンを経験します。Windows 上のメディア プレーヤー アプリ。この問題は主にアプリのエラーや設定が間違っていることが原因で発生します。
Windows 11/10 でメディア プレーヤー アプリがクラッシュする
Windows 11/10 でメディア プレーヤー アプリがクラッシュするか、動作しない、開かない、または再生できない場合は、次のトラブルシューティング手順に従って問題を解決してください。
1] アプリの設定を確認する
時刻、日付、言語、地域の設定が正しく設定されているかどうかを確認してください。 Win+I を押して Windows 設定画面を開き、選択します。時間と言語。その後、設定を正しく調整してください。
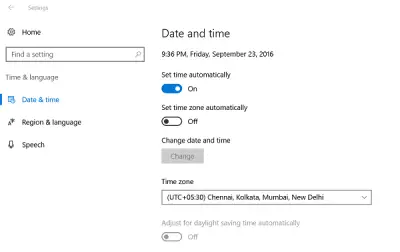
2]Tempフォルダーをクリアします
Win+R を押して「ファイル名を指定して実行」ダイアログボックスを開きます。開いたウィンドウで次のように入力します。温度そして Enter キーを押します。を見た場合は、許可がありませんメッセージをクリックしてください続くそして続けてください。
次に、Ctrl+A を押してすべてのファイルとフォルダーを選択します。次に、それらを右クリックして、消去オプション。 「一部のファイルまたはフォルダーは他のアプリケーションで使用されています」というメッセージが表示された場合は、「スキップ」を選択します。
3] デフォルトのライブラリを復元する
Windows エクスプローラーを開きます。左側のペインから「ライブラリ」を選択します。 [ライブラリ] オプションが表示されない場合、または Windows エクスプローラーにリストされない場合は、画面上部の [表示] をクリックします。
ここで、ナビゲーション ペインのドロップダウン メニューから、[ライブラリを表示] オプションを選択します。
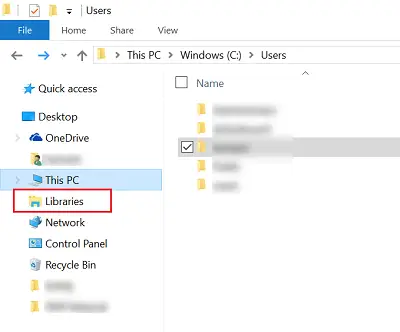
次に、各ライブラリ (ドキュメント、写真、音楽、ビデオ) を右クリックし、[削除] をタップまたはクリックします。
左側のペインで右クリックし、選択します。デフォルトのライブラリを復元する。これによりライブラリが再作成され、ライブラリ フォルダー内のすべてのデータに Windows エクスプローラーから再びアクセスできるようになります。
4]メディアプレーヤーアプリをリセットします
を使用します。アプリをリセットするすべてのメディア プレーヤー アプリの設定をデフォルトにリセットする機能。
5]メディアプレーヤーアプリを再インストールします
弊社のフリーウェアを使用してください10アプリマネージャーワンクリックでメディア プレーヤー アプリを再インストールできます。
ここで何か役に立ったことがあればお知らせください。