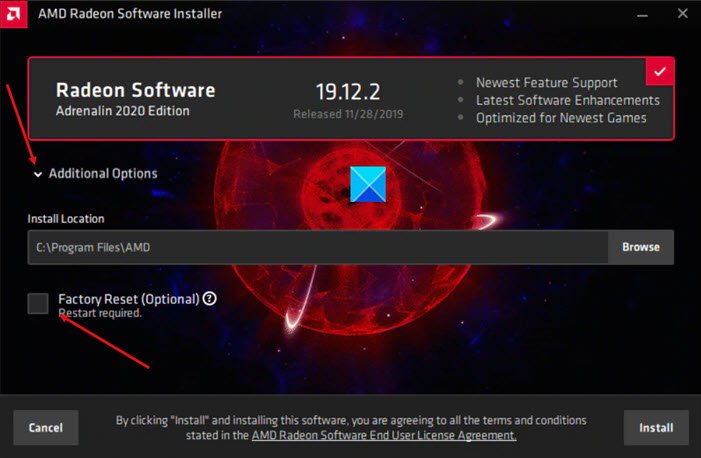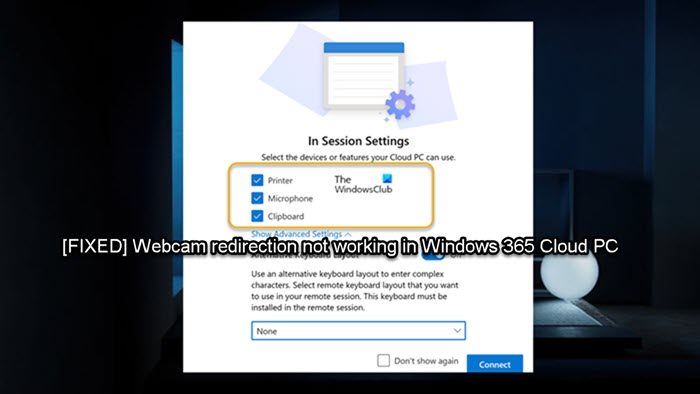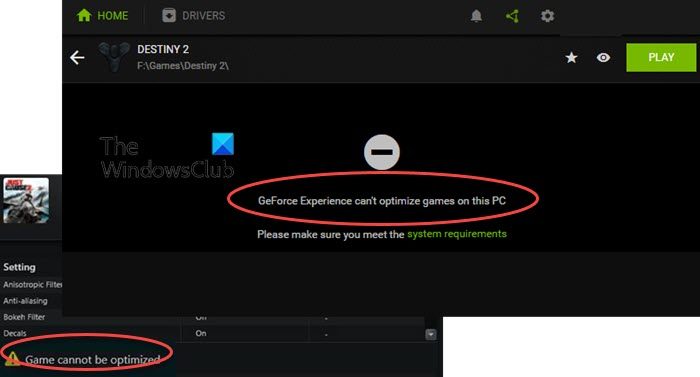HandBrake は、世界中のボランティアによって構築されたオープンソースのビデオコンバーターおよび圧縮ツールです。あらゆる形式のビデオで動作します。 HandBrake には、ビデオをあらゆる形式に変換するためのプリセットが多数組み込まれています。 DVD や BluRay ソースから 3GP などの低品質ファイルまで、あらゆる種類のマルチメディア ファイルを処理できます。このガイドでは、次のことを示しますWindows 11/10でHandBrakeを使用してビデオを圧縮およびトリミングする方法。
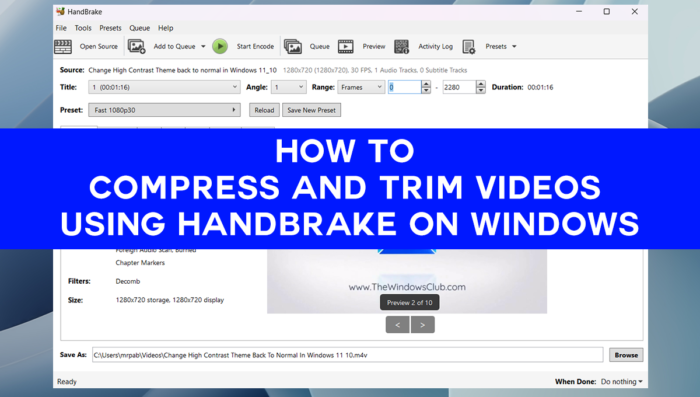
Windows 11/10でHandBrakeを使用してビデオを圧縮する方法
ビデオを圧縮するにはハンドブレーキ、プログラムに組み込まれているさまざまなプリセットを使用できます。いくつかの設定を調整してビデオを圧縮することもできます。Windows 11/10 で HandBrake を使用してビデオを圧縮するには、
- HandBrake でビデオを開きます
- ビデオを保存するプリセットを選択します
- ビデオとオーディオの品質を調整する
- 次に、「エンコード開始」をクリックしてビデオをエクスポートします。
HandBrake でビデオを圧縮するプロセスの詳細を見てみましょう。
まず、PC で HandBrake プログラムを開き、次のコマンドを使用してビデオをインポートします。ファイルHandBrake のスタート画面にある ボタン。ビデオのプレビューが表示されます。ソースのプレビュータブ。横にあるドロップダウン ボタンをクリックしますプリセットをクリックして、ビデオを変換して圧縮するプリセットを選択します。次に、「ビデオ」タブをクリックし、そこでフレームレートと品質を調整します。同様に、「オーディオ」タブでオーディオコーデックとビットレートを調整します。圧縮するには、元のビデオの設定よりも平均的なレートに保つ必要があります。設定の調整が完了したら、 をクリックしますエンコード開始。ビデオが数分間エクスポートされ、デフォルトのエクスポート フォルダーに保存されます。
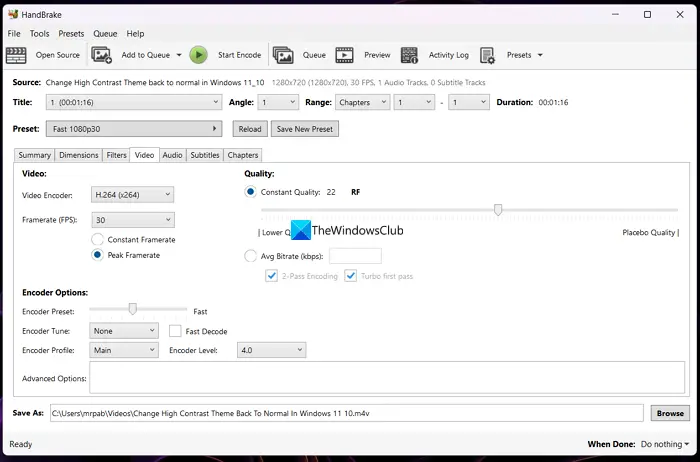
このようにして、HandBrake での品質をあまり損なうことなく、ビデオを任意の形式に変換し、圧縮してハード ドライブのサイズを節約できます。
Windows 11/10でHandBrakeを使用してビデオをトリミングする方法
HandBrake では、いくつかの手順で簡単にビデオをトリミングできます。 HandBrake でビデオをトリミングする唯一の欠点は、トリミングする前にトリミングされたビデオのプレビューを表示できないことです。 PC 上の別のビデオ プレーヤーで再生して、トリミングするビデオの正確なタイムスタンプを覚えておく必要があります。次に、HandBrake にタイムスタンプを入力してビデオを保存する必要があります。 HandBrake ではチャプター、秒、フレームごとにビデオをトリミングできます。
HandBrake でビデオをトリミングするには、
- HandBrake でビデオを開きます
- 「範囲」の横にあるトリミング方法を選択します
- ビデオをトリミングする詳細を入力します
- 「エンコード開始」をクリックして保存します
プロセスの詳細を見て、HandBrake でビデオをトリミングしてみましょう。
まず、HandBrake で [ファイル] メニューを使用してトリミングしたいビデオを開きます。次に、プリセットビデオを保存したい場合は、「プリセット」の横にあるドロップダウン ボタンをクリックします。次に、横にあるドロップダウン ボタンをクリックして、トリミングするビデオの範囲を選択します。範囲。 [チャプター] を選択すると、トリムする開始チャプターと終了チャプターを選択するための 2 つのドロップダウン ボタンが表示されます。 「秒」を選択した場合、ビデオを正しくトリミングするにはタイムスタンプをミリ秒単位で入力する必要があります。別のメディア プレーヤーでビデオを再生して、タイムスタンプを書き留める必要があります。 「フレーム」を選択した場合は、開始フレーム番号と終了フレーム番号を入力する必要がありますが、これは素人にとっては難しい作業です。
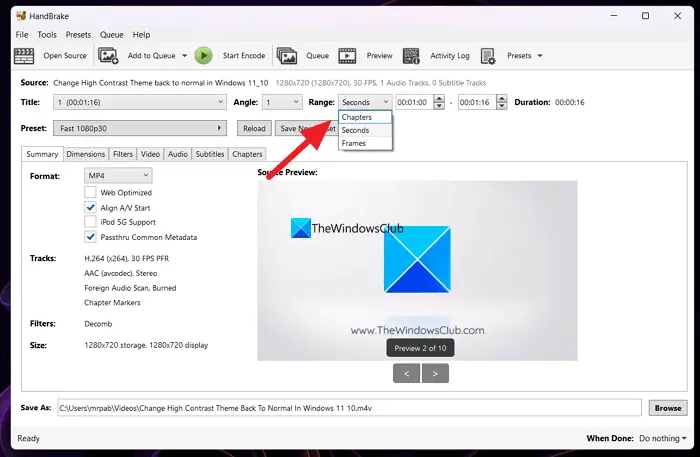
トリミングするビデオの範囲を選択したら、必要に応じてビデオとオーディオの設定を調整し、エンコード開始ボタンを押してトリミングしたビデオを保存します。
読む: Windows フォト アプリのビデオ エディターを使用してビデオをトリミングする方法
これは、HandBrake を使用して Windows 11/10 でビデオを圧縮およびトリミングする方法です。
こちらもお読みください:HandBrake DVD をリッピングする代替ソフトウェア。
Windows 11 でビデオを圧縮するにはどうすればよいですか?
あなたはできる写真アプリのビデオエディターを使用するビデオをエクスポートすると、ビデオが自動的に圧縮されます。元のビデオよりも低い品質を選択すると、より小さなレベルに圧縮されます。また、Clipchampビデオエディターを使用する、または無料のオープンソース プログラムである HandBrake。
HandBrakeでビデオを圧縮できますか?
はい、HandBrake に付属のデフォルトのプリセットを使用してビデオを圧縮できます。プリセットを選択し、それぞれのタブでビデオとオーディオの品質を調整し、「エンコードの開始」をクリックして圧縮ビデオを保存します。 HandBrake でビデオを圧縮するための独自のプリセットを作成することもできます。