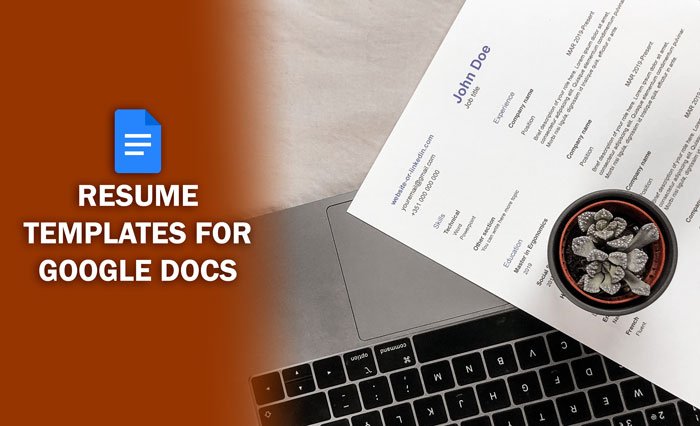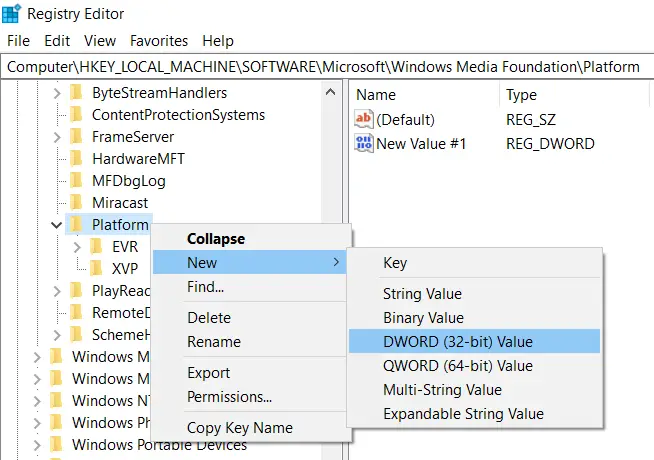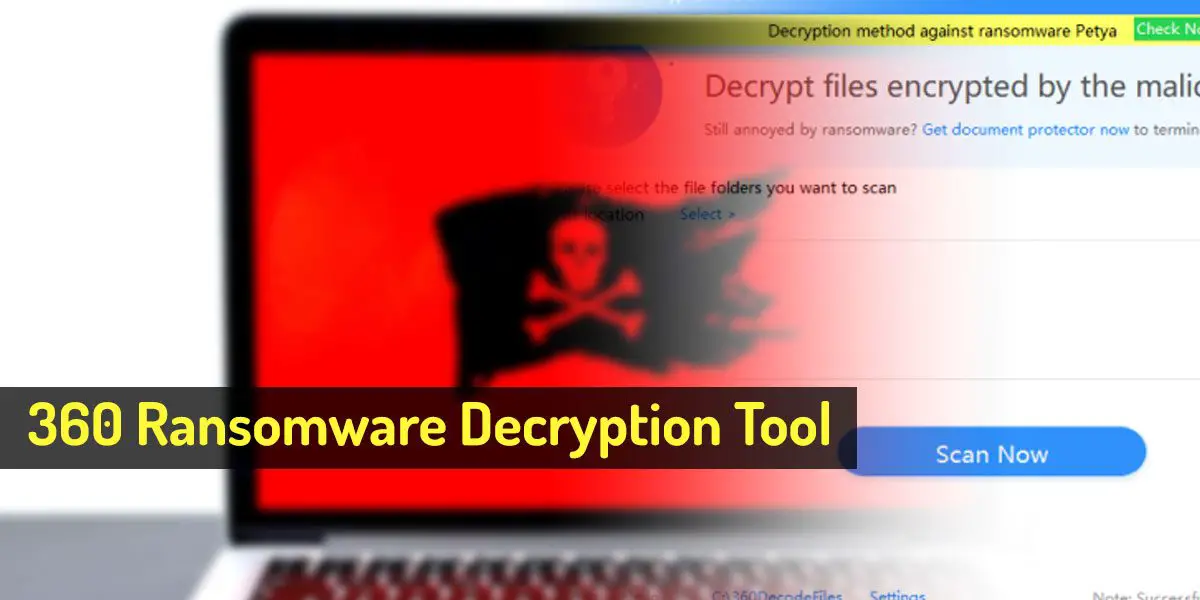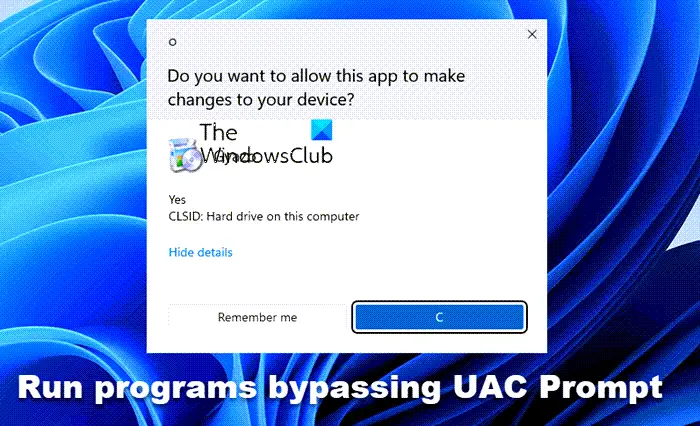あなたがしたい場合はMicrosoft Teams でブレイクアウト ルームを作成する、その方法は次のとおりです。最大 50 個のブレイクアウト ルームを作成できますが、それを作成できるのは会議の主催者だけです。
Microsoft Teams のブレイクアウト ルームとは何ですか
ブレークアウト ルームは、すべての出席者が既存の会議から離れることなく参加できる仮想グループ会議です。主催者は、Teams のライブ会議中にブレークアウト ルームを作成して、グループの人々を別の作業に割り当てることができます。
30 人が会議に参加しており、特定の 10 人だけに別のことを依頼したいとします。それを実現するには 2 つの方法があります。まず、ライブ会議を閉じて、その 10 人による別の会議を作成できます。 2 番目に、ブレークアウト ルームを利用して、目的に合わせて参加させることができます。後者の方法の方が便利だと思われる場合は、会議の主催者が Microsoft Teams でブレークアウト ルームを作成して使用する方法を次に示します。
Microsoft Teams でブレイクアウト ルームを作成して使用する
Microsoft Teams でブレイクアウト ルームを作成して使用するには、次の手順に従います。
- Microsoft Teams を開いて会議を開始します。
- をクリックします。小会議室上部のメニューバーのアイコン。
- 作成する部屋の数を選択します。
- 選ぶ自動的に現在の出席者全員を小会議室に追加します。
- 選ぶ手動でブレークアウト ルームに手動でユーザーを追加します。
- をクリックします。ルームの作成ボタン。
これらの手順の詳細については、読み続けてください。
まず、次のことを行う必要があります。Microsoft Teamsを開いて会議を開始します。すべての参加者が参加したら、小会議室上部のメニューバーのアイコン。
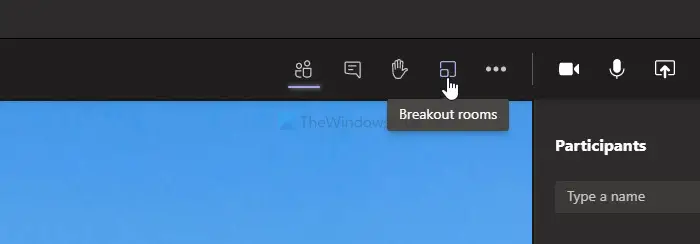
ウィンドウが開き、2 つのことを選択できます。
- 作成する小会議室の数。そのためには、ドロップダウン リストを展開して番号を選択します。前述したように、ブレイクアウト ルームは 1 ~ 50 まで作成できます。
- ブレークアウト ルームにユーザーを追加する方法。 2 つのオプションがあります –自動的にそして手動で。前者のオプションを選択すると、現在の参加者全員がブレイクアウト ルームに追加されます。ただし、後者のオプションでは、人を 1 人ずつ選択できます。
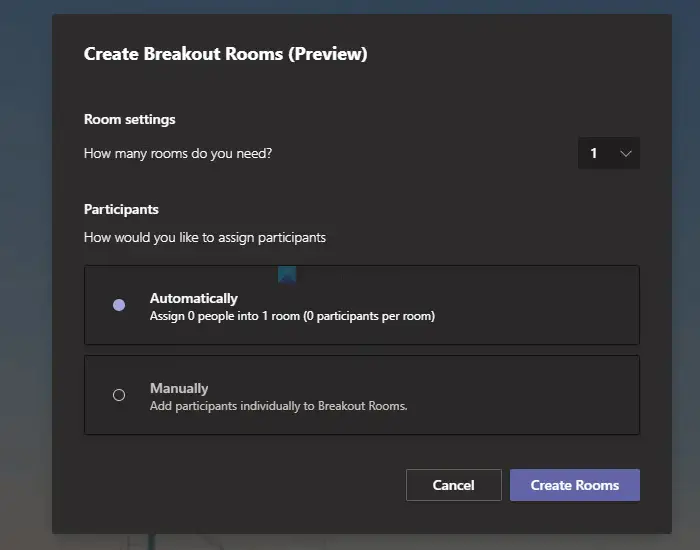
要件に応じてオプションを 1 つ選択し、ルームの作成ボタン。
次に、右側からすべてのブレイクアウト ルームを管理できます。ルームの名前を変更する場合は、三点アイコンをクリックして、部屋の名前を変更するオプション。
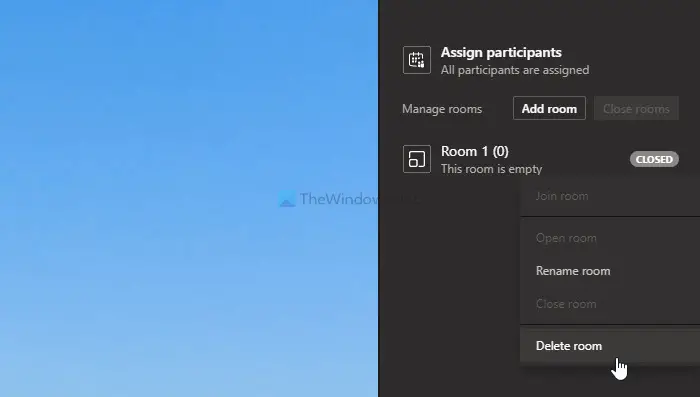
ただし、ルームを削除したい場合は、ルームを削除するオプション。
Microsoft Teams のブレイクアウト ルームについて知っておくべきことはこれだけです。
読む: Teams 会議を記録する方法Windows PC または Android スマートフォンで。