この投稿ではその方法を説明しますWindows 11 の設定ホームページを有効または無効にする。最近の更新により、設定アプリのホーム ページが Windows 11 に追加されました。ホーム ページは、PC のさまざまな機能をカスタマイズおよび管理するためのハブを提供します。ただし、これを無効にしたい人もいるかもしれません。
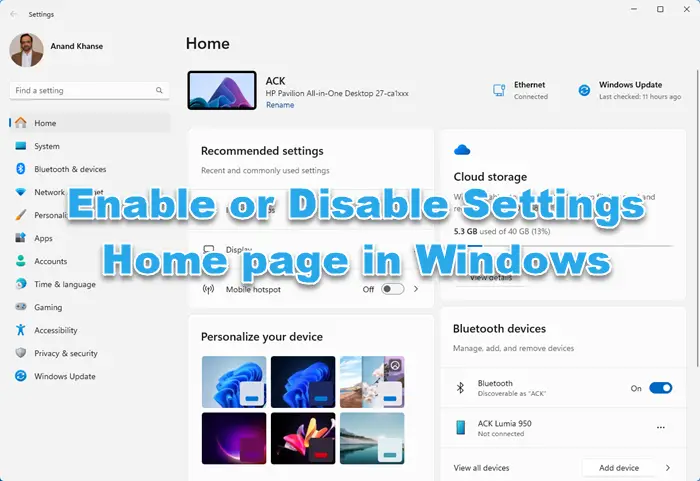
Windows 11 で設定ホームページを有効または無効にするにはどうすればよいですか?
Windows 11 の設定ホームページを有効または無効にするには、次の方法に従います。
- レジストリエディタの使用
- グループポリシーエディターの使用
それでは、これらを詳しく見てみましょう。
1]レジストリエディタの使用
Windows 11 の設定ホームページを有効または無効にするには、次の提案に従ってください。
プレスWindows + R「ファイル名を指定して実行」を開くには、次のように入力します登録編集、そしてヒット入力。
レジストリ エディターが開いたら、次のパスに移動します。
HKEY_LOCAL_MACHINE\SOFTWARE\Microsoft\Windows\CurrentVersion\Policies\Explorer
ここで、右クリックして、エクスプローラキーを押して選択します新規 > 文字列値。
新しく作成した文字列値の名前を次のように変更します。設定ページの可視性そして押します入力。
次に、上で右クリックします。設定ページの可視性文字列とクリック修正する。
値のデータを次のように設定します非表示:ホームそしてクリックしてくださいわかりましたをクリックして変更を保存します。
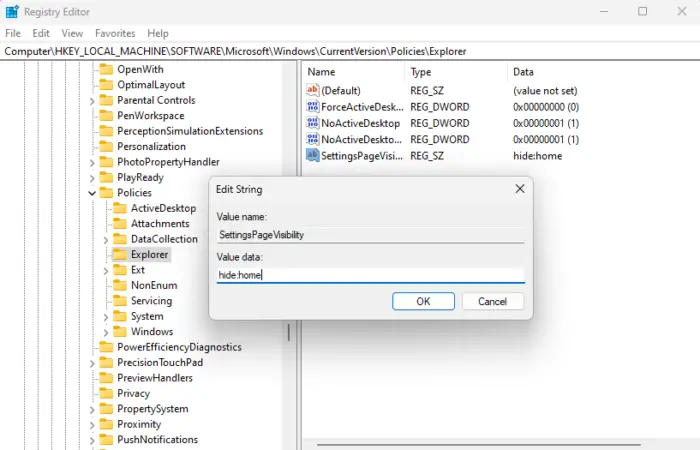
ホーム ページは設定アプリから無効になります。再度有効にするには、SettingsPageVisibility 文字列を削除するだけです。
必ず確認してください復元ポイントを作成するレジストリ エディターで変更を加える前に。レジストリに 1 つの間違いがあると、デバイスがクラッシュする可能性があるためです。
2] グループポリシーエディターの使用
レジストリ エディターの使用が技術的すぎる場合は、グループ ポリシー エディターを使用して設定ホームページを有効または無効にすることができます。その方法は次のとおりです。
プレスWindows + R「ファイル名を指定して実行」を開くには、次のように入力しますgpedit.msc、そしてヒット入力。
ここでグループ ポリシー エディターが開きます。次のパスに移動します。
[コンピュータの構成] > [管理用テンプレート] > [すべての設定]
をダブルクリックします。設定ページの表示設定右側のペインのポリシー。
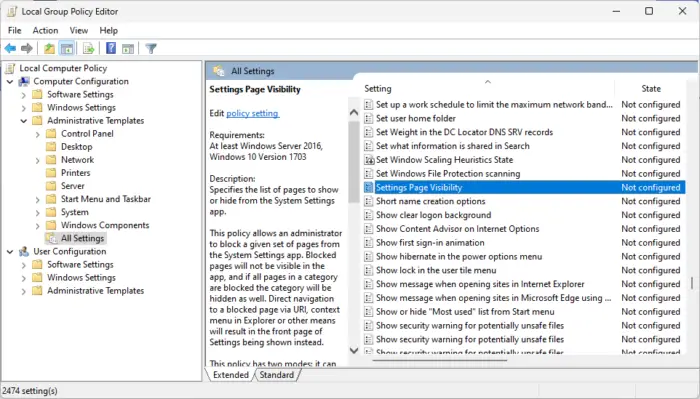
ここで、選択します有効そして入力してください非表示:ホームオプションの下にあります。
をクリックしてください適用するそしてその後わかりましたをクリックして変更を保存します。
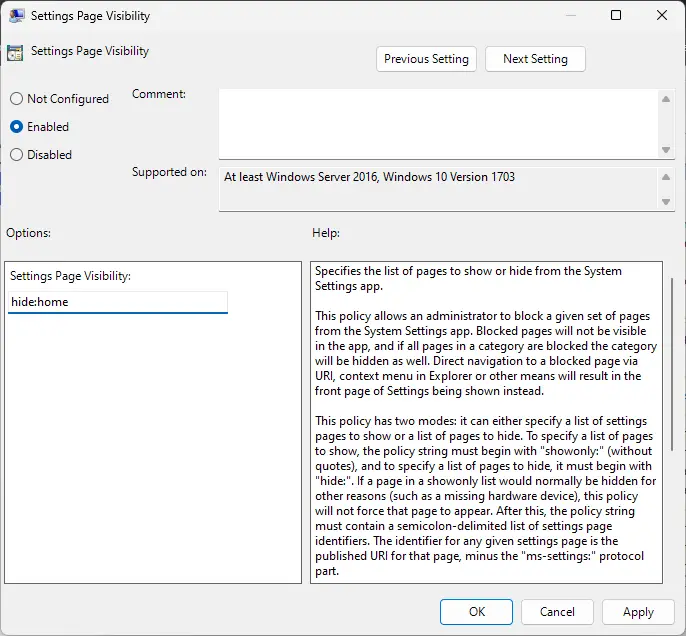
ホーム ページは設定アプリから無効になります。再度有効にするには、選択するだけです無効。
これらの手順がお役に立てば幸いです。
Windows 11 を無効にする方法 デバイスのセットアップを完了しましょう?
メッセージを無効にするには、デバイスのセットアップを完了しましょうをクリックし、[設定] を開き、[システム] > [通知とアクション] に移動します。ここで、「デバイスのセットアップを完了する方法を提案する」オプションのチェックを外します。
Windows 11 の設定を開けないのはなぜですか?
システム ファイルの破損やユーザー プロファイルの破損が原因で、Windows の設定アプリが開かない場合があります。ただし、Windows アップデートが保留中の場合や、サードパーティ製アプリが中断した場合にも発生する可能性があります。






