Microsoft Word は文書の変更を自動的に保存するため、停電などの場合にファイルを復元するのに役立ちます。ただし、Word にそれを実行させるためにこれ以上のリソースを割り当てたくない場合は、次のようにすることができます。バックグラウンド保存を無効にする。これは、Word の [オプション] パネル、ローカル グループ ポリシー エディター、およびレジストリ エディターを使用して行うことができます。
Word でバックグラウンド保存を許可とはどういう意味ですか?
Word でバックグラウンド保存をオンにすると、Microsoft Word は、書き込みを続けると自動的に文書のソフト コピーをディスクに保存します。停電などの場合にファイルを復元したり、変更を元に戻したりするのに役立ちます。これら 3 つの方法のいずれかを使用して、この設定を有効または無効にできます。
Word でバックグラウンド保存を有効または無効にする方法
Word でバックグラウンド保存を有効または無効にするには、次の手順に従います。
- コンピューターで Microsoft Word を開きます。
- をクリックしてくださいファイル > オプション。
- に切り替えます高度なタブ。
- に向かう保存セクション。
- にチェックを入れますバックグラウンド保存を許可するチェックボックスをオンにして有効にします。
- からチェックマークを削除します。バックグラウンド保存を許可する無効にするチェックボックス。
- をクリックします。わかりましたボタン。
これらの手順の詳細については、読み続けてください。
まず、コンピュータで Microsoft Word を開き、オプション左下隅にメニューが表示されます。ただし、すでに Microsoft Word を開いている場合は、ファイルを見つけるためにオプション。
Word のオプション パネルに入ったら、次のオプションに切り替える必要があります。高度なタブをクリックして、保存セクション。ここには、と呼ばれる設定がありますバックグラウンド保存を許可する。
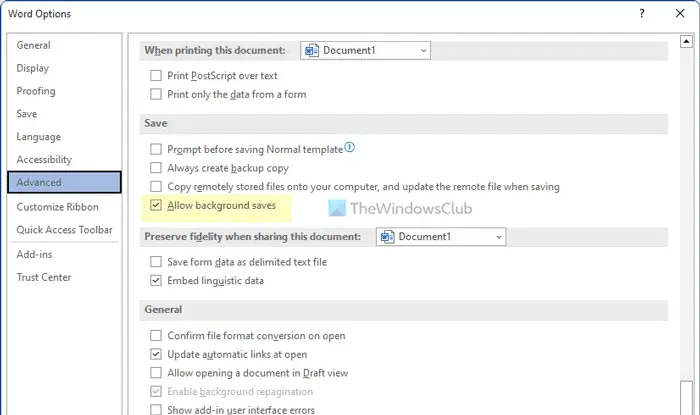
バックグラウンド保存を有効にするには、このチェックボックスをオンにする必要があります。ただし、バックグラウンド保存を無効にしたい場合は、対応するチェックボックスのチェックを外してください。
最後に、わかりましたボタンをクリックして変更を保存します。
グループ ポリシーを使用して Word でバックグラウンド保存を有効または無効にする方法
グループ ポリシーを使用して Word でバックグラウンド保存を有効または無効にするには、次の手順を実行します。
- プレス勝利+Rをクリックして「実行」ダイアログを開きます。
- タイプgpedit.mscそして、わかりましたボタン。
- に移動しますMicrosoft Word 2016 > Word オプション > 詳細設定でユーザー設定。
- をダブルクリックします。バックグラウンド保存を許可する設定。
- を選択してください有効有効にするオプション。
- を選択してください無効無効にするオプション。
- をクリックします。わかりましたボタンをクリックして変更を保存します。
- Microsoft Word アプリを再起動します。
詳細については、これらの手順を詳しく確認してみましょう。
まず、コンピュータ上でローカル グループ ポリシー エディタを開く必要があります。そのためには、 を押してください勝利+R「実行」ダイアログを開くには、次のように入力します。gpedit.msc、そして、わかりましたボタン。
コンピューターで開いたら、次のパスに移動します。
User Configuration > Administrative Templates > Microsoft Word 2016 > Word Options > Advanced
ここには、と呼ばれる設定がありますバックグラウンド保存を許可する。バックグラウンド保存を有効にするには、この設定をダブルクリックして、有効オプション。
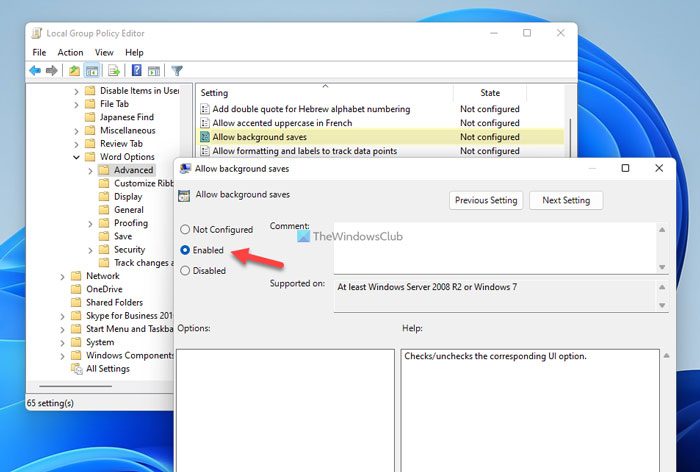
同様に、バックグラウンド保存を無効にする場合は、無効オプション。いずれの場合も、わかりましたボタンをクリックして変更を保存し、Microsoft Word アプリを再起動して変更を適用します。
注記:元の設定に戻したい場合は、同じ設定を開いて、未構成オプション。
レジストリを使用して Word でバックグラウンド保存をオンまたはオフにする方法
レジストリを使用して Word でバックグラウンド保存をオンまたはオフにするには、次の手順を実行します。
- 検索する登録編集検索結果をクリックします。
- をクリックします。はいボタン。
- Microsoft\office\16.0 に移動します。香港中央大学。
- を右クリックします0 > 新規 > キーそしてそれを次のように名付けます言葉。
- を右クリックしますワード > 新規 > キーそしてそれを次のように名付けますオプション。
- を右クリックしますオプション > 新規 > DWORD (32 ビット) 値。
- 名前を次のように設定します背景保存。
- 値のデータを次のように設定します1有効にします。
- 値のデータをそのままにしておきます0無効にします。
- をクリックします。わかりましたボタンを押してコンピュータを再起動します。
これらの手順を詳しく見てみましょう。
まず、次のように検索してください登録編集タスクバーの検索ボックスで、個々の検索結果をクリックし、はいボタンをクリックして、コンピュータ上でレジストリ エディタを開きます。
次に、次のパスに移動します。
HKEY_CURRENT_USER\Software\Policies\Microsoft\office\16.0
を右クリックします16.0 > 新規 > キー名前を次のように設定します言葉。次に、上で右クリックしますワード > 新規 > キーそしてそれを次のように名付けますオプション。
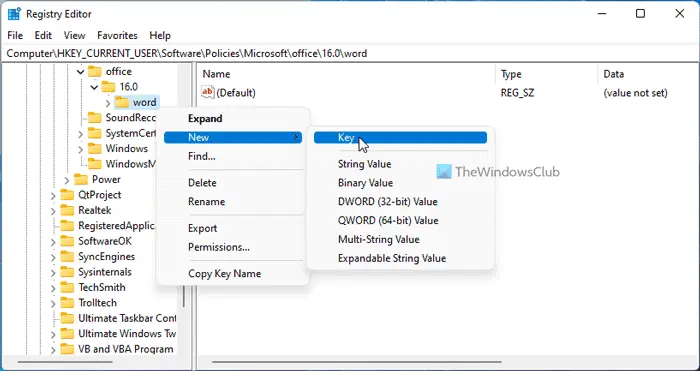
次に、REG_DWORD 値を作成する必要があります。そのためには、右クリックしてくださいオプション > 新規 > DWORD (32 ビット) 値そしてそれを次のように名付けます背景保存。
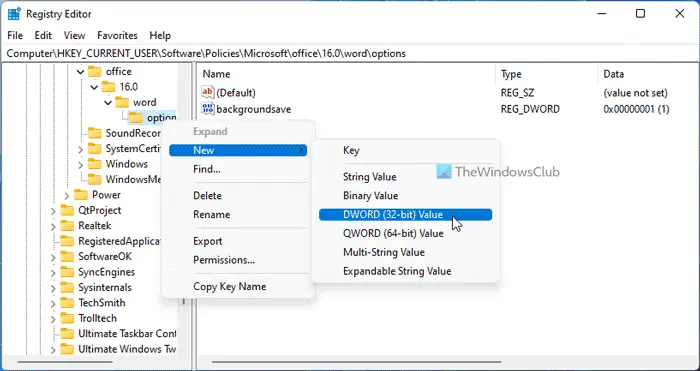
デフォルトでは、次の値データが付属しています。0。バックグラウンド保存を無効にしたい場合は、その値のデータを保持する必要があります。ただし、バックグラウンド保存を有効にしたい場合は、それをダブルクリックし、値のデータを次のように設定します。1。
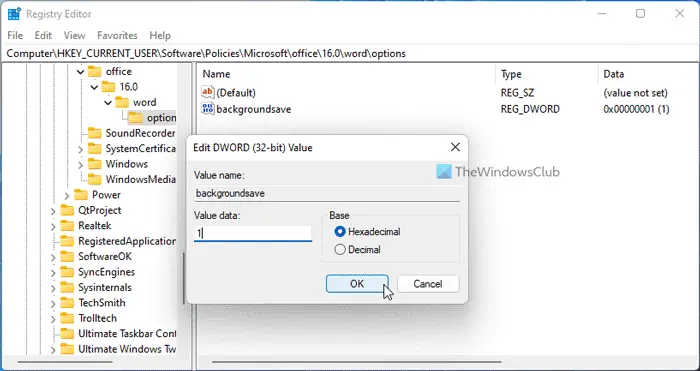
最後に、わかりましたボタンを押してコンピュータを再起動し、変更を適用します。
読む:Word および PowerPoint でテキストのドラッグ アンド ドロップ機能を無効にする方法
Word で自動保存をオフにするにはどうすればよいですか?
Word で自動保存をオフにするには、まず Word のオプション パネルを開く必要があります。次に、に切り替えます。保存左側のタブ。ここには、という名前の設定がありますWord ではデフォルトで OneDrive および SharePoint Online ファイルを自動保存します。このボックスのチェックを外して、わかりましたボタン。






