場合によっては、Microsoft がまだ認識していないエラーがコンピュータで発生することがあります。そのようなケースの 1 つは、0x0 0x0Windows のエラー コード。この場合、エラー ステートメントとともにエラー コードが取得されます。何か問題が発生しました。お使いのシステムで同じ問題が発生した場合は、この記事を読んで解決してください。
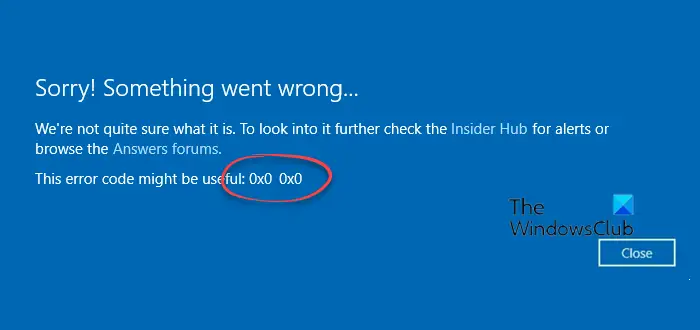
Windows 11/10でエラーコード0x0 0x0を修正する方法
エラー申し訳ありませんが、問題が発生しました。エラー コード 0x0 0x0、通常は上で見られますWindows Insider ビルドエラーの背後にある主な原因は、バグまたはシステムの不一致です。この問題を解決するには、RAM とドライバーのステータスを確認することをお勧めします。この問題は、次の解決策を順番に試すことで解決できます。
- Windows Update を通じてすべてのドライバーを更新します
- システムの RAM メモリをテストする
- ドライバー検証マネージャー ツールを使用する
- 「この PC をリセット」オプションを使用する
- フィードバック Hub でその他の解決策を確認してください
Windows でのエラー 0x0 0x0 のクイック修正
1] Windows Updateを通じてすべてのドライバーを更新します
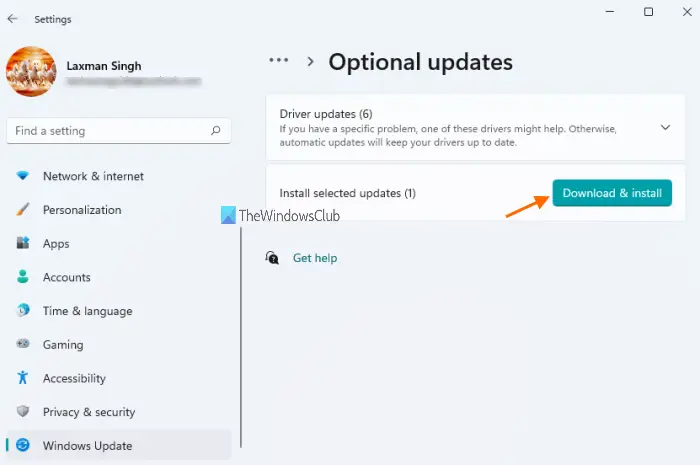
Windows Update は重要なプロセスであり、システム上のドライバーの更新にも役立ちます。むしろ、新しい変更を加えた後にドライバーを更新したい場合は、Windows Update が最適な方法です。のWindowsのアップデート手順は次のとおりです。
- を右クリックします。始めるボタンを押して選択します設定メニューから。
- に行きますWindows アップデート左側のリストのタブをクリックします。
- 右側のペインで、アップデートをチェックする。
- この後、に行きます詳細オプション右側のペインにある。
- 下にスクロールしてクリックしますオプションのアップデート。
- アップデートが利用可能な場合は、アップデートのリストを展開します。
- 利用可能なアップデートをすべて確認してください。
- 選択ダウンロードとインストール。
- アップデート後にシステムを再起動します。
古いドライバや破損したドライバは問題の主な原因であるため、ドライバを更新すると非常に役立ちます。
2] システムの RAM メモリをテストします。
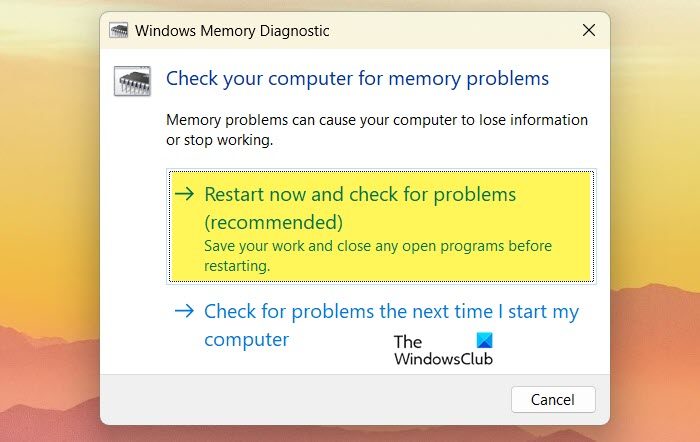
ディスカッションにおけるエラーは問題によって引き起こされる可能性がありますラム。この場合、システムの RAM をテストできます。 2 つのツールを使用してテストできます。最初のツールは、Windows メモリ診断ツールコンピューターの。このツールを使用する手順は次のとおりです。
- プレス勝利+Rをクリックして「実行」ウィンドウを開きます。
- で走るウィンドウでコマンドを入力しますMDSCHEDEnter キーを押して開きますWindows メモリ診断ツール。
- をクリックしてください今すぐ再起動して問題がないか確認してください。
のWindows メモリ診断ツールは基本的なツールです。もう一つのツールは、Memtest86+ 高度なメモリ診断ツールこれはダウンロード可能なツールであり、内蔵ツールと比較してより広範な調査を行います。
3] ドライバー検証ツールを使用する
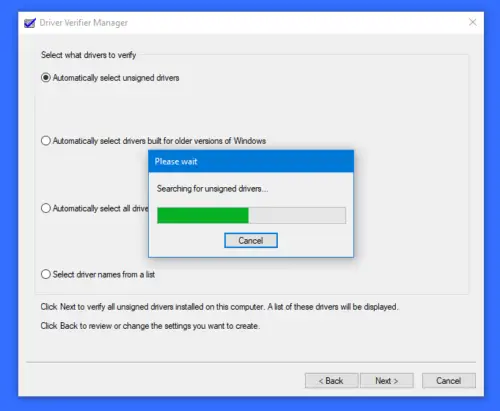
のドライバー検証マネージャー ツールは、システム内のドライバーが署名されているかどうかを確認する優れたツールです。 1 つ以上のドライバーが署名されていない場合、ツールは同じことを示します。 Driver Verifier ツールを使用してシステム ドライバーを検証する手順は次のとおりです。
- 検索する検証者でWindows 検索バー。
- をクリックしてくださいベリファイア実行コマンドを開くにはドライバー検証ツール。
- 遭遇した場合UACプロンプトをクリックしてくださいはい。
- ラジオボタンをチェックしてください標準設定を作成するそして「次へ」をクリックします。
- ラジオボタンをチェックしてください署名されていないドライバーを自動的に選択するそしてクリックしてください次。
このツールは、署名されていないドライバーがあるかどうかを表示します。 「はい」の場合は、インテル ドライバーおよびサポート アシスタントまたはAMD AutuDetect問題を解決するために。
4] [この PC をリセット] オプションを使用します
他のすべてが失敗した場合は、次のコマンドを使用してコンピュータをリセットすることを検討できます。この PC をリセットするオプション。心配しないでください。コンピュータ上のファイルが 1 つも失われることはありません。このオプションは、コンピューターの設定をデフォルトにリセットするだけです。インストールする必要があるかもしれませんWindows を手動で更新するリセット手順後。
読む:Windows 11でInsider Channelを変更する方法
5] Windows フィードバック Hub でその他の解決策を確認する
Windows はエラーの原因と詳細が不明であると述べているため、フォーラムで議論することが多く残されています。このような議論に最適なフォーラムは、Microsoft フィードバック ハブ。このプラットフォームは、クエリがまだ存在しない場合でもクエリを作成するのに役立ちます。フィードバック Hub 以外に、Microsoft Answers フォーラムに問い合わせることもできます。
読む:方法Windows 11 の Insider Preview から安定版ビルドへの切り替え
Windows での 0x0 エラーの原因は何ですか?
エラーコード0x0アップグレード中の Windows Insider Builds のエラーは、主に Windows PC の構成設定に関連する問題が原因で発生します。
Mac でエラー コード 0x0 を修正するにはどうすればよいですか?
Mac で Office にサインインするときに発生するエラー コード 0x0 を修正するには、インターネット接続が安定していることを確認してください。次に、Mac を再起動し、Office アプリケーションを再度開いてみます。問題が解決しない場合は、更新プログラムを確認するか、Office スイートを再インストールしてください。他のすべてが失敗した場合は、Microsoft サポートに連絡してさらなるサポートを求めてください。
「問題が発生しました」エラーは何を意味しますか?
の何か問題が発生しましたエラー複数の問題に関連付けることができ、通常はダイアログ ボックスとして表示されます。これは、システムが不明なエラーに遭遇した状況を指し、したがって「何か」という用語を指します。エラー コードがこのステートメントに関連付けられている場合は、Microsoft フォーラムで解決策を確認できます。
リモート デスクトップのエラー コード 0x0 とは何ですか?
リモート デスクトップのエラー コード 0x0 は、認識できない資格情報が原因で認証エラーが発生したことを示します。これは正常な接続を妨げ、解決するには有効なログイン資格情報が必要です。この問題を解決するには、正しいユーザー名とパスワードが入力されていることを確認し、認証方法がサーバーの設定と一致していることを確認してください。






