多くのユーザーが直面していると報告していますエラーコード0x0のためにWindows Insider ビルドアップグレード中。この問題は主に、Windows PC の構成設定に関連する問題が原因で発生します。正確なエラーメッセージには次のように書かれています。
ごめん!何か問題が発生しました…
それが何なのかはよくわかりません。さらに詳しく調べるには、Insider Hub でアラートを確認するか、Answers フォーラムを参照してください。
このエラー コードは役に立つかもしれません: 0x0
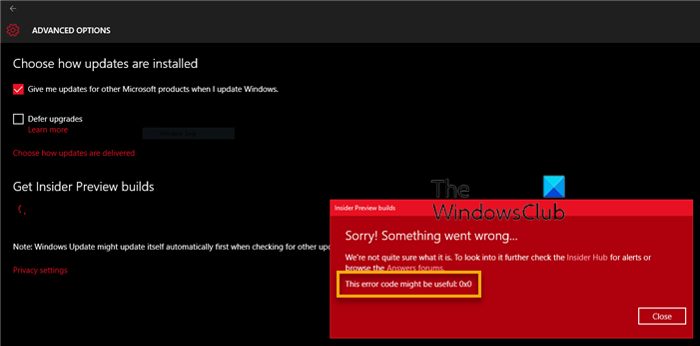
Windows Insider ビルドのエラー コード 0x0 の原因は何ですか?
Insider ビルドはベータ ビルドであるため、エラーが発生することが予想されます。アップグレード中に Windows Insider ビルドのエラー コード 0x0 が発生する理由は、システムの構成設定に関連する問題が原因です。ただし、これに加えて、次の理由によって問題が発生する可能性もあります。
- 破損した Windows ブート ファイル
- レジストリまたはシステム ファイルが見つからない
- 互換性のないソフトウェア
- ウイルスやマルウェアの感染
問題の背後にあるさまざまな理由についての予備知識が得られたので、それらを排除する方法を見てみましょう。
アップグレード中の Windows Insider ビルドのエラー コード 0x0
以下は、アップグレード中に Windows Insider ビルドのエラー コード 0x0 が発生した場合に試せる実際的な回避策のリストです。
- 不要なバックグラウンド実行アプリケーションを排除する
- Windowsレジストリを変更する
- ディスククリーンアップユーティリティを実行する
- SFC および DISM スキャンを実行する
- PCをリセットする
ここで、これらすべてのソリューションを詳しく見てみましょう。
1] 不要なバックグラウンド実行アプリケーションを削除する
問題を引き起こす最初の原因は、バックグラウンドで実行されているアプリケーションの競合です。結局のところ、同じ目的で別の会社によって構築された 2 つのアプリケーションがバックグラウンドで互いに競合し、前述の問題を引き起こす可能性があります。この状況では、競合するアプリケーションをすべてバックグラウンドから閉じることが最善の策です。以下の手順に従ってこれを行うことができます。
- タスクマネージャーを開くCtrl + Shift + Esc ホットキーを同時に押します。ここには、バックグラウンドで実行されているすべてのアプリケーションのリストが表示されます。
- すべての不要なアプリケーションまたは競合するアプリケーションを右クリックし、コンテキスト メニューからタスクの終了オプション。
ここで、まだエラー メッセージが表示されるかどうかを確認してください。 「はい」の場合は、次の解決策を試してください。
2] Windowsレジストリを調整する
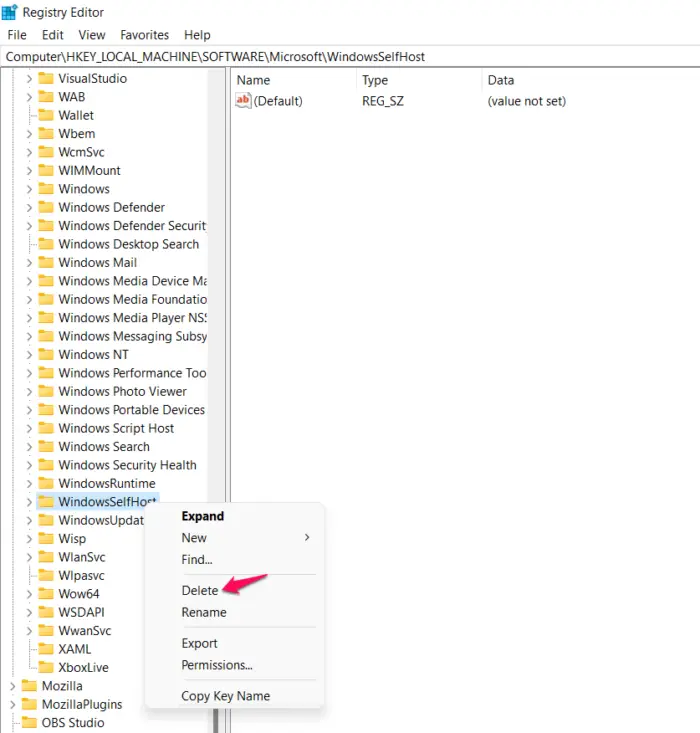
前述したように、この問題は主に PC の構成設定に関連する問題が原因で発生します。この場合、Windows レジストリを変更することが効果的な解決策となる可能性があります。 Windows レジストリで行う必要がある変更は次のとおりです。
注記:レジストリ内で間違った操作を行うと重大な問題が発生する可能性があるため、以下の手順を注意深く実行してください。お勧めしますレジストリのバックアップ手順に入る前に。これにより、何か問題が発生した場合でも確実にレジストリを復元できます。
まず、Windows + R ショートカット キーを押して [ファイル名を指定して実行] ダイアログ ボックスを開きます。
表示されたスペースに「regedit」と入力し、Enter キーを押します。それは、レジストリエディタ。
では、下記の場所へ向かいましょう。
HKEY_LOCAL_MACHINE > SOFTWARE > Microsoft > WindowsSelfHost
を右クリックしますWindowsセルフホスト、コンテキスト メニューから、消去オプション。
次に、ウィンドウを終了してシステムを再起動します。
まだ問題が発生しているかどうかを確認してください。
3] ディスククリーンアップユーティリティを実行します。
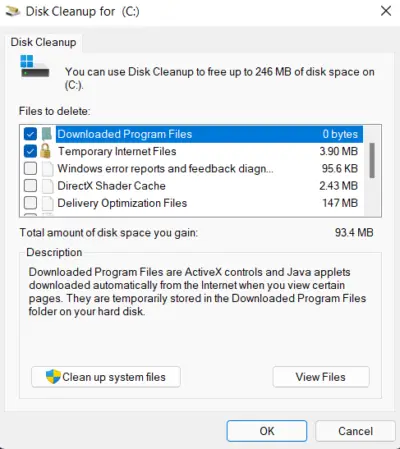
システムに大量の一時ファイルが保存されていることが、問題を引き起こすもう 1 つの重大な原因である可能性があります。これらのファイルはシステムのパフォーマンスには影響しませんが、Windows のアップグレード中に問題が発生する場合があります。したがって、これらの一時ファイルを定期的にクリアし続けることが重要です。これを行うには、ディスクのクリーンアップ。
- 「実行」ダイアログボックスを開き、次のように入力します。クリーンマネージャー、そしてエンターキーを押してください。
- それは、ディスクのクリーンアップポップアップボックス。
- 「OK」をクリックしてプロセスを開始します。
クリーンアップが完了したら、問題が継続するかどうかを確認します。 「はい」の場合は、次の解決策を試してください。
似ている:修正方法Windows のエラー コード 0x0 0x0コンピュータ
4] SFC および DISM スキャンを実行します。
アップグレード中に Windows Insider Build でエラー コード 0x0 が表示されるもう 1 つの主な理由として、システム ファイルの破損または破損が考えられます。次のコマンドを実行すると、そのようなファイルを削除できます。ディズムそしてSFCコマンドプロンプトを使用してスキャンします。スキャンプロセスが完了したら、問題がないか確認してください。問題が解決しない場合は、このトラブルシューティング ガイドに進んでください。
5] PCをリセットする
上記の手順がどれも役に立たなかった場合、最後に試すことができるのは Windows PC をリセットすることです。リセットは、重要なファイルを失うことなく Windows エラーを解決する最後の、しかし最良の方法です。そこで、システムをリセットする方法を説明します。
- Windows + I ショートカット キーを押して設定を開きます。
- 「回復」オプションをクリックします。
- を選択してくださいPCをリセットするオプション。
- アプリと設定のみを削除し、個人ファイルは保持したい場合は、「ファイルを保持する」をクリックします。
次に、画面上の指示に従って PC をリセットします。
読む:Insider Preview ビルドを入手するには Microsoft アカウントに注意が必要です
PCのエラーコード11とは何ですか?
内部に問題があるデバイスにアクセスしようとすると、Windows PC でエラー コード 11 が発生します。このエラー メッセージが表示されると、システムが短期間応答しなくなります。問題のあるデバイスを再接続すると、問題を解決できます。
関連している:「開始」ボタンがグレー表示される – Insider Builds。
エラー コード 5 が繰り返し表示されるのはなぜですか?
Windows 11/10 のエラー コード 5 は、ファイルまたはフォルダーにアクセスするために必要なアクセス許可がないことを示します。この問題は主にアカウントの権限が原因で発生します。 UAC 設定を変更し、管理者プロファイルに切り替え、問題のあるインストーラーを管理者モードで実行すると、問題を解決できます。





