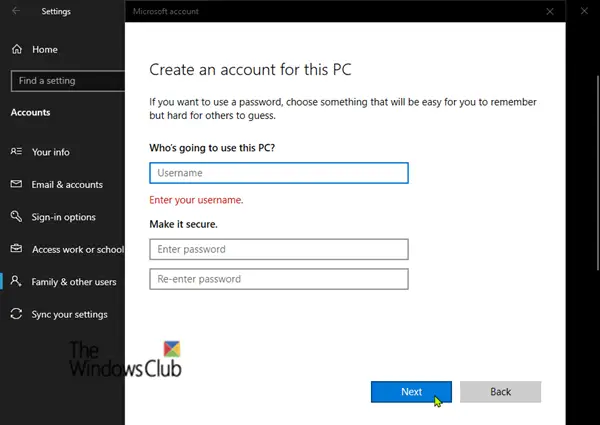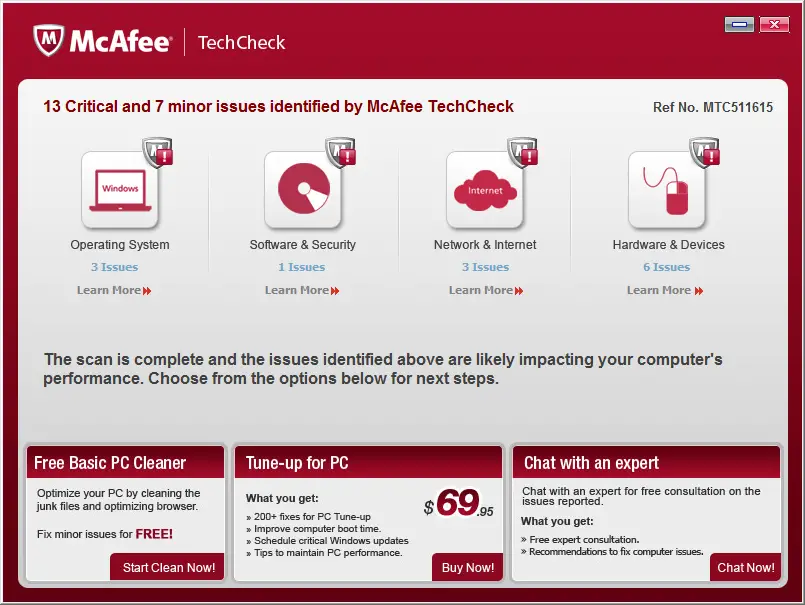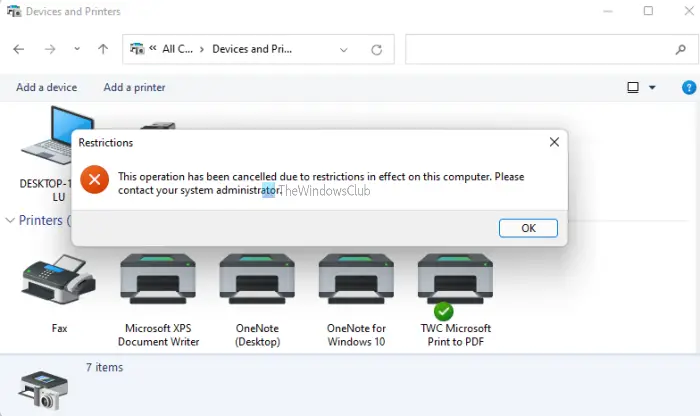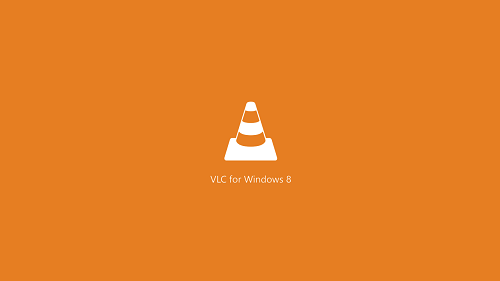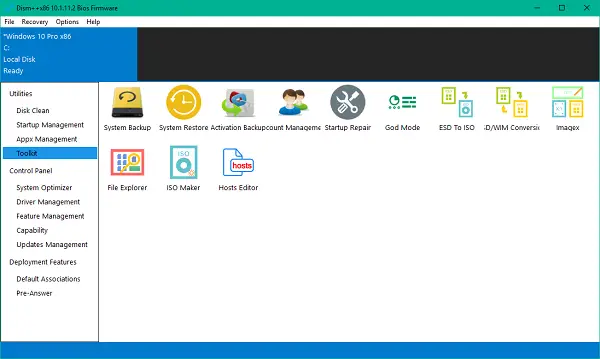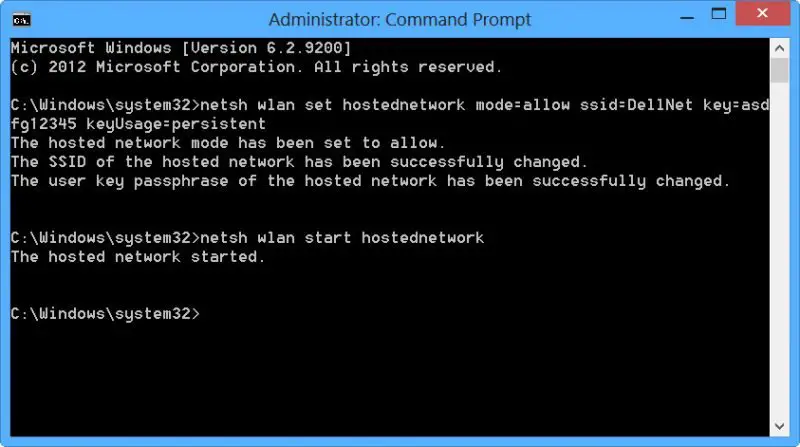Outlook では、同じ件名の電子メールを、送信者別、会話ごとなどにグループ化できます。この記事では、Outlook でメールをグループ化する方法を説明します。デフォルトでは、Microsoft Outlook はアイテムを日付ごとにグループ化します。 Outlook では、受信トレイに表示される既定のグループは、今日、昨日、先週、先月、および古いグループです。利用可能な配置には、サイズ、カテゴリ、重要度に応じたグループ化が含まれます。標準的な配置を使用して項目を手動でグループ化することも、カスタムのグループ化を作成することもできます。
Outlook でメールをグループ化する方法
Outlook でメールをグループ化するには、次の手順に従います。
- Outlookを起動します。
- [表示] タブの [現在] グループで、[設定の表示] ボタンをクリックします。
- 「グループ化」をクリックし、「配置に従って自動的にグループ化」のチェックボックスをオフにします。
- [項目のグループ化基準] セクションで、電子メールをグループ化する最初のフィールドを選択します。最大 4 つのグループ化レベルを選択できます。
- グループ見出しを昇順または降順で並べ替えることを選択できます。
- フィールドとオプションを選択し、両方のボックスで [OK] をクリックします。
- メールはグループ化されます。
打ち上げ見通し。
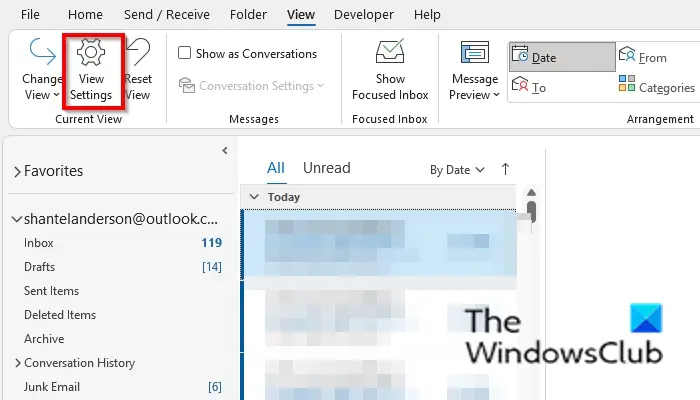
でビュータブの現在グループの場合は、設定の表示ボタン。
アン詳細ビューのコンパクト設定: コンパクトダイアログボックスが開きます。
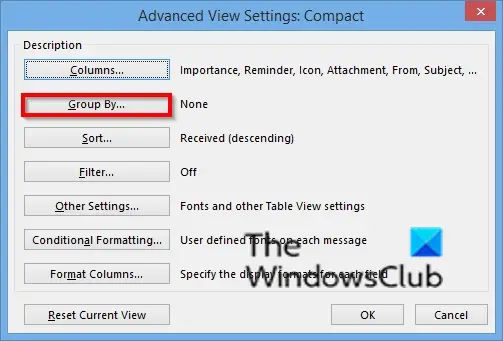
をクリックします。グループ化ボタン。 Group By ボタンをクリックすると、Group By 設定に移動します。
あグループ化ダイアログボックスが開きます。
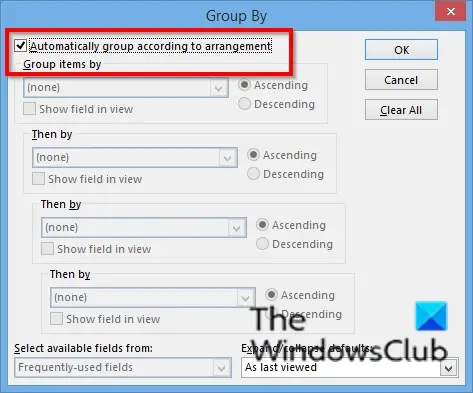
「」のチェックボックスをオフにします。配置に従って自動的にグループ化」
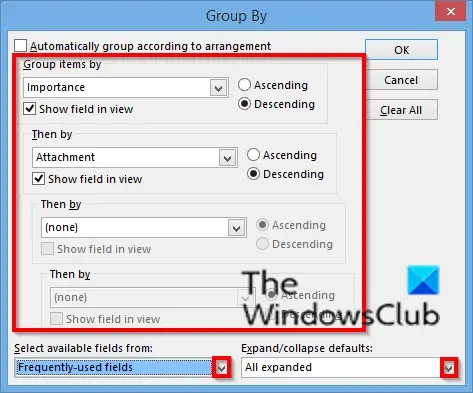
セクションの下項目をグループ化する基準、メールをグループ化する最初のフィールドを選択します。最大 4 つのグループ化レベルを選択できます。添付ファイル、カテゴリ、CC、会話、作成済み、自動アーカイブしない、期日、完了日にフラグを立てる、像をフラグ、フォローアップフラグ、差出人などでメールをグループ化することを選択できます。
グループ見出しを次の順序で並べ替えることができます。上昇そして降順オプションボタンをクリックして注文します。
[使用可能なフィールドを選択] セクションで、リスト ボックスをクリックしてフィールドを選択します。フィールド リスト ボックスには、住所フィールド、日付/時刻フィールド、すべての文書フィールド、すべてのメール フィールド、すべての投稿フィールド、すべての連絡先フィールド、すべての予定フィールドなどが含まれます。
でデフォルトの展開/折りたたみセクションで、リスト ボックスをクリックし、電子メール グループの表示方法を選択します。次のいずれかのオプションを選択できます: すべて展開、すべて折りたたむ、最後に表示したとき。
クリックわかりました。
次にクリックしますわかりましたのために詳細ビューのコンパクト設定: コンパクトダイアログボックス。
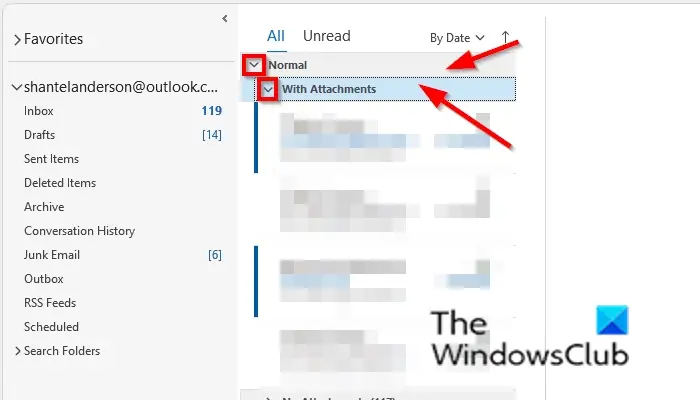
メールはグループ化されています。選択したグループ オプションは、受信トレイ内の電子メールのヘッダー (セクション) として表示されます。
折りたたみおよび展開ボタンを使用して、受信トレイ内のグループ化されたメールを展開および折りたたむことができます。または、ヘッダーを右クリックして、すべてのグループを折りたたむまたはすべてのグループを展開。
関連している: Outlook でグループメールが送信されない、または受信トレイに受信されない
Outlook でメールをグループ化する方法はありますか?
はい、Outlook でメールをグループ化する方法があります。会話ごとにメールをグループ化できます。会話とは、同じ件名を持つメッセージのスレッドです。メッセージを会話ごとにグループ化するには; [表示] タブをクリックし、[メッセージ] グループの [会話] のチェックボックスをオンにします。このチュートリアルで説明する Group By 設定を使用すると、さまざまなオプションでメッセージをグループ化できます。
読む:Outlook で受信トレイ ビューを作成、管理、変更する方法
Outlook でグループ化されたメールを削除するにはどうすればよいですか?
Outlook でグループ化されたメールを削除するには。メールを会話ごとにグループ化している場合は、[メッセージ] グループの [表示] タブにある [会話] チェック ボックスをオフにします。 [グループ化] 設定を使用してメッセージをグループ化している場合は、[すべてクリア] ボタンをクリックし、[配置に従って自動的にグループ化する] チェック ボックスをオンにし、両方のボックスで [OK] をクリックします。受信トレイ内のメッセージは通常の状態に戻ります。
Outlook でメールを送信者ごとにグループ化するにはどうすればよいですか?
Outlook で電子メールを送信者ごとにグループ化するために使用できる方法は 2 つあります。方法 1 は、フォルダーを開くことです。送信者別にグループ化したい電子メールを選択します。 [表示] タブをクリックし、アレンジメント ギャラリーで [開始] をクリックします。方法 2 では、[現在のビュー] グループの [設定の表示] ボタンをクリックします。 [詳細ビューのコンパクト設定: コンパクト] ダイアログ ボックスが開いたら、[グループ化] ボタンをクリックします。 [グループ化] ダイアログ ボックスが開きます。 「配置に従って自動的にグループ化する」のチェックボックスをオフにします。セクションの下で項目をグループ化します。最初のフィールドのドロップダウン矢印をクリックし、メニューから「From」オプションを選択します。両方のダイアログ ボックスで [OK] をクリックします。
Outlook でメールを件名ごとにグループ化するにはどうすればよいですか?
Outlook でメールを件名ごとにグループ化するには 2 つの方法があります。方法 1: 件名ごとにグループ化する電子メールを選択します。 [表示] タブをクリックし、アレンジメント ギャラリーの [詳細] ボタンをクリックします。ギャラリーから件名を選択します。方法 2: [現在のビュー] グループの [設定の表示] ボタンをクリックします。 [詳細ビューのコンパクト設定: コンパクト] ダイアログ ボックスが開いたら、[グループ化] ボタンをクリックします。 [グループ化] ダイアログ ボックスが開きます。 「配置に従って自動的にグループ化する」のチェックボックスをオフにします。セクションの下でアイテムをグループ化します。最初のフィールドのドロップダウン矢印をクリックし、メニューから [件名] オプションを選択します。次に、両方のダイアログ ボックスで [OK] をクリックします。
このチュートリアルが、Outlook で電子メール メッセージをグループ化する方法を理解するのに役立つことを願っています。