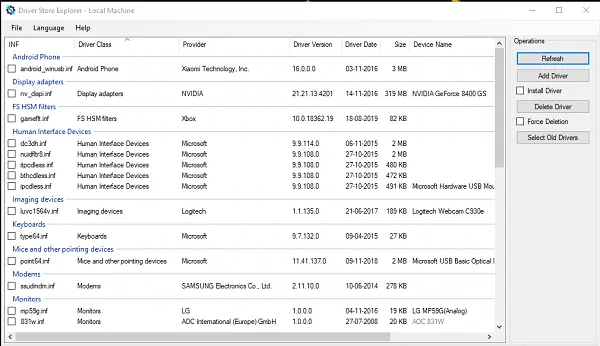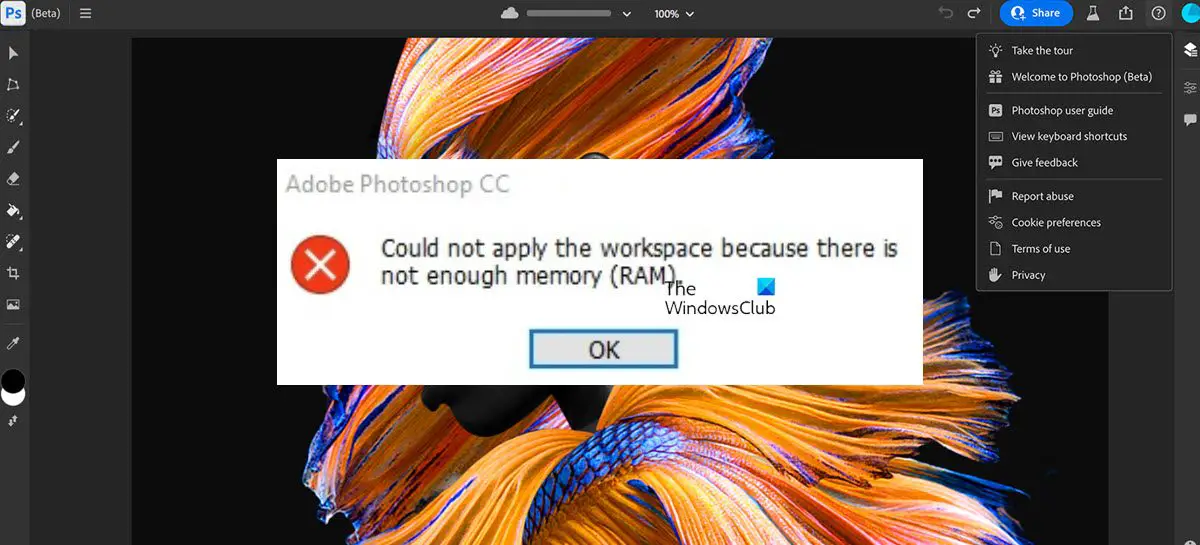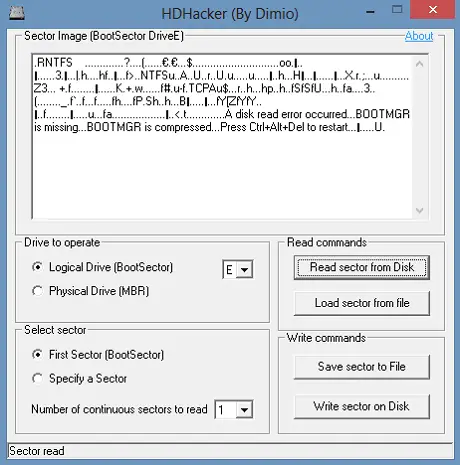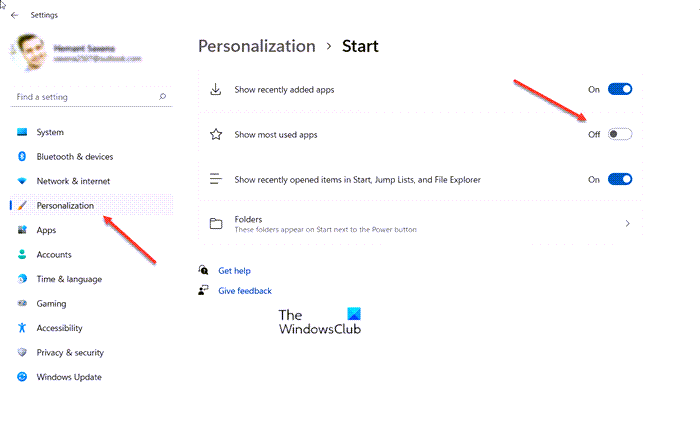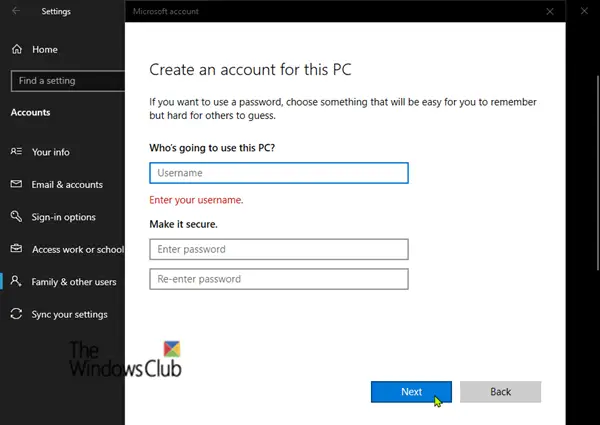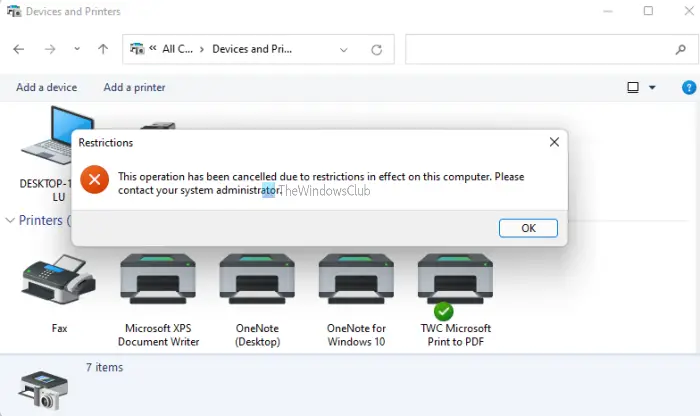このチュートリアルでは、次の手順を示します。Microsoft Word ドキュメントを OneNote ノートに挿入する。 OneNote には、添付ファイルの追加、ファイル コンテンツの挿入、およびスプレッドシート ファイルを挿入する。この機能を使用すると、Word 文書を OneNote に追加することもできます。
OneNote に Word 文書を挿入するには 2 つの方法があります。どちらかを使用できます添付ファイルまたはファイルの印刷出力オプション。最初のオプションでは、Word 文書にファイル リンクを添付できます。後者のオプションを使用すると、リンクと Word 文書の実際のコンテンツの両方をノートに挿入できます。要件に応じて、これら 2 つのオプションのいずれかを使用できます。では、専用の手順を見てみましょう。
Word ドキュメントを OneNote ノートに挿入する方法
次の手順を使用して、Word 文書を OneNote ノートに挿入できます。
- Microsoft OutNote アプリを起動します。
- ノートブックを作成またはインポートします。
- 「挿入」タブに移動し、「ファイルの印刷」オプションを使用します。
- Word 文書をインポートします。
- ドキュメントフレームをカスタマイズします。
それでは、これらの手順について詳しく説明していきます。
まず、Windows 10 で OneNote アプリを開き、Word 文書を挿入する新しいノートブックを作成するか、既存のノートブックを開きます。
次に、[挿入] タブに移動し、[ファイル] ドロップダウン オプションをクリックします。次に、ファイルの印刷出力オプション。
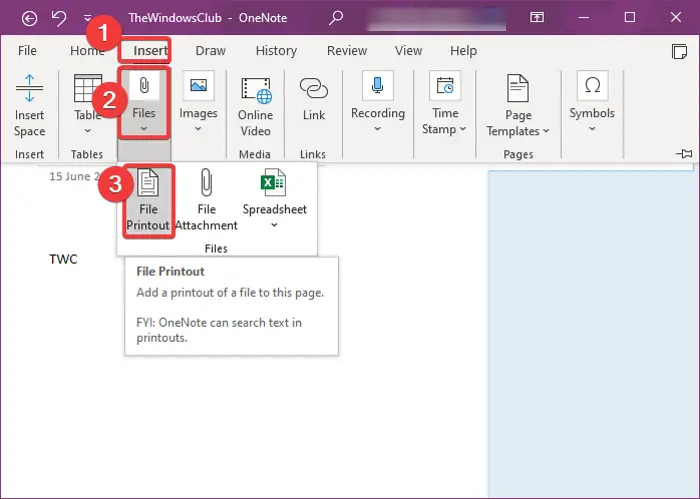
次に、PC 上で Word ファイルを参照して選択し、輸入ボタンをクリックしてメモに挿入します。
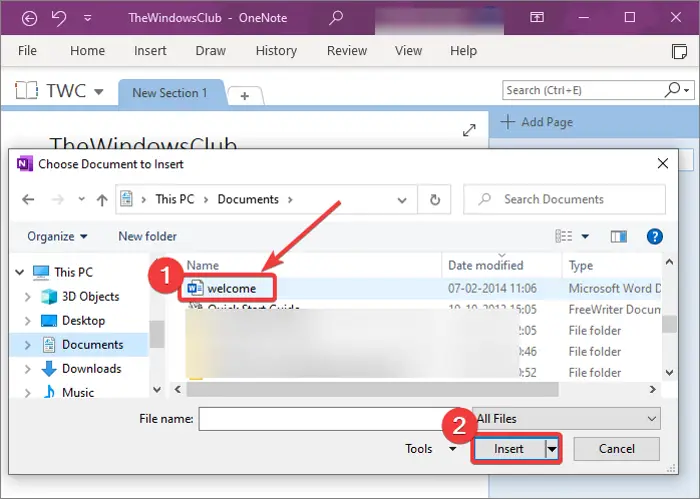
Word 文書をインポートすると、文書の内容を含むフレームがノートに追加されます。また、Word文書へのリンクも追加されます。 Word 文書のコンテンツが画像フレームとして追加されます。
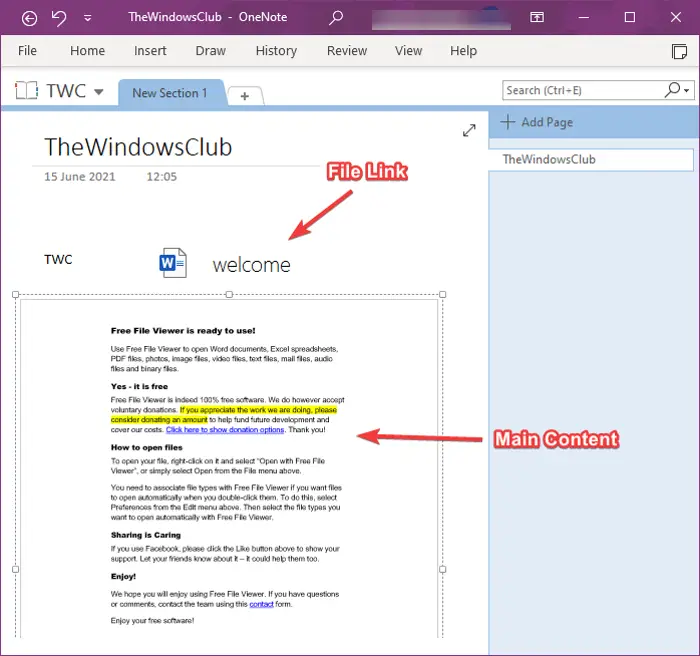
これで、追加された Word 文書を調整できるようになります。文書フレームを移動して、メモ内の任意の位置に配置できます。 Word 文書の上部にメモを追加することもできます。文書フレーム上の任意の場所をクリックしてメモを入力するだけです。
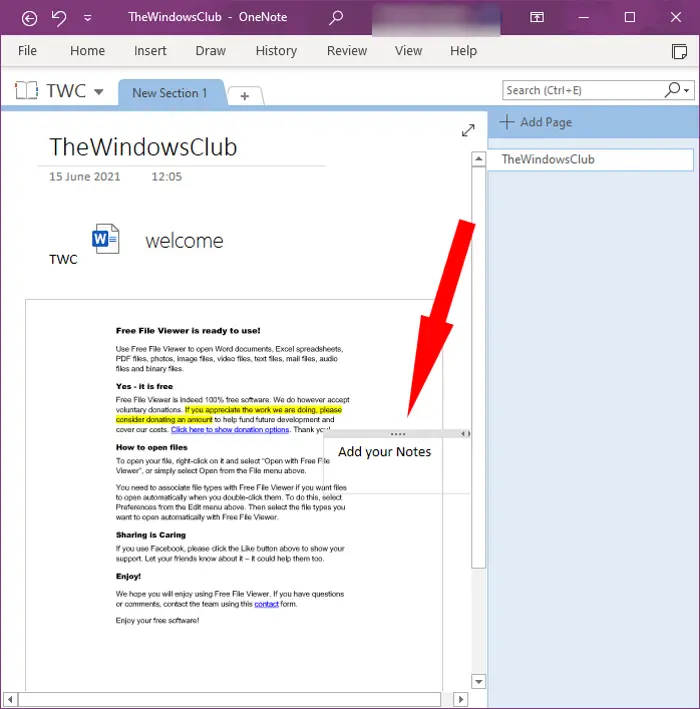
Word 文書を右クリックすると、多くの便利な機能を使用できるようになります。これらの機能には以下が含まれます順序、サイズ変更、移動、段落へのリンクのコピー、印刷出力のこのページからテキストをコピー、画像を背景として設定、 画像内のテキストを検索可能にする、などなど。これらの機能を適宜使用して、追加された Word ドキュメント フレームをカスタマイズします。
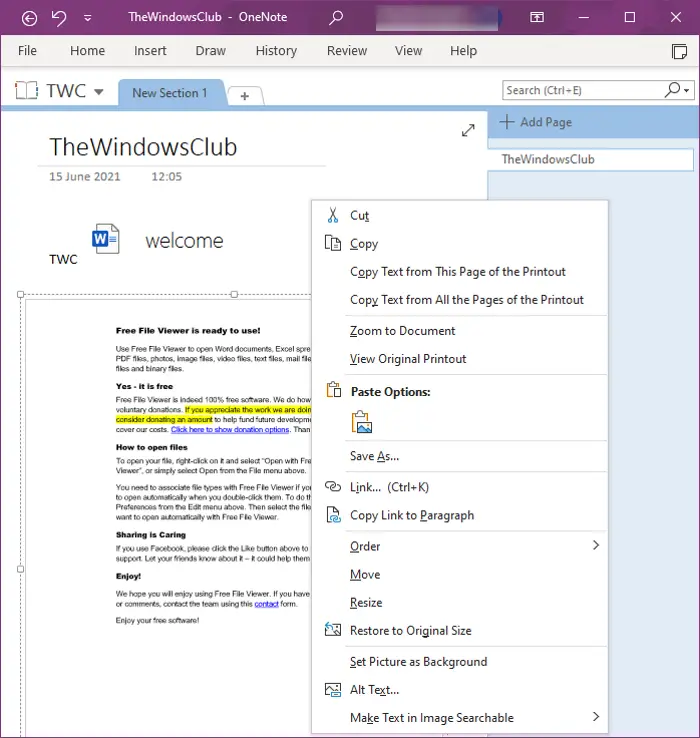
Word 文書にリンクを追加したいだけの場合は、「挿入」>「ファイル」>「添付ファイル」オプション。
OneNote ノートに Word 文書を追加するために必要な作業はこれだけです。
関連記事: OneNote に数式と記号を挿入する方法。