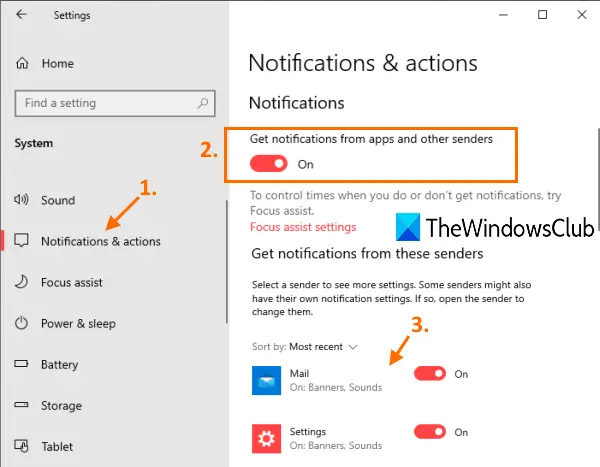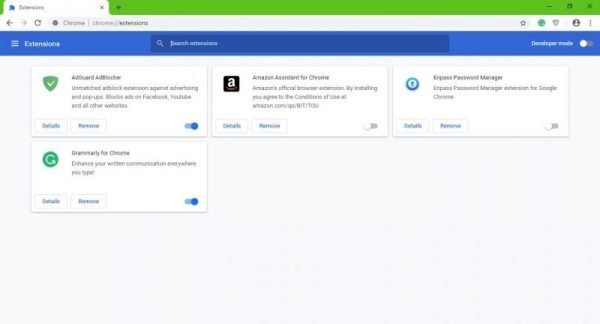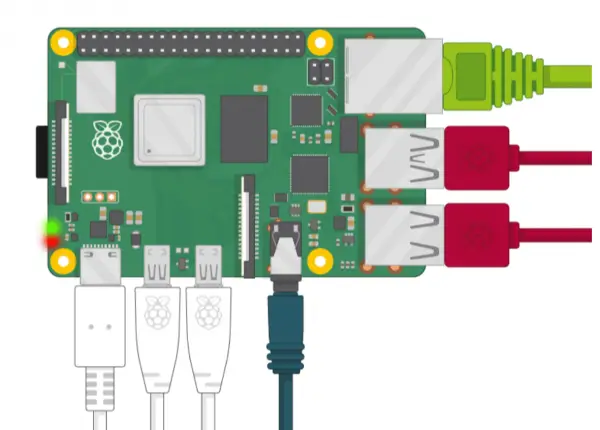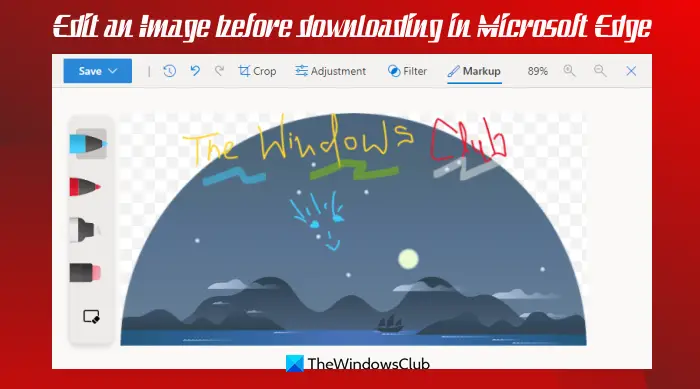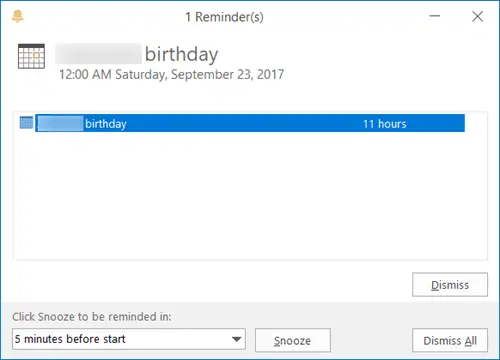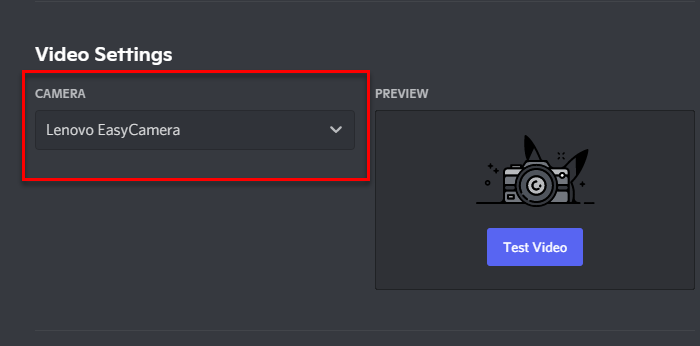Active Directory (AD) は、Microsoft Windows Server 上のディレクトリ サービスです。その主な目的は、管理者がアクセス許可の管理とネットワーク リソースへのアクセスの規制を容易にすることです。この投稿では、その方法を学びますActive Directory をインストールし、ユーザーとグループを追加して構成します。
Active Directory をインストールし、そこにユーザーを追加します
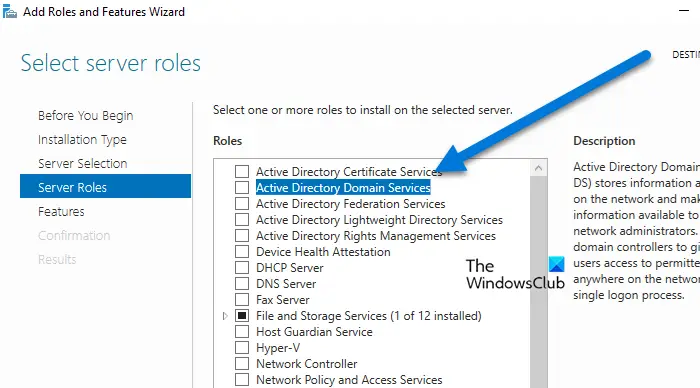
Active Directory は Windows Server の中核機能であるため、サーバー マネージャーからインストールできます。それで、にActive Directoryをインストールし、以下の手順に従ってください。
- 開けるサーバーマネージャーあなたのコンピュータ上で。
- さあ、クリックしてください[ツール] > [役割と機能の追加]。
- 次に、次の画面に到達するまで「次へ」をクリックする必要があります。サーバーの役割タブ。
- 探すActive Directory ドメイン サービス、それを選択し、「インストール」をクリックします。
- ポップ ウィンドウが表示され、機能をインストールし、承認して続行するように求められます。
役割をインストールした後、このサーバーをドメイン コントローラーに昇格させることができます (そうするためのポップが表示されます)。
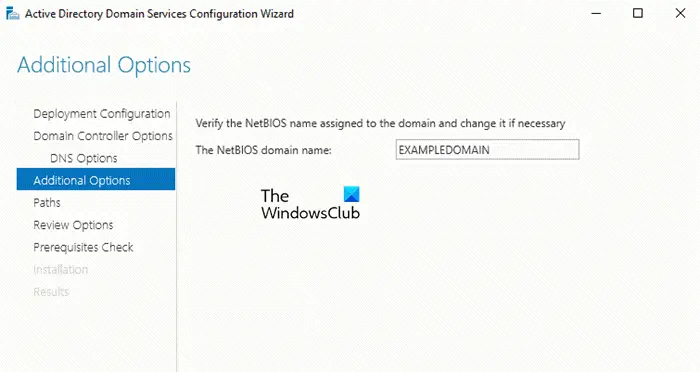
ここで、「新しいフォレストを追加する」を選択し、次のように入力します。ad.gpfs.netルートドメイン名として。 「次へ」をクリックし、ディレクトリサービス復元モードのパスワードを入力します。デフォルトの NetBIOS ドメイン名を使用し、「次へ」をクリックします。
Active Directory をインストールしたら、次の方法を学びましょう。ユーザーとグループを構成します。
Active Directory でユーザーを作成および管理する
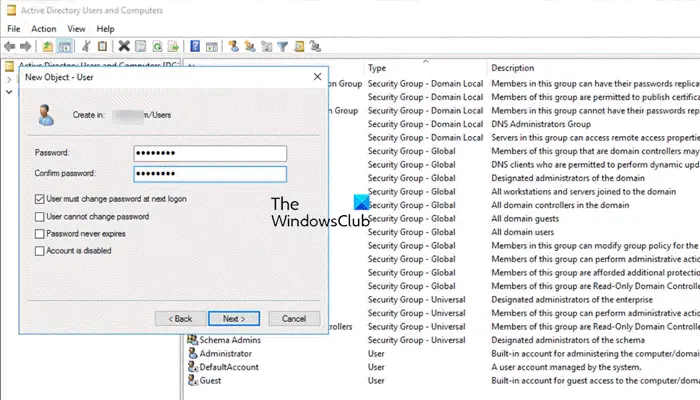
あなたが IT 管理者であれば、1 日のほとんどの時間をユーザーのアカウントに対処する必要があります。そこで、Active Directory でユーザー アカウントを管理するための役立つヒントをいくつか紹介します。まず、Active Directory でユーザーを作成する方法を学びましょう。
- サーバーマネージャーで、次の場所に移動します。[ツール] > [Active Directory ユーザーとコンピュータ]。
- 組織単位を見つけて、[ユーザー] に移動します。
- 「ユーザー」を右クリックし、「[新規] > [ユーザー]。
- ユーザー オブジェクトを追加し、姓名とログイン名を入力するためのポップアップが表示されます。
- そして、「次へ」をクリックします。
- 任意のパスワードを入力し、必要に応じてパラメータを選択して、「次へ」をクリックします。
- 概要を確認し、「完了」をクリックしてアカウントの設定を完了します。
そうすることでアカウントを作成することができます。
ここで、アカウントを右クリックして [プロパティ] を選択することで、このアカウントのプロパティを変更できます。
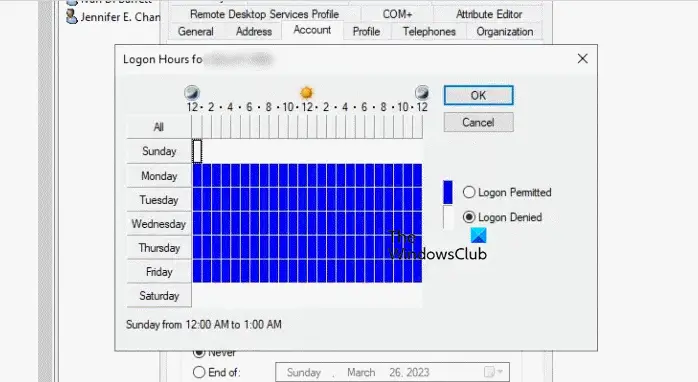
あなたがしたい場合はログイン時間を制限する作成したばかりのユーザーの、アカウントタブをクリックしてログオン時間。これで、ユーザーがいつ、どのくらいの期間、ログイン権限を持っているかを確認できます。特定の日にログインさせたい場合は、強調表示されたボックスをクリックしたままにして、 をクリックします。ログオンが拒否されました。同様に、ログインのタイミングを制限し、すべてが完了したら [OK] をクリックすることができます。
場合によっては、ユーザーが自分のアカウントのパスワードを忘れてしまい、そのせいでアカウントがロックされてしまうことがあります。これは一般的な行為であるため、アカウントのロックをすぐに解除するオプションがあります。あなたがしなければならないのは、チェックマークを付けるだけですアカウントのロックを解除する「アカウント」の下のチェックボックスをオンにし、「OK」をクリックします。
にアカウントを削除し、アカウントを右クリックして、消去。確認ボックスが表示されるので、「OK」をクリックして続行します。
Active Directory で Grop を作成および管理する
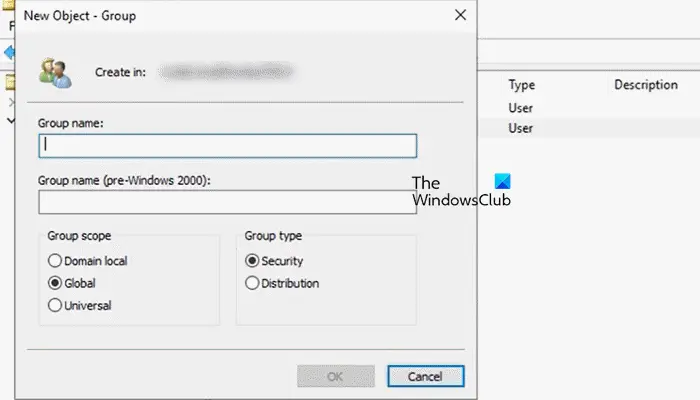
Active Directory でグループを作成するには、グループを作成するオブジェクトを右クリックし、[新規] > [グループ]。
ウィザードでは必ずグループ名を入力してください。デフォルトでは、ウィザードは「グローバル」を事前に選択します。グループの範囲とセキュリティの下でグループタイプ。グループ タイプを [配布] に変更しないでください。このオプションを選択すると、Microsoft Exchange® および電子メール用の配布グループが作成されます。
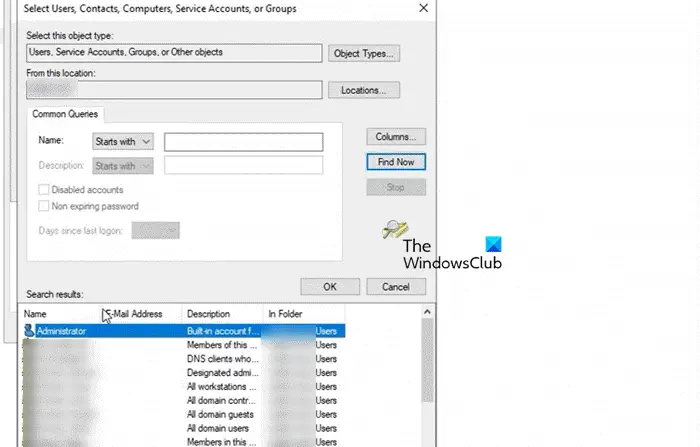
「グループ」を使用してグループにユーザーを追加する場合は、以下の手順に従ってください。
- グループに移動し、右クリックして、「プロパティ」をクリックします。
- ここで、「メンバー」をクリックし、「追加」をクリックします。
- をクリックしてください[詳細設定] > [今すぐ検索]。
- ユーザーを選択し、「OK」をクリックします。
- 再度「OK」をクリックし、「適用」をクリックします。
あるいは、グループのプロパティからユーザーをグループに追加することもできます。したがって、ユーザーを右クリックし、プロパティ、に行きますメンバーをクリックして、「追加」をクリックし、「詳細 > 今すぐ検索をクリックしてグループを選択し、「OK」をクリックします。これらの変更を適用すると、アカウントが追加されます。
読む:Active Directory ユーザーとコンピュータが応答しない
Active Directory とユーザーをインストールするにはどうすればよいですか?
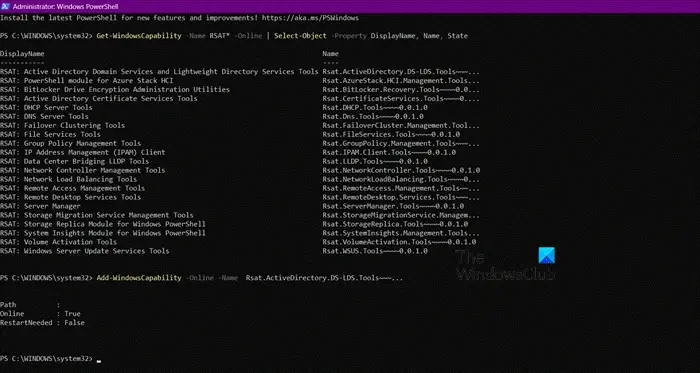
Windows 11/10 コンピューターに Active Directory とユーザーをインストールする場合は、PowerShell を利用できます。まず、PowerShell を管理者として開き、次のコマンドを実行します。
Get-WindowsCapability -Name RSAT* -Online | Select-Object -Property DisplayName, Name, State
これにより、すべての RSAT サービスの名前がリストされます。次で始まるものをコピーする必要があります。「ルサット。アクティブディレクトリ」。コピーしたら、次のコマンドを実行します。
Add-WindowsCapability -Online -Name Rsat.ActiveDirectory<copied-version-information>
コマンドを実行して機能をインストールします。
読む:Windows 11 で RSAT のインストールが失敗する
Active Directory にユーザーを追加するにはどうすればよいですか?
Active Directory にユーザーを追加するには、ドメイン コントローラーに移動して開く必要があります。Active Directory ユーザーとコンピュータ。組織部門に移動し、「ユーザー」を右クリックして、「[新規] > [ユーザー]。詳細を入力して確認します。
こちらもお読みください:10 個の無料の Microsoft Active Directory 代替ソフトウェア。