Windows 11 または Windows 10 では、ネットワーク上で利用可能な任意のドライブまたはフォルダーを追加できます。ネットワークドライブとして。これにより、ネットワークの場所にアクセスして時間を費やすことなく、簡単にアクセスできるようになります。ただし、ネットワーク フォルダーの使用が完了したら、他のフォルダーを削除することをお勧めします。この PC にアクセスする時間が長くなるだけです。この記事では、Windows 11/10でネットワークドライブを削除する方法を説明します。
Windows 11/10でネットワークドライブを削除する方法
ネットワークドライブを削除するには複数の方法があります。これは、ファイル エクスプローラーやコマンド プロンプト、さらにはレジストリを使用して行うことができます。最後の方法は、最初の 2 つを使用して削除できない場合にのみ役立ちます。これは、何らかの理由でネットワーク ドライブが切断されない場合に発生する可能性があります。
- ファイルエクスプローラー
- コマンドプロンプトまたはWindowsターミナル
- レジストリ
- マップされたネットワーク ドライブ キャッシュのクリア
これらのメソッドの一部を実行するには、管理者アカウントが必要です。
1] ファイルエクスプローラーを使用してネットワークドライブを削除します
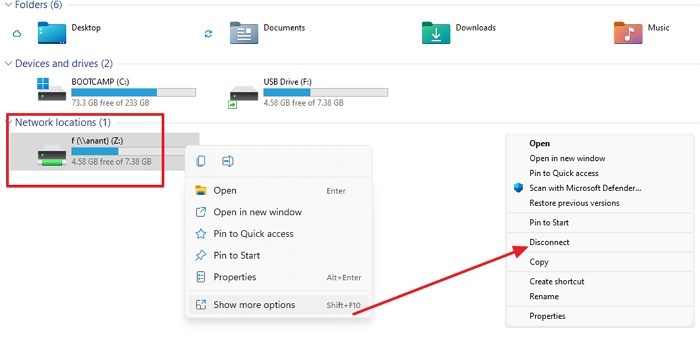
- ファイルエクスプローラーを開く
- 「この PC またはネットワーク」をクリックします
- 削除するネットワークドライブを右クリックします
- [切断] を選択すると、ネットワーク ドライバーが消えるはずです。
Windows 11 でこれを行う場合は、[その他のオプションを表示] メニューをクリックし、[切断] を選択する必要があります。
2] Windowsターミナルまたはコマンドプロンプトを使用してネットワークドライブを削除します
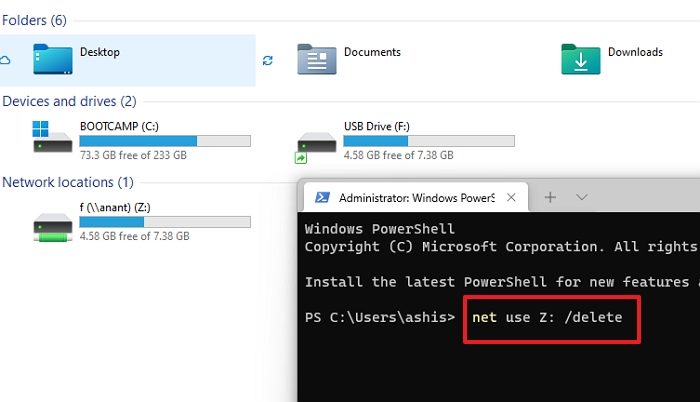
- ファイル エクスプローラーを開き、削除するドライブ文字をメモします。
- 管理者権限で Windows ターミナルまたはコマンド プロンプトを開きます (Win + X)
- 次のコマンドを入力して実行します。
net use Z: /delete - ファイル エクスプローラーを確認すると、マッピングされたネットワークが存在しないはずです。
3] レジストリを使用してネットワークドライブを削除します
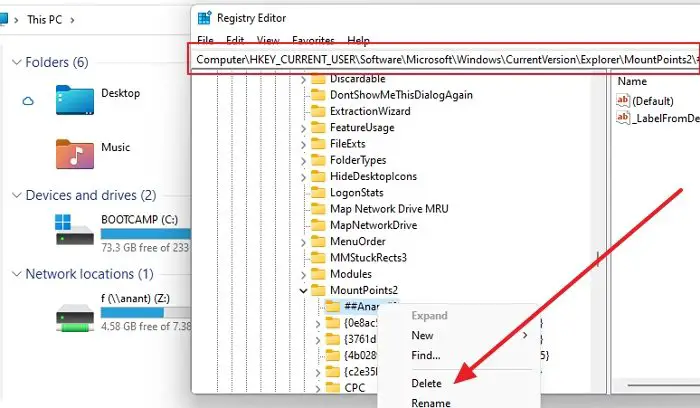
続行する前に、必ず復元ポイントを作成するか、レジストリのバックアップを作成してください。誤って何かを削除してシステムが使用できなくなった場合でも、システムを動作可能な状態に復元できます。
- 「ファイル名を指定して実行」プロンプトを開き、「regedit」と入力します
- Shift + Enter を使用して、管理者権限でレジストリ エディタを起動します。
- 次のパスに移動します
HKEY_CURRENT_USER\Software\Microsoft\Windows\CurrentVersion\Explorer\MountPoints2
この場所にはマップされたネットワーク エントリがすべて保持されており、削除するオープン エントリを見つける必要があります。として利用可能になります##サーバー名#共有名,私の場合は ##Anant#f です。
- フォルダを右クリックして削除してください。
- 「はい」を選択して確認します
ファイル エクスプローラーを更新すると、ネットワーク ドライバーが存在しなくなります。
4] マップされたネットワーク ドライブ キャッシュをクリアする
Windows は、接続されているすべてのネットワーク ドライブのキャッシュを維持します。これにより、OS は待たずにそれらを迅速にロードできるようになります。このガイドに従って、マッピングされたネットワーク ドライブ キャッシュを削除し、すべてを更新します。
この投稿がわかりやすく、Windows 11/10 PC からネットワーク ドライブを削除できたことを願っています。
Windows でネットワーク ドライブをマッピングするにはどうすればよいですか?
ファイル エクスプローラーを開き、[この PC] に移動して、3 点メニューをクリックします。 [ネットワーク ドライブのマッピング] オプションを選択します。セレクター ウィンドウが開き、ネットワーク上で利用可能なドライブを選択します。
PC 上の共有フォルダーをネットワーク ドライブとしてマッピングするにはどうすればよいですか?
まず、共有フォルダー名をメモし、次に PC の名前をメモします。次に、方法に従ってネットワーク ドライブを追加し、次の形式で入力します。\\<PC-Name> \<Shared-Name> 。Windows により、この PC にネットワーク ドライブとして追加されます。
マッピングされたネットワークドライブが再接続に失敗する
すでにマッピングされているネットワーク ドライブにアクセスできない場合は、まずドライブがまだ利用可能かどうかを確認してください。共有アクセスが削除された場合、ドライブは再接続できなくなります。それが存在し、ネットワーク上で確認できる場合は、ネットワークを削除して再度追加します。






