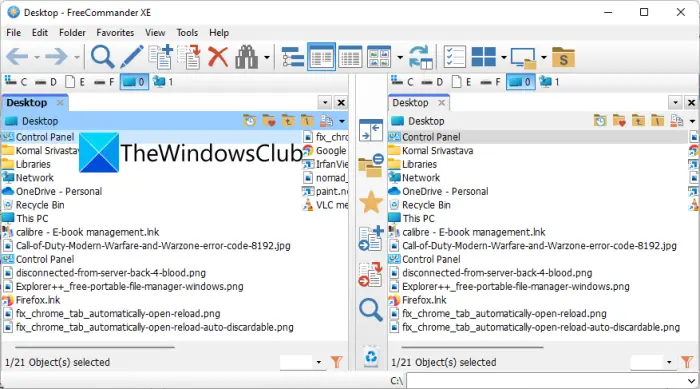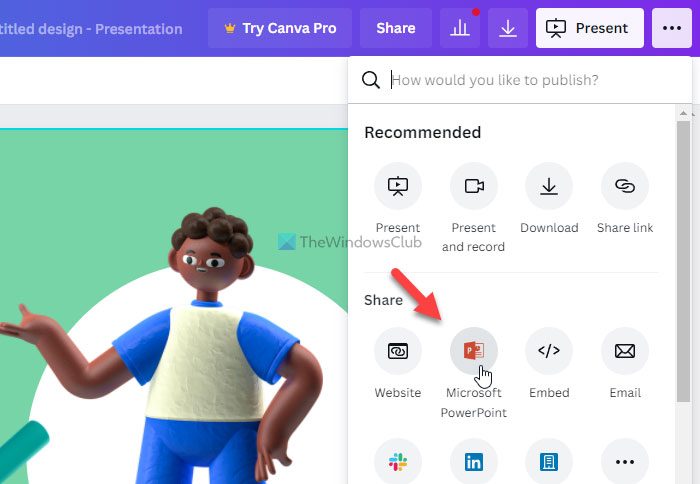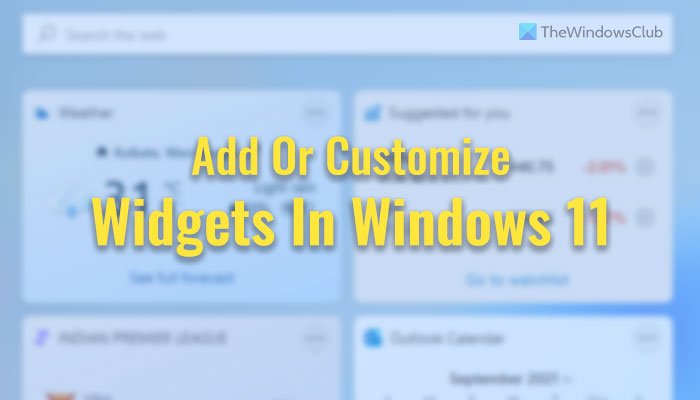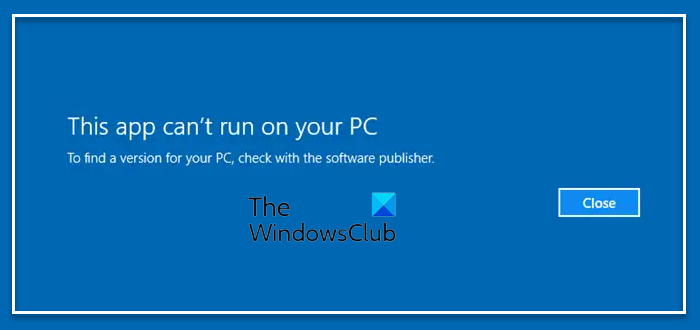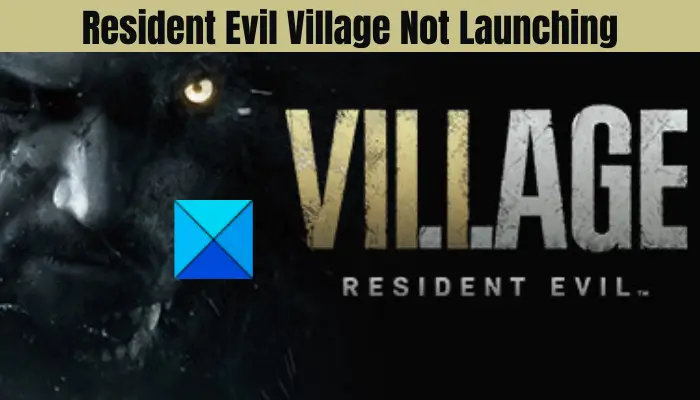Excel の条件付き書式設定は、事前定義されたルールまたは条件に基づいて特定の書式設定を適用することで、スプレッドシートでのデータ分析と表示を視覚的に強化するのに役立つ貴重なユーティリティと考えることができます。この投稿では、Excel で日付の条件付き書式を設定する方法を紹介します。ガイドを読みながら試していただける詳細な例も含まれています。
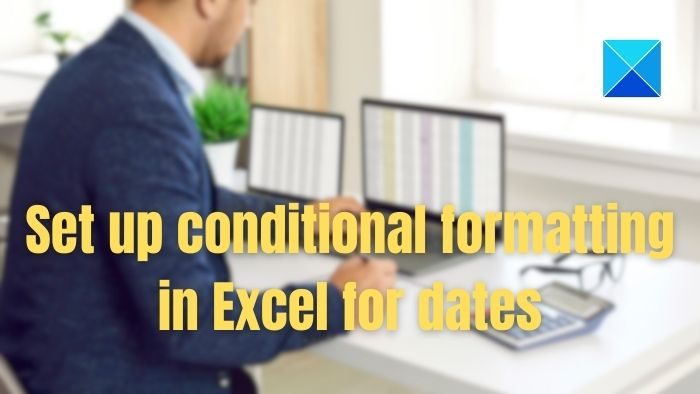
Excel で日付の条件付き書式を設定する方法
条件付き書式設定は、カラー コードを使用してセルを強調表示するだけでなく、日付で構成される行、列、セルを、視覚的に意味があり魅力的であると考えられる方法で書式設定することもできます。
- 事前定義済み
- ユーザー定義
- カスタムメイドの書式設定ルールを作成する
- Excel での休日の強調表示
- 複数の条件に基づく日付の条件付き書式設定
- 今後の日付と遅延を強調表示する
Excel の詳細を注意深く確認してください。多くのオプションが提供されていますが、そのうちのいくつかはこのガイドの範囲を超えている場合があります。
1] 日付を使用した事前定義された条件付き書式日付ルール
日付を使用した条件付き書式設定は、日付関連の情報を含むデータ セットを処理するときに有益です。 Excel には、以下に示すように、日付に基づいてセルを書式設定するためのほぼ 10 種類のオプションが用意されています。
- データ型として日付を使用してセルの書式を設定するには、ホーム > 条件付き書式設定 > セルの強調表示ルール > 出現する日付
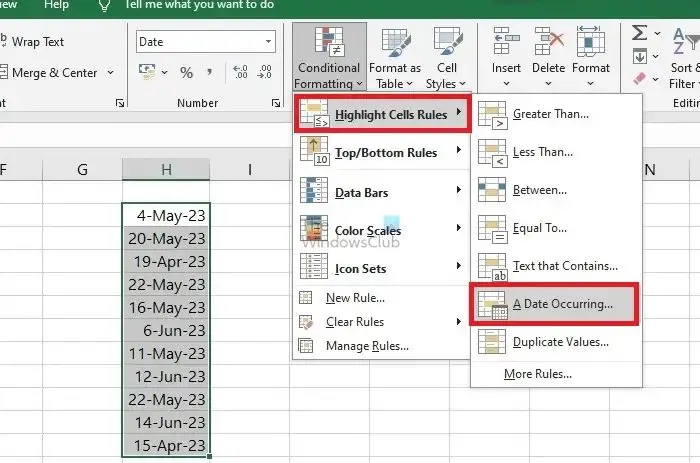
- 条件付き書式設定オプションは、次のウィンドウのドロップダウン メニューから選択できます。最初のドロップダウンでは日の範囲を選択でき、2 番目のドロップダウンから書式設定オプションを選択できます。
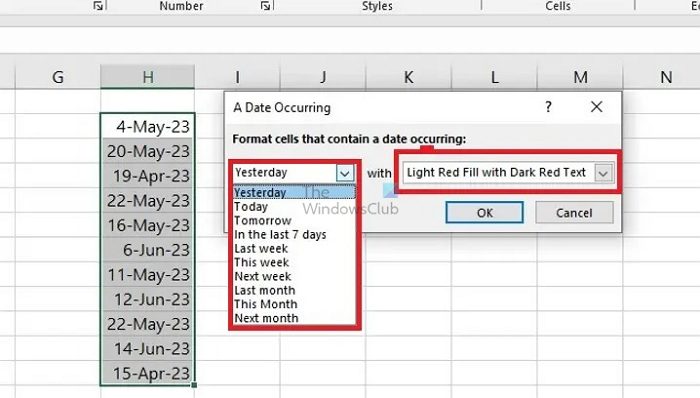
- クリックわかりました選択した書式設定ルールを適用します。
2] 日付を使用したユーザー定義の条件付き書式日付ルール
Excel には、事前定義された一連のルールとは別に、ユーザーの要件に基づいてこれらのルールをカスタマイズするオプションも用意されています。以下に示すように、カスタマイズを設定するには複数の方法があります。
カスタムフォーマットの使用
- を開きます日付が近づいています上記の手順に従ってウィンドウをフォーマットします。
- 日の範囲を選択した後、カスタムフォーマット書式設定オプションのドロップダウン メニューから。
- の「セルの書式設定」ウィンドウ上記の理由により、[色]、[境界線]、[フォント]、[効果] を選択し、[OK] をクリックして変更を適用することができます。
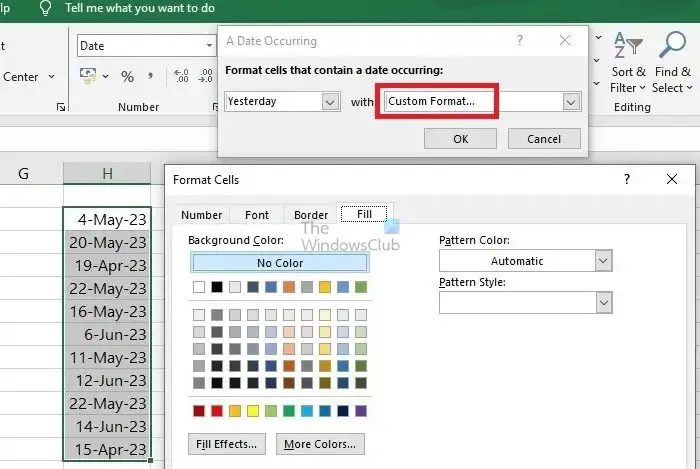
新しいルールの作成
この方法では、条件付き書式設定のためのまったく新しいルールを作成する必要があります。上記の方法とは異なり、事前に定義されたいくつかのルールから選択してカスタム書式のみを作成できます。新しいルールの作成には以下が含まれます。
- 書式設定を適用するセルを選択します。
- で家タブをクリックして条件付き書式設定 > 新しいルール, これにより、新しい書式設定ルールウィンドウ。
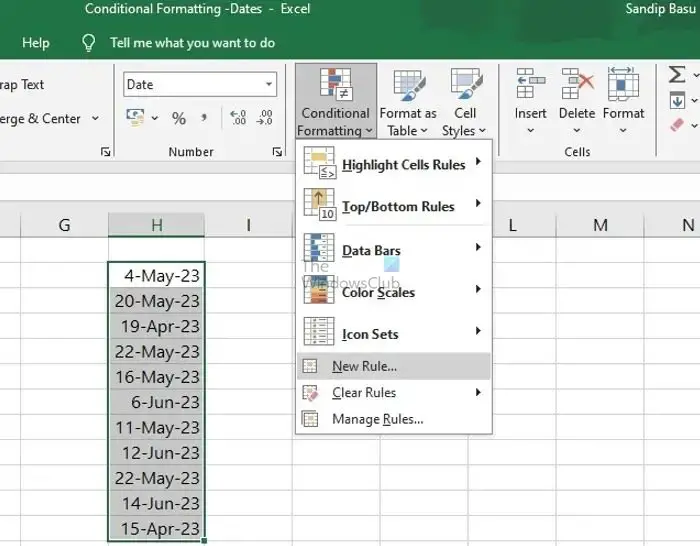
- 上記のウィンドウで、利用可能なものから選択できますルールの種類、続いてルールの説明を編集して、条件付き書式設定の基準を設定します。
- 完了すると、形式ウィンドウの右下隅にある ボタンをクリックして、上記ルールの書式設定を選択できます。
- でセルの書式設定ウィンドウが開くので、フォント、枠線、セルの色、効果などを選択し、このウィンドウで「OK」を 1 回クリックしてから、新しい書式設定ルール変更を適用するためのウィンドウ。
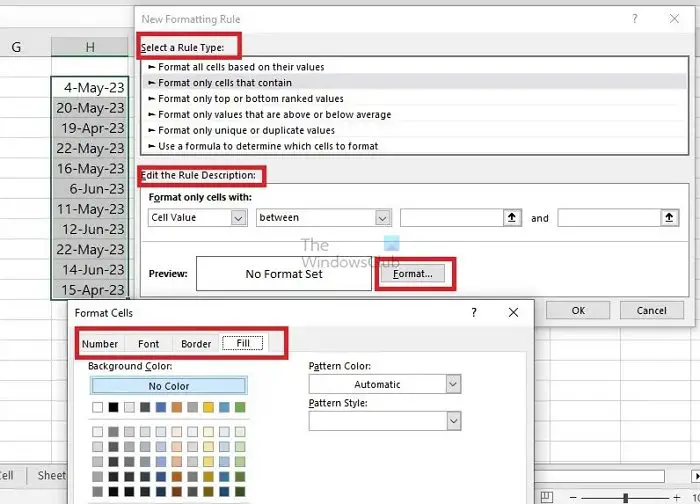
注記:書式設定ルールは、異なる条件/基準に基づいて同じデータ セットに対して複数のルールを作成および適用するために使用できます。
読む: Excel の日付フィルターが月ごとにグループ化されない
3] 日付を含むカスタム書式ルールを作成する方法
上の例では、条件付き書式設定の新しいルールを作成する手順を説明しました。 すでに提供されている基準に基づいて。 Excel では、ユーザー定義の基準に上記の書式設定ルールを適用することもできます。
たとえば、30 日または 60 日より古い日付を持つセルを強調表示する必要があるとします。その場合、以下に示すように、Excel で使用できる日付の数式と関数を適用することによって、同じことを実装することもできます。
A] 現在の日付と古い日付を強調表示する
下新しいルールを選択してください[条件付き書式設定] オプションで、数式を使用して書式設定するセルを決定する、 タイプ:
=$H4=今日()現在を強調するために
=$H4>今日()未来の日々を強調するために
=$H4前の日を強調表示する
=$H4<=(今日()-30)30 日以上前の日付を強調表示します。
=$H4<=(今日()-60)60 日以上前の日付を強調表示します。
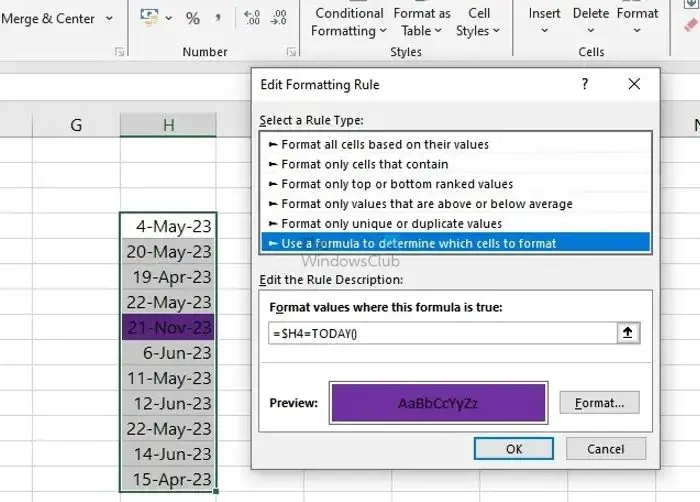
上記の数式は、選択した日付範囲の現在の日付をチェックし、一致するものが見つかったら、背景色を [形式] オプションで選択された紫色に変更します。の$横で使用H列は一定のままですが、行は可変であることを意味します。
- 一度ルールの説明「書式」ボタンをクリックすると、フォント、色、効果を選択できます。
- をクリックしてくださいわかりました変更を有効にするには、[セルの書式設定] ウィンドウで同じ操作を行った後、[新しいルール] ウィンドウで同じ操作を行います。
B] ユーザー定義の日付範囲に基づいて強調表示します
同様の方法を、ユーザーが指定した日付範囲の書式設定に適用できます。たとえば、30 日以上経過してから 45 日未満の日付を強調表示する必要がある場合、TODAY() 関数を AND などの論理演算子と組み合わせて使用し、次の 2 つの条件を含む基準を指定できます。
- 書式設定を適用する必要があるセルを選択し、[新しいルール] ウィンドウを開きます。
- でルールの説明を編集するフィールドに以下の式を入力し、
=AND(H2>=(TODAY()-45),H2<=(TODAY()-30))
上の式では、そして演算子を使用して、セル番号 1 から始まる選択全体の 30 日以上 45 日未満の日付を黄色で強調表示します。 H2.
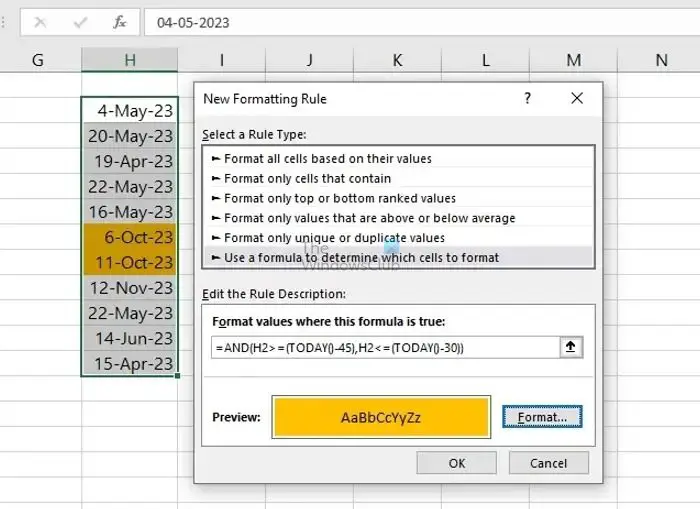
C] 週末のハイライト
同じ範囲で、WEEKDAY() 式を使用すると、週末に当たる日付も強調表示できます。
- 書式設定を適用する必要があるセルを選択し、[新しいルール] ウィンドウを開きます。
- でルールの説明を編集するフィールドに以下の式を入力し、
=WEEKDAY($H2, 2)>5
の構文Weekday 式の は、WEEKDAY(serial_number, [return_type]) として表すことができます。serial_number は、確認しようとしている日付のセル番号 (この場合は SA1) を表します。
の戻り値の種類パラメーターは、月曜日 (1) から日曜日 (7) までの週のタイプを表します。週の開始日は月曜日 (1 で表されます)、週の最後の日は日曜日 (7 で表されます) と見なされます。
ただし、return_types は式ではオプションであり、3 番目の中括弧で表されます。>5は、指定された戻り値の型の Saturday(6) と Sunday(7) を強調表示するために使用されます。
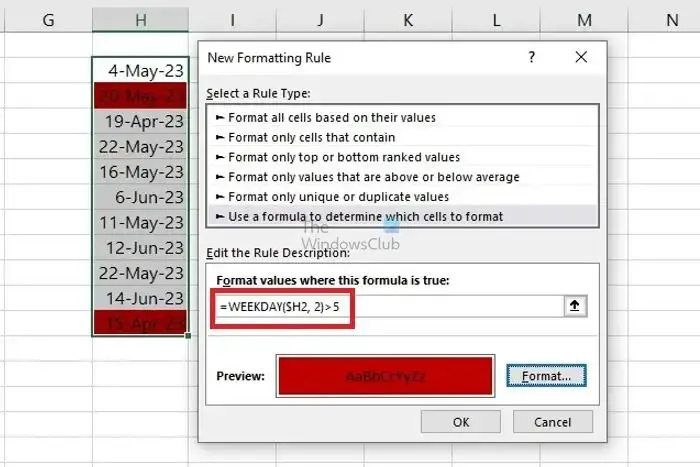
D] 特定の日付に基づいて行を強調表示する
このオプションは、特定の日付を強調表示する必要がある大量のデータを扱うときに便利です。日付の数値を決定するか、DATEVALUE()関数。 Excel では日付が連続したシリアル番号として永続的に保存されるため、特定の日付に条件付き書式を適用するには、最初に数値を決定する必要があります。特定の日付の数値を確認するには、
- 日付が入ったセルを右クリックし、セルの書式設定 > 数値、そして選択してください一般的な。 5 桁の数値がセルに表示され、後で参照できるようにメモしておきます。
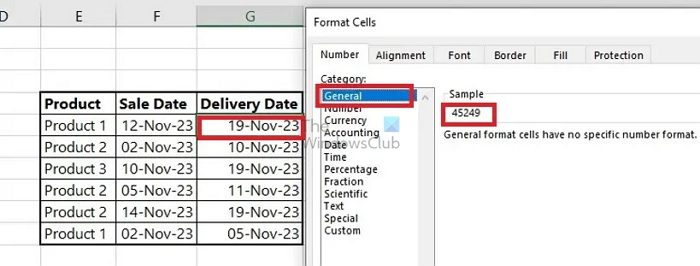
- セルの日付形式を変更する必要がないため、数値を書き留めたら「キャンセル」をクリックします。
- をクリックしてください条件付き書式>新しいルール> 新しいルールを選択してください>数式を使用して書式設定するセルを決定する次の数式を入力します。
=$G5=45249
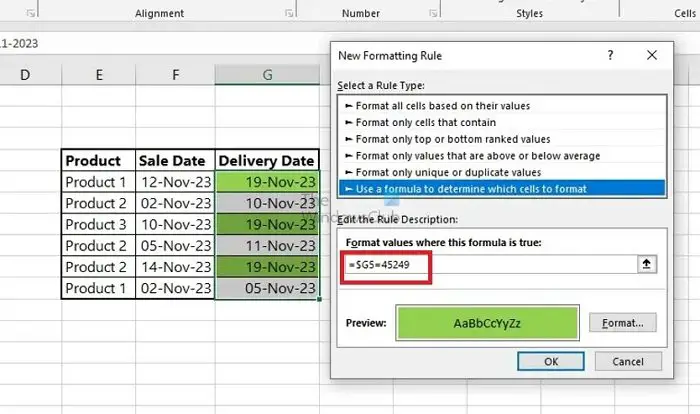
- を使用して、DATEVALUE()関数を使用する場合、以下の式を入力しても同じことができます。
=$G5=DATEVALUE(“11/19/2023”)
C の横に使用される $ は、列は一定のままですが、行は可変であることを意味します。
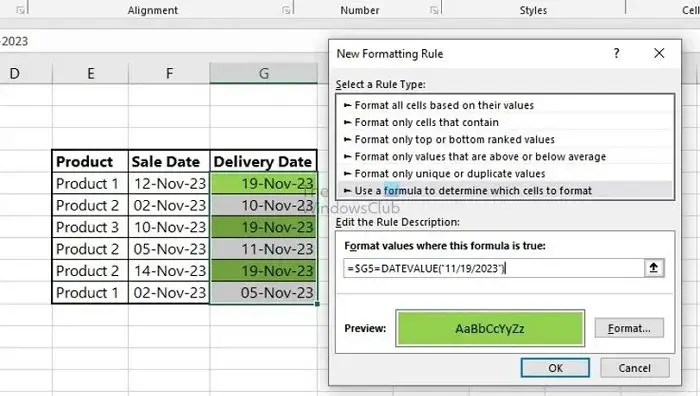
注記:Excel でのこれらの日付のシリアル番号のシーケンスは 1 から始まります。セント1900 年 1 月、シリアル番号 1。したがって、2023 年 11 月 19 日の日付を考慮すると、1 から 45248 日後であるため、45249 と番号が付けられます。セント1900年1月。
読む: Microsoft Excelでシリアル番号を日付に変換する方法
4] Excelで祝日を強調表示する
祝日は人口統計に基づいて異なる場合があるため、Excel には祝日を強調表示する組み込み関数がありません。したがって、休日を特定するには、日付を別の列に記録し、カウントイフデータシート内の休日の日付を確認するための数式。
たとえば、D 列にいくつかの日付が記載され、G 列に祝日のリストがあります。条件付き書式設定を使用して、G 列に記載されている休日の日付と比較することで、D 列に祝日がある場合は赤で強調表示できます。以下の手順を使用します。
- を開きます新しいルールダイアログボックスで選択します数式を使用して書式設定するセルを決定する下ルールの種類を選択します。
- 数式を入力してください=COUNTIF($G$3:$G$5,$D3)
- をクリックしてください書式 > 塗りつぶしそして色を選択してください赤パレットからクリックしますわかりました。
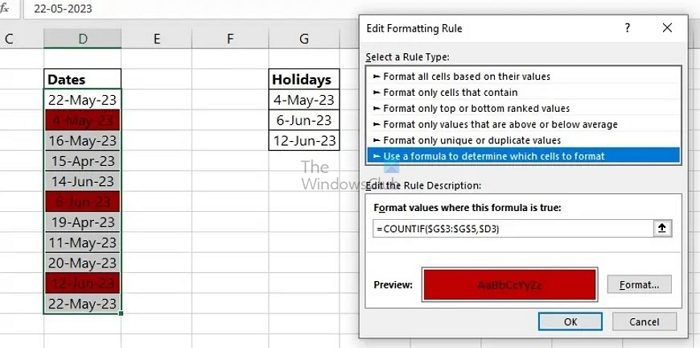
のcountif()セル G3 ~ G5 に記載されている日付と、セル D3 から始まる列 D に記載されている日付の出現をチェックします。
5] 複数の条件に基づく日付の条件付き書式設定
さまざまな家庭用品に関して苦情が提起されたワークシートを想定してみましょう。このシートには、苦情が提起された日付と、該当する場合は締切日と終了日が記載されています。
条件付き書式を使用して、解決済みの苦情には白、期限を過ぎたがまだ解決されていない苦情には赤、期限にまだ達していないものには青のマークを付けてみましょう。
このプロセスでは、同じデータに対して 2 つの条件付き書式設定ルールを作成する必要があります。1 つは期限にまだ達していないデータ用で、もう 1 つは期限を過ぎたデータ用です。そのためには、
- 条件付き書式の新しいルールウィンドウを開き、選択します。数式を使用して書式設定するセルを決定する下ルールのタイプを選択します。
- 下記の式を入力してください
=AND($I10="",$H10>$K$6)
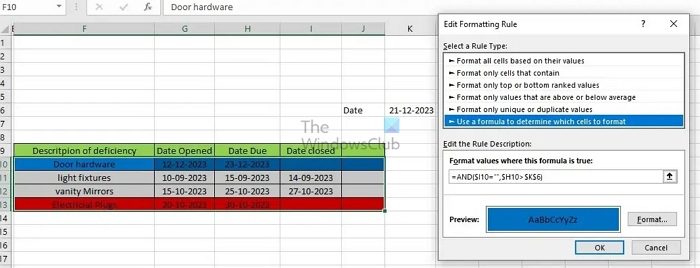
- クリック形式をクリックし、パレットから青色を選択し、「OK」をクリックします。
- 別のを作成する新しいルール同じルールタイプで、以下の式を入力します
=AND($I10="",$H10<$K$6)
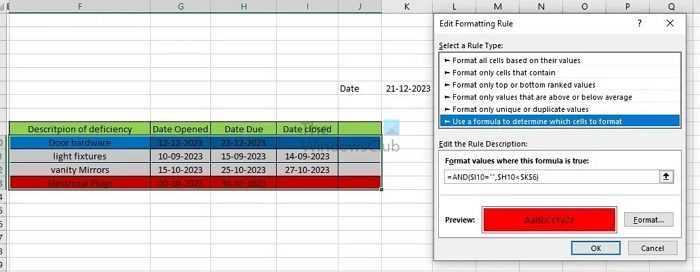
- 「フォーマット」をクリックし、パレットから「RED」色を選択して、「OK」をクリックします。
この数式では、最初に [終了日] 列が空白であるかどうかを確認して、苦情がまだ受付中であるかどうかを判断します。そして次に、期限が現在の日付より大きいか、それより小さいかどうかを確認して、期限が近づいているかどうかを判断します ($H10>$K$6))またはそれを上回りました ($H10<$K$6)。セル K6 の日付は現在の日付を表します。
6] 今後の日程と遅延のハイライト
Excel シート内の日付に関する遅延を強調表示する方法を理解するために、名前と有効期限を含む株式のリストがある例を考えてみましょう。条件付き書式設定を通じて、期限切れになるものを緑でマークし、すでに期限切れになっているものを赤でマークする必要がある場合は、
- データ範囲を選択し、新しいルールダイアログボックス。
- 選ぶを含むセルのみを書式設定します。下ルールタイプの選択
- でルールの説明の編集、 選ぶセル値、より大きい、=今()+30それぞれのドロップダウンで。
- をクリックしてください形式、カラーパレットからGREENを選択します、そしてクリックしてくださいわかりました。
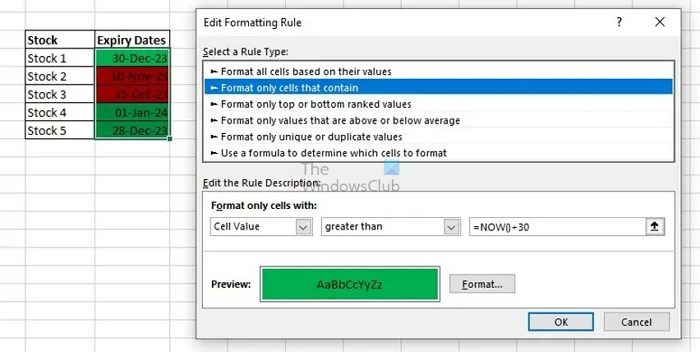
- もう一度、新しいルールそして同じものを選ぶルールの種類、上記のように。
- でルールの説明の編集、 選ぶセル値、未満、=今()それぞれのドロップダウンで。
- をクリックしてください形式そして選択します赤カラーパレットから選択し、わかりました。
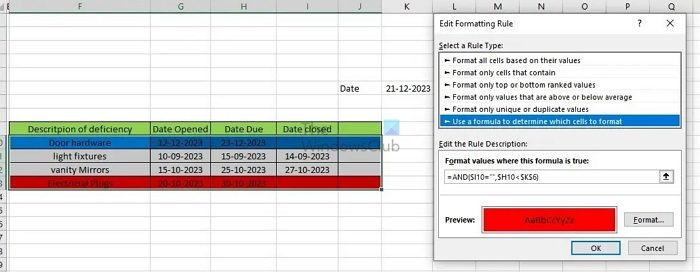
結論
このチュートリアルは、日付に基づいて Excel ワークシートに条件付き書式設定を適用するために使用できるオプションと関数を包括的にカバーすることを目的としています。これは、書式設定ルールを適用してデータの視覚化と分析を強化する方法を理解するのに役立ちます。条件付き書式をマスターすると、傾向の特定、期限の確認、タスクの優先順位の設定にも役立ち、情報に基づいた意思決定が可能になります。
読む: 方法Excel で条件付き書式を使用して日付を含む行を強調表示する
Excel で日付に基づいた条件付き書式を作成するにはどうすればよいですか?
まず、日付セルを選択して、日付に基づいて Excel で条件付き書式を作成します。 [ホーム] > [条件付き書式] > [新しいルール] をクリックします。 [次を含むセルの書式設定] を選択し、ルールの下で [出現する日付] を選択し、特定の日付条件を選択して、[書式設定] をクリックして希望の書式を設定します。 「OK」を押して適用します。これにより、データ内の重要な日付がすぐに強調表示されます。
Excel で期日を条件付き書式設定するにはどうすればよいですか?
まず、Excel で期限を条件付き書式設定する日付が含まれるセルを選択します。次に、「ホーム」タブから「条件付き書式」をクリックします。 [新しいルール] を選択し、[次の値を含むセルのみ書式設定する] を選択し、ルールを [セルの値] と [次より小さい] に設定し、期限または数式を入力します。 「書式」をクリックし、書式スタイルを選択し、「OK」を押して適用します。