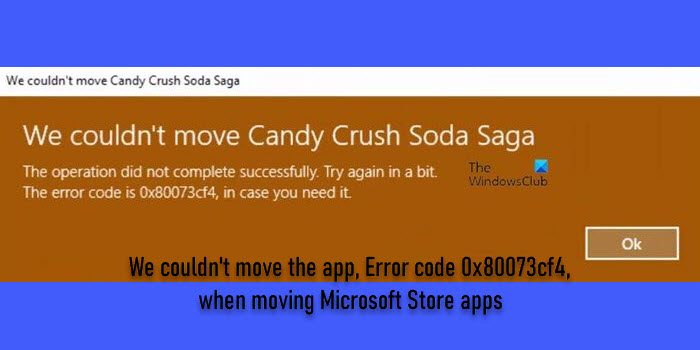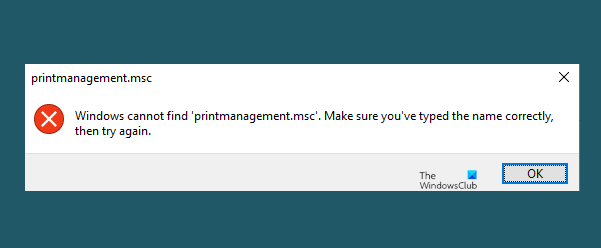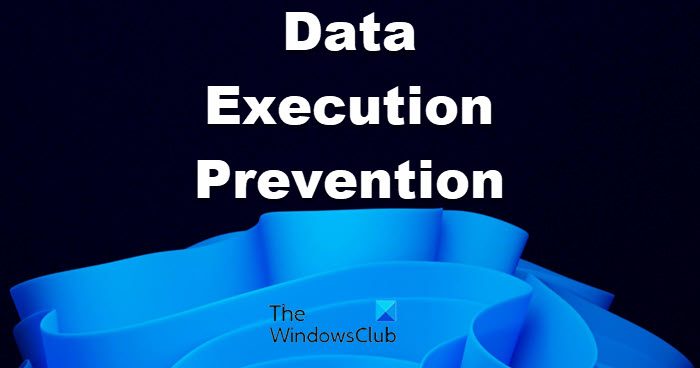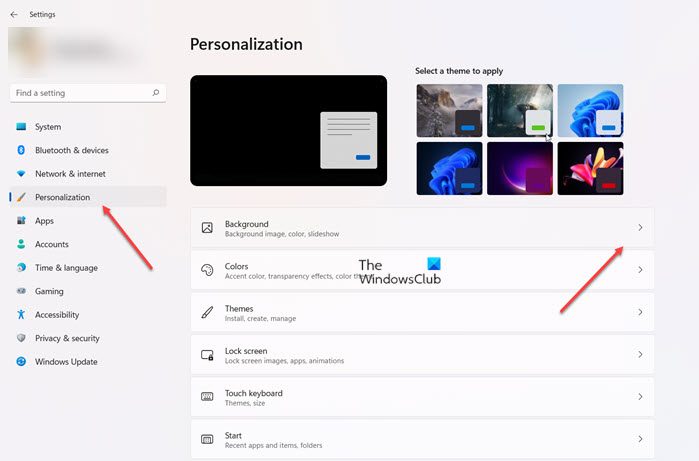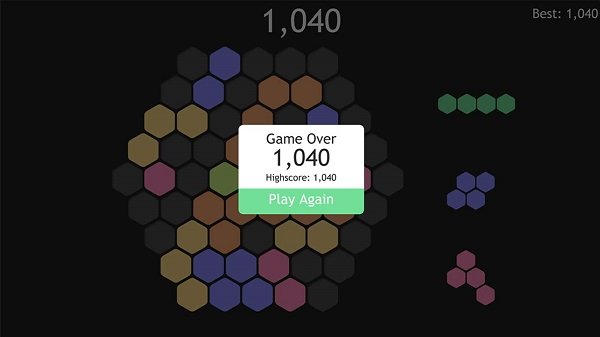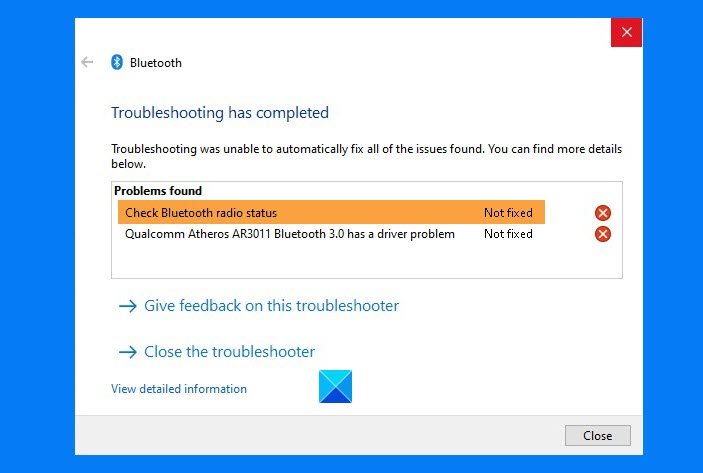Microsoft Excel で最も一般的なタスクの 1 つは、月または別の特定の基準で日付をフィルター処理することです。ただし、場合もあります。Excel の日付フィルターのグループ化が機能しない意図したとおりであるため、ユーザーは日付が月ごとにグループ化されていないことに気付くかもしれません。データの分析とレポートが困難になる可能性があるため、これは多くの人にとって悩ましい問題です。
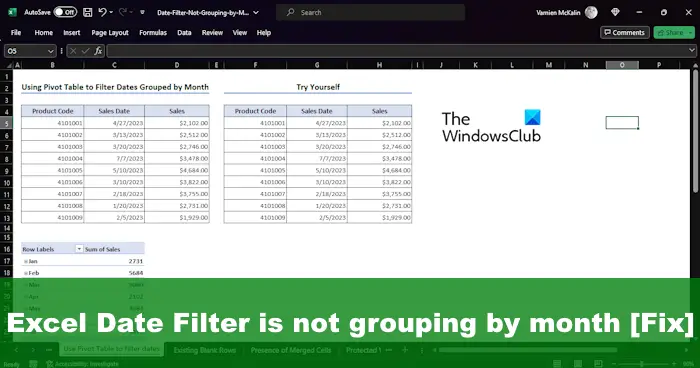
Excelで日付フィルターがグループ化されない問題を修正する方法
Excel の日付フィルターが月ごとにグループ化されない場合は、次の提案に従って問題を解決してください。
- Excel で日付をグループ化するときにすべての行を選択する
- オートフィルターメニューで日付のグループ化を有効にする
- 日付を適切な形式で設定する
1] Excelで日付をグループ化するときにすべての行を選択します
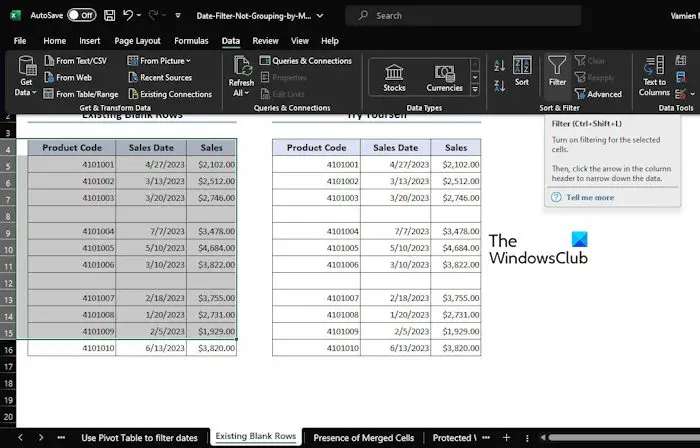
日付が月ごとにグループ化されない最も一般的な理由の 1 つは、ユーザーがデータセット内のすべての行を選択することを忘れる傾向があるためです。これは、フィルター オプションを適用する場合に重要なので、説明しましょう。
まず、フィルタリングする行がすべて選択されていることを確認します。
上の画像から、選択したことがわかります。B4:D15範囲。
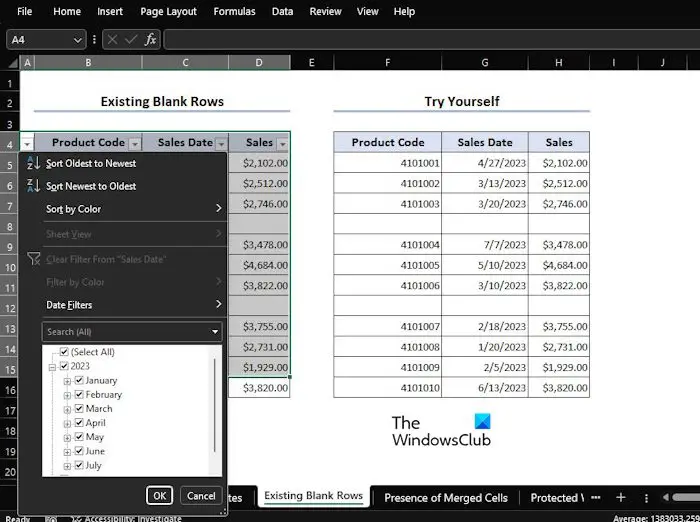
に移動してください。データタブをクリックし、フィルターオプションは2回。
見つけることができますフィルターを介して並べ替えとフィルターグループ。
ドロップダウン メニューをクリックすると、フィルタリング可能なすべての月がすぐに表示されます。
2] オートフィルターメニューで日付のグループ化を有効にする
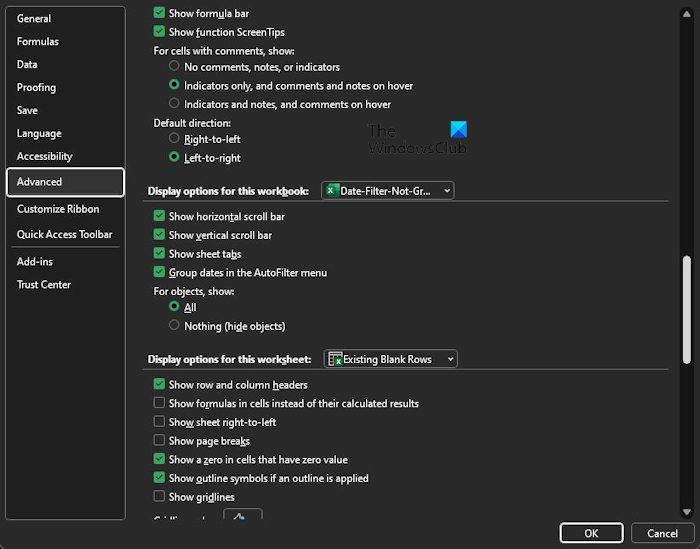
もし日付のグループ化のオプションオートフィルターメニューが有効になっていない場合、Excel の日付フィルターを月ごとにグループ化することはできません。何をする必要があるのか説明しましょう。
に移動します。ファイルタブをクリックし、リボンから「オプション」を選択します。
そこから見ると、Excel のオプション。
左側のメニューペインを見て、次を選択します高度な。
次に、次の項目が見つかるまで下にスクロールする必要があります。画面 このワークブックのオプション。
ここで次に行うことは、次のボックスにチェックを入れることです。オートフィルターメニューの日付をグループ化する。
をヒットします。わかりましたボタンをクリックすると、オートフィルター メニューが有効になり、使用できるようになります。
3] 日付を適切な形式で設定します
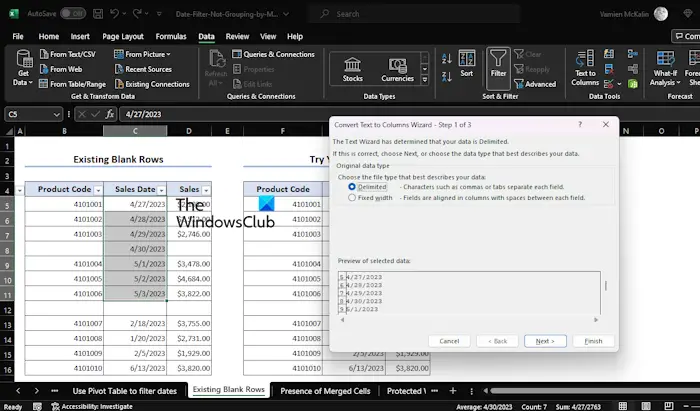
最も一般的な理由は、日付フィルターExcel でグループ化できないのは、不適切な書式設定が原因です。時々日付を挿入します文章形式が異なるため、ご存じない方のために説明しておきますが、日付フィルターはテキストでは機能しません。
この問題を解決するには、すべての日付入力を日付形式に変換する必要があります。その方法を説明しましょう。
最初に行うことは、フィルタリングするセル範囲を選択することです。
その後、データタブをクリックしてから選択しますテキストを列に変換を介してデータツールグループ化。
一瞬のうちに、テキストを列に変換ウィザードダイアログボックスが表示されます。
そのボックスから、区切られたを押してから、次ボタン。
プレス次もう一度。
ここでクリックする必要がありますMDY列データ形式による日付形式。
をクリックします。仕上げる完了したら ボタンを押します。
現時点では、日付入力はすべて日付形式でフォーマットされています。
これがお役に立てば幸いです。
Excel でデータを月ごとに並べ替えるにはどうすればよいですか?
[データ] タブをクリックして、[並べ替え] ボタンを選択します。ダイアログ ボックスで、月番号の列をクリックします。 「順序」の下を見て、「最小から最大」を選択するだけです。
Excel で日付を月に変換するにはどうすればよいですか?
まず、日付を選択し、必要なセルを左クリックします。その後、セルの書式設定オプションを選択し、次にカスタムを選択します。 「mmmm」と入力すると、日付がすぐにそれぞれの月に変換されます。