に似ているシステムイメージの作成Windows 11 または Windows 10 ホスト OS の場合、システムを事前に決定された状態に復元または回復する必要がある状況で非常に役立ちます。VMware ワークステーション プレーヤー、簡単にできますスナップショットを撮る— この投稿では、その方法について手順を説明します。

簡単に言えば、仮想マシンのスナップショットは保存された状態です。仮想化プログラムは、スナップショットを作成すると、VM の現在の状態とそのすべてのデータを保存します。これは次のような点で非常に役立ちます。
- マルウェアの分析や仮想マシンの実験やテストを行うため。
- VM が誤動作または障害を起こした場合は、前回のスナップショットを簡単に復元できます。
VMware は、仮想マシンの管理を容易にする多くの高度な機能を提供します。仮想マシン (VM) のスナップショットを作成する機能は、Workstation Pro のユーザーが利用できる機能の 1 つであり、Workstation Player を使用しているユーザーは利用できません。 Workstation Pro でスナップショットを作成するには、VMware Workstation アプリから仮想マシンを開いて、VM>スナップショット>スナップショットを撮る。ただし、Workstation Pro のスナップショット機能の制限を克服するスナップショットを作成する簡単な回避策があります。それで、もしそうしたいなら、VMware Workstation Player でスナップショットを作成するでは、以下に概説する 2 段階のプロセスに従うことができます。
- すべての VM ファイルをバックアップする
- VMware Workstation Player でバックアップを別の新しい VM として追加します
このプロセスに含まれる手順を詳しく見てみましょう。
1] すべての VM ファイルをバックアップします
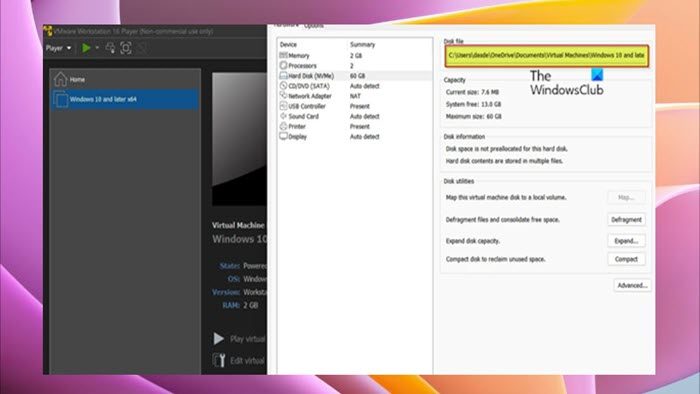
への最初のステップVmware Workstation Player でスナップショットを作成するフォルダーを作成し、ホスト マシン上のすべての VM ファイルをコピーし、作成したバックアップ フォルダーにコピーしたファイルを貼り付ける必要があります。このタスクを実行するには、次の手順を実行します。
- VM をシャットダウンします。
- VMware Workstation Player を閉じます。
- タスクマネージャーを開きます。
- タスク マネージャーで、次のことを確認します。VMware のすべてのインスタンスを強制終了します。
- 次に、VM を右クリックして開きます設定>ハードディスクホスト マシン上ですべてのデータが保存されているパスを見つけます。
- 次に、ファイル エクスプローラーを開き、VM ファイルが保存されている場所に移動します。
- その場所で、 を押しますCtrl + Aキーボードで を押してすべての項目を選択します。
- プレスCtrl + C選択したすべての項目をクリップボードにコピーします。
- まだ行っていない場合は、新しいフォルダーを作成するそして、わかりやすい名前を付けます (例:VM_スナップショット)。
- 最後に、新しいフォルダーを開いて、 を押します。Ctrl + Vをクリックして、コピーしたすべての項目を貼り付けます。
読む:VMware および Hyper-V 仮想マシンに最適な無料のバックアップ ソフトウェア
2] VMware Workstation Player でバックアップを別の新しい VM として追加します
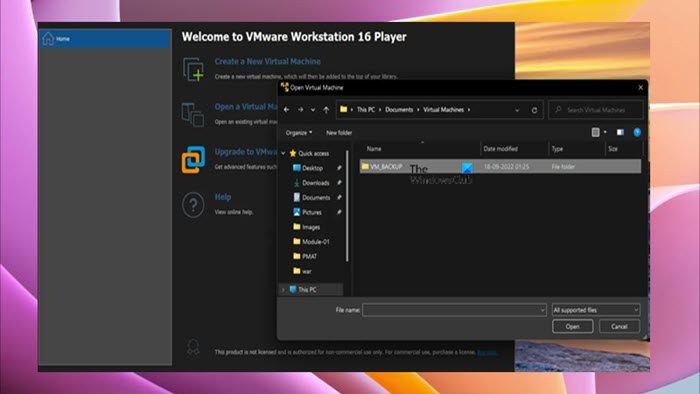
すべての VM ファイルをバックアップすることでこのプロセスの最初のステップを完了すると、VM の同一のコピーを作成するだけで、2 番目の最後のステップに進むことができます。このステップでは、バックアップを別の新しいファイルとして追加またはロードする必要があります。 VMware Workstation Player 内の VM をスナップショットとして使用します。このタスクを実行するには、次の手順を実行します。
- VMware Workstation Player の新しいインスタンスを開きます。
- をクリックしてくださいプレーヤー>ファイル>開ける。
- 次に、VM バックアップの場所に移動します。
- 設定を確認し、VMware Workstation Player に VM を追加します。
完了すると、通常のイメージの場合と同様にバックアップ VM を実行できるようになり、正常に起動して元の VM と同じ状態になるはずです。
読む:仮想マシンとホスト コンピュータ間でファイルを転送する方法
VMware Workstation Player でスナップショットを作成する方法は以上です。
今すぐ読んでください:Hyper-V で仮想マシンをインポート、エクスポート、またはクローン作成する方法
VMware Workstation からスナップショットをエクスポートするにはどうすればよいですか?
VMware Workstation からスナップショットをエクスポートするには、スナップショットタブでスナップショットを選択し、クリックしますアクションそしてクリックしてくださいファイルにエクスポート。 XVA ファイルを作成するフォルダーを参照して見つけ、ファイル名を入力して、 をクリックします。保存エクスポートを開始します。
VMware Workstation Player で VM をバックアップするにはどうすればよいですか?
Windows 11/10 PC の VMware Workstation Player で VM をバックアップするには複数の方法がありますが、最も簡単な方法はファイルを手動でコピーすることです。それとは別に、VM を閉じることもできます。ワークステーション クローン VM ウィザードを使用して VM のクローンを作成するには、ワークステーションのインベントリから VM を選択し、管理ドロップダウン メニューからオプションを選択します。次に、クローンオプション。 Workstation で目的の VM を選択し、クリックします。管理>クローン。






